Nếu bạn đang muốn chuyển từ Microsoft Word sang LibreOffice Writer nhưng vẫn muốn có trải nghiệm tương tự, dưới đây là cách bạn có thể tùy chỉnh phần mềm soạn thảo văn bản này.
Một trong những tính năng tuyệt vời của LibreOffice Writer là khả năng tùy chỉnh. Nếu bạn đã quen với cách cài đặt và bố cục trong Microsoft Word, bạn có thể làm cho LibreOffice trông giống Word. Dưới đây là cách thiết lập LibreOffice Writer để hoạt động như Microsoft Word.
Thay đổi thanh menu ribbon
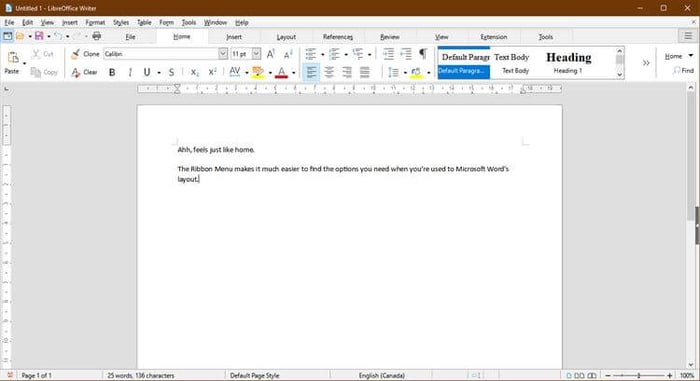
Khi đã quen với thanh menu Ribbon gọn gàng của Microsoft, bạn có thể cảm thấy không thoải mái khi chuyển sang sử dụng một thanh công cụ khác. Tuy nhiên, điều này có thể được khắc phục trong LibreOffice Writer. Đi tới View > User Interface > chọn Tabbed > Click Apply to Writer.
Trong menu Extensions, chọn Add > tập tin .oxt bạn vừa tải xuống. Bạn cần khởi động lại LibreOffice để thấy các thay đổi. Cuối cùng, vào Tools > Options > LibreOffice > View > chọn Office13 từ menu Icon Style.
Đặt ứng dụng mặc định cho hệ thống
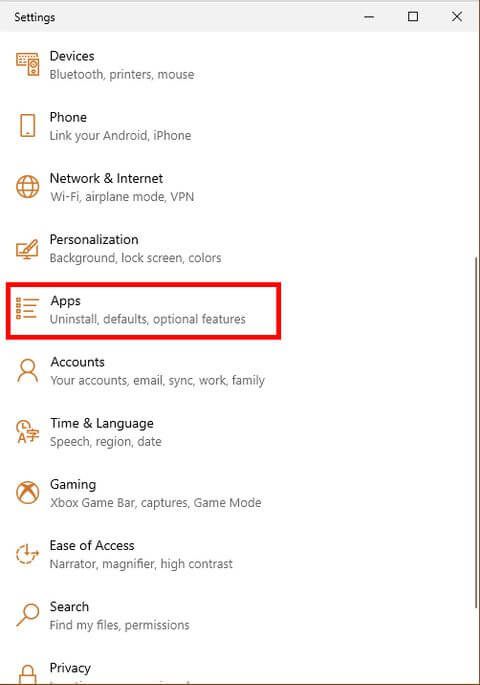
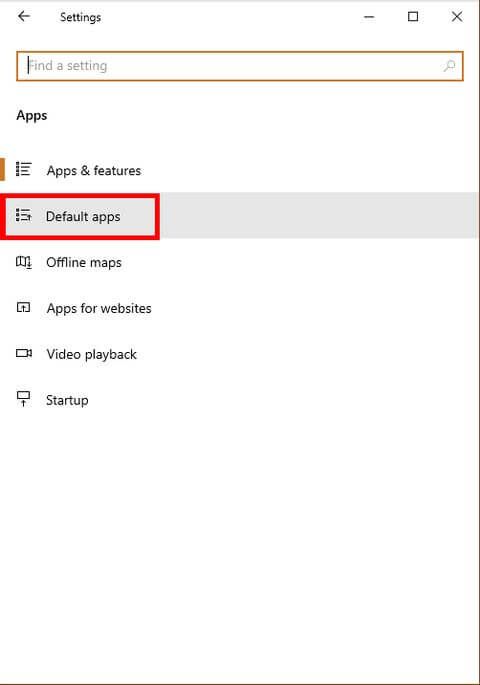
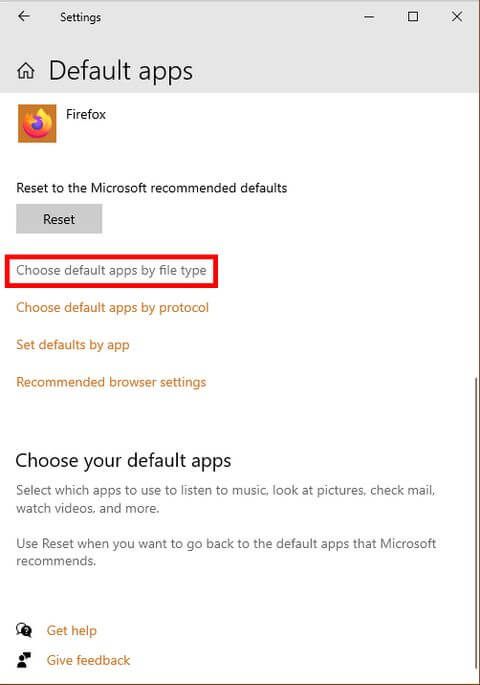
Khi chuyển sang sử dụng một chương trình mới, điều khó chịu nhất có lẽ là máy tính vẫn mở file bằng ứng dụng cũ. Để tránh điều này, hãy đảm bảo rằng LibreOffice Writer là ứng dụng mặc định để mở tất cả các loại file tài liệu.
Trên Windows 10, vào Cài đặt > Ứng dụng > Ứng dụng mặc định > Chọn ứng dụng mặc định theo loại tập tin. Đặt ứng dụng mặc định để mở file .doc, .docx, .rtf và .odt là LibreOffice Writer. Đừng quên nhấn Áp dụng sau khi hoàn tất.
Thiết lập cài đặt mặc định cho tài liệu
Cách dễ nhất để tránh sự không tương thích là điều chỉnh cài đặt lưu trữ. Dưới đây là cách làm để chúng hoạt động tương tự như Microsoft Word.
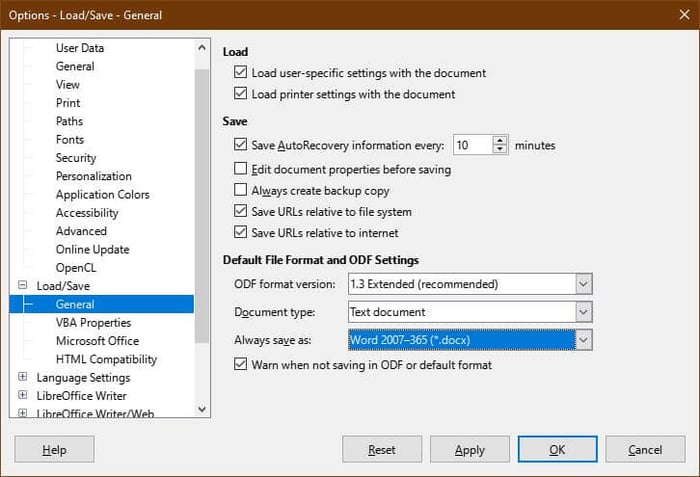
Để đặt .docx là định dạng lưu file mặc định, vào Công cụ > Tùy chọn > Tải/ Lưu > Chung > Luôn lưu dưới dạng và chọn .docx. Sau khi đã chọn một định dạng file, nhấn Áp dụng.
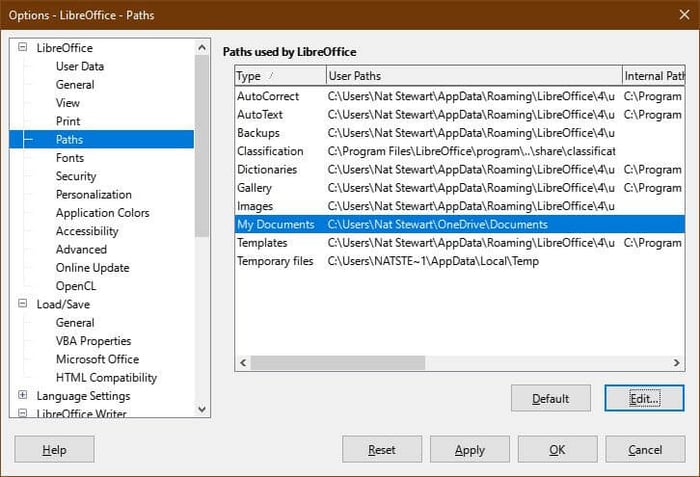
Để đặt OneDrive làm vị trí lưu mặc định, vào Công cụ > Tùy chọn > LibreOffice > Đường dẫn. Chọn đường dẫn Tài liệu của tôi và nhấn Chỉnh sửa. Điều hướng đến thư mục OneDrive và nhấn Chọn thư mục. Nhấn Áp dụng.
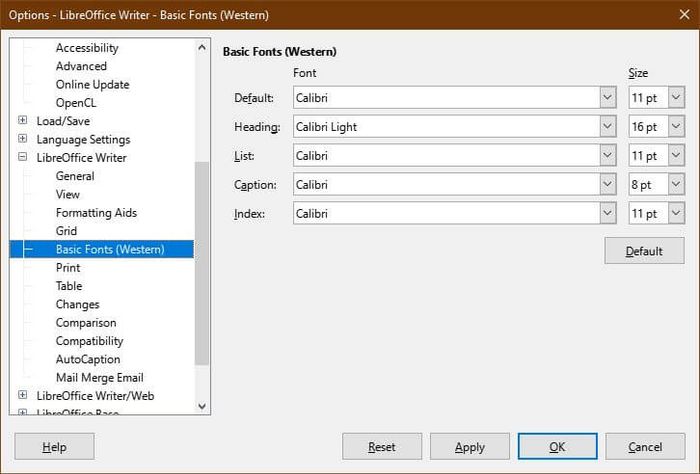
Để đặt font chữ mặc định, vào Công cụ > Tùy chọn > LibreOffice Writer > Phông chữ cơ bản. Chọn Calibri làm mặc định và Calibri Light. Nhấn Áp dụng.
Chọn kiểu file tương thích
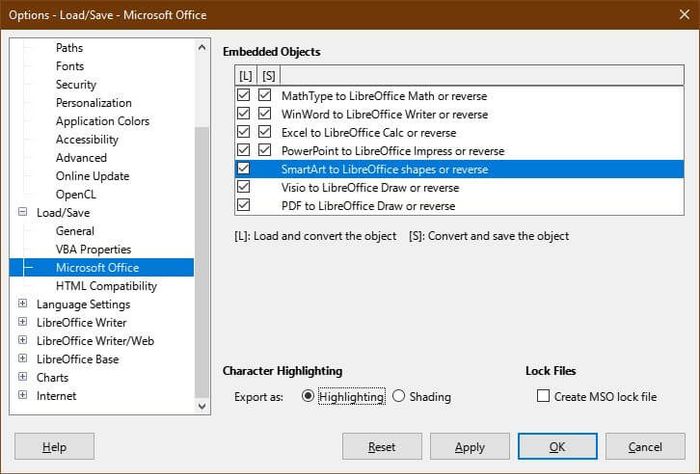
Để đảm bảo file mở bằng chương trình khác không gặp vấn đề gì, vào Công cụ > Tùy chọn > Tải/ Lưu. Chọn Chuyển SmartArt sang hình dạng LibreOffice hoặc ngược lại và thay đổi Nhấn nổi ký tự sang Đánh dấu. Nhấn Áp dụng.
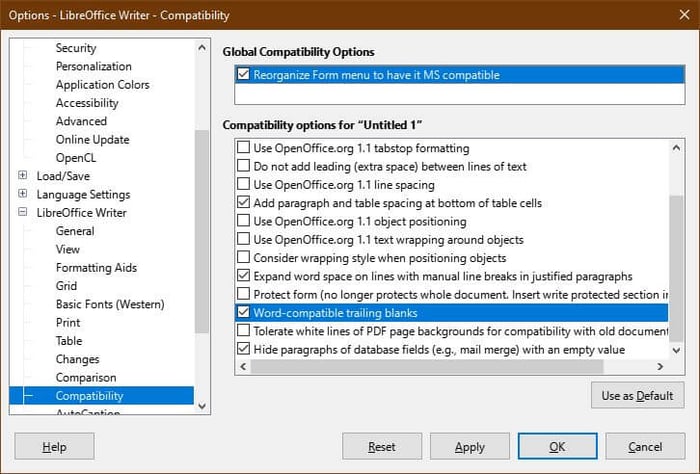
Đảm bảo rằng các file tạo trong LibreOffice Writer có thể mở được trong Microsoft Word. Ví dụ, Writer có một số tùy chọn tạo biểu mẫu, nhưng một số không hoạt động trên Word.
Để chỉ giới hạn ở các thành phần biểu mẫu tương thích, vào Công cụ > Tùy chọn > LibreOffice Writer > Tương thích và tích Sắp xếp lại menu Biểu mẫu để tương thích với Word.
Cũng trong menu đó, tích Các khoảng trắng cuối dòng tương thích với Word. Hành động này khiến LibreOffice Writer tự động thêm khoảng trống giữa các đoạn, giống như Word. Nếu có dòng trống, giữa các đoạn sẽ có khoảng trống lớn khi nhập vào Word.
Nhấn Áp dụng để lưu thay đổi.
Nhập các mẫu và kiểu dáng
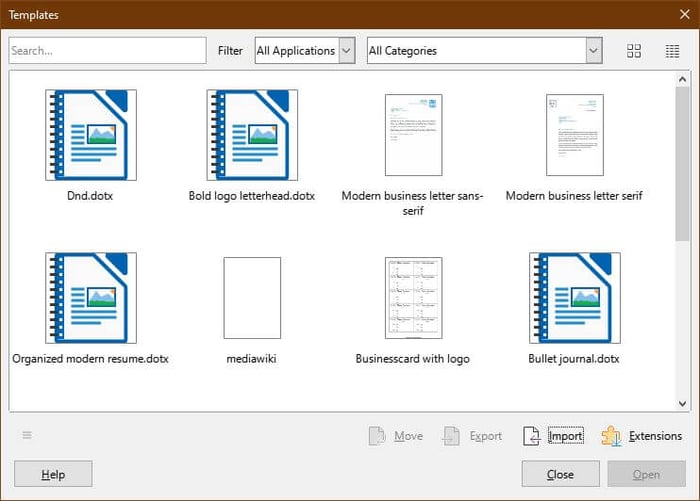
Bạn có thể sử dụng các mẫu trong Microsoft Word ngay cả khi đã không có sản phẩm kích hoạt. Bạn cũng có thể làm điều tương tự cho mỗi kiểu mẫu được thiết lập sẵn, như chỉnh sửa phần tiêu đề.
Đầu tiên, vào Tệp > Mẫu > Quản lý Mẫu, hoặc nhấn CTRL+Shift+N. Trong menu Mẫu, chọn Nhập. Bạn cần chọn một danh mục hoặc tạo mới nếu không có kiểu mẫu nào phù hợp.
- Các mẫu đã được tải từ Word được lưu trong C:\Users\USERNAME\AppData\Roaming\Microsoft\Templates
- Các kiểu tiêu đề, danh sách... được lưu trong
C:\Users\USERNAME\AppData\Roaming\Microsoft\QuickStyles
Hãy nhớ thay thế USERNAME bằng tên người dùng của bạn.
Dưới đây là cách bạn có thể tinh chỉnh LibreOffice Writer để hoạt động giống như Word. Mong rằng thông tin này sẽ hữu ích với bạn.
