Hôm nay, Mytour sẽ chia sẻ cách làm dòng chữ trong Word một cách nhanh chóng và dễ dàng, phù hợp với mọi người.
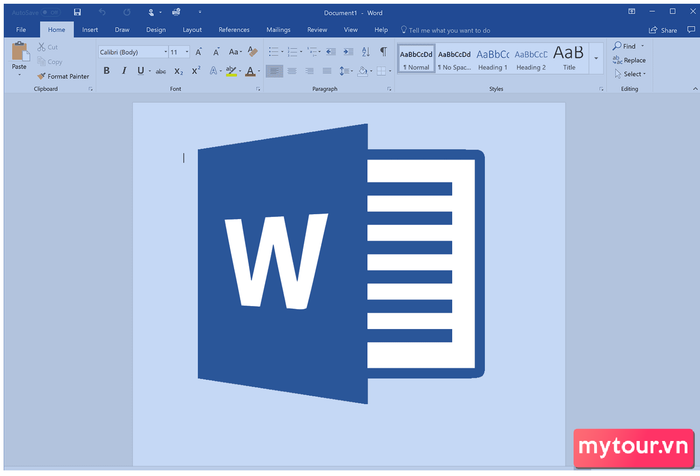
Ưu điểm của việc sử dụng dòng chữ trong Word
Việc sử dụng dòng chữ trong Word mang lại nhiều lợi ích, tăng tính chuyên nghiệp và sự dễ đọc của văn bản. Dòng chữ tạo ra khoảng trắng giữa các dòng, giúp mắt đọc dễ dàng di chuyển, giảm mệt mỏi và tăng khả năng tập trung. Điều này đặc biệt quan trọng đối với văn bản dài.
Thứ hai, dòng chữ cải thiện tổ chức và cấu trúc của văn bản, làm cho nội dung rõ ràng và dễ theo dõi. Điều này giúp người đọc hiểu rõ hơn và người viết có khả năng chỉnh sửa công việc một cách hiệu quả.
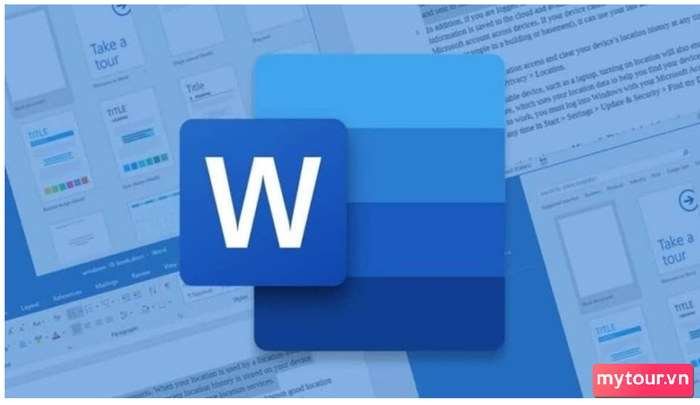
Thứ ba, việc làm dòng chữ tạo ấn tượng chuyên nghiệp, chứng tỏ sự tận tâm và chăm sóc đặc biệt của người viết đối với văn bản của mình. Điều này rất quan trọng trong môi trường làm việc chuyên nghiệp, nơi văn bản là phương tiện chính để giao tiếp và đánh giá năng lực của người viết.
Cách làm dòng chữ trong Word cho đoạn văn
Sử dụng cài đặt mặc định trong Word
Để thực hiện dòng chữ bằng cài đặt mặc định trong Word, bạn chỉ cần chọn
mục Hometrên thanh menu > Sau đó, nhấp vào
biểu tượng điều chỉnh khoảng cách giữa các dòngtrong phần Paragraph > Sau đó,
nhấn vào tùy chọn cài đặt giãn dòngtheo mong muốn cá nhân.
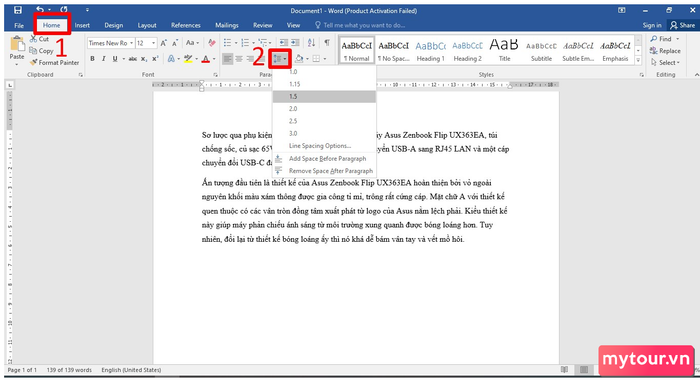
Thiết lập thông số giãn dòng
Bước 1:Trong giao diện soạn thảo của Word, bạn click vào
tab Hometrên thanh menu > Tiếp theo, nhấp vào
biểu tượng điều chỉnh khoảng cách giữa các dòngtại mục Paragraph > Chọn mục
Line Spacing Options.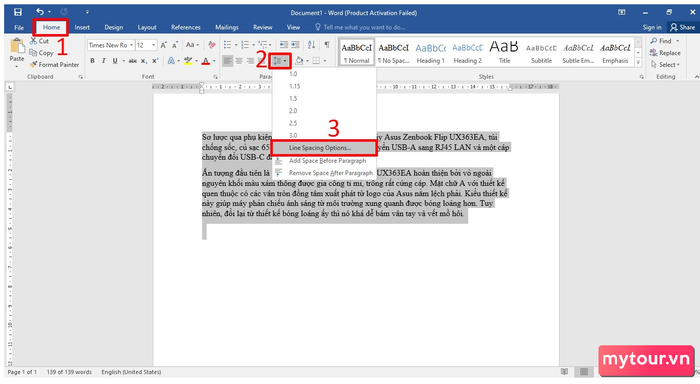 Bước 2:
Bước 2:
Khi Cửa sổ Paragragh hiển thị, bạn chọn vào mục
Multiple>
Nhập giá trị cần thiếtđể thực hiện giãn dòng tại
vào mục Tại>
Chọn OKđể hoàn tất.
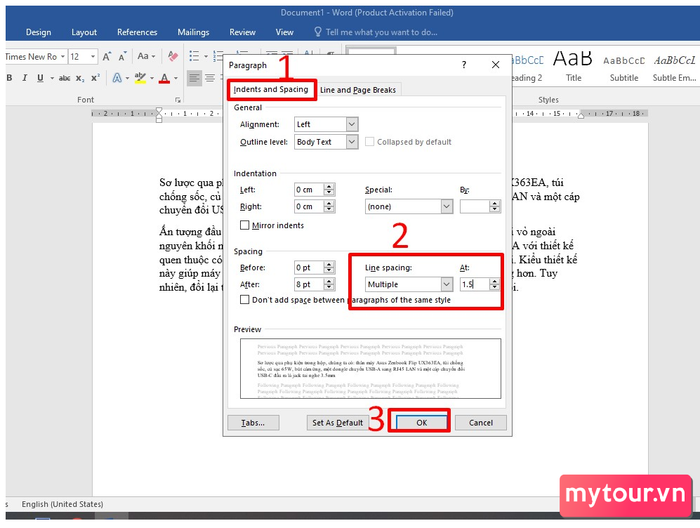 Bước 3:
Bước 3:
Sau khi điều chỉnh giãn dòng trong Word, kết quả là như sau:
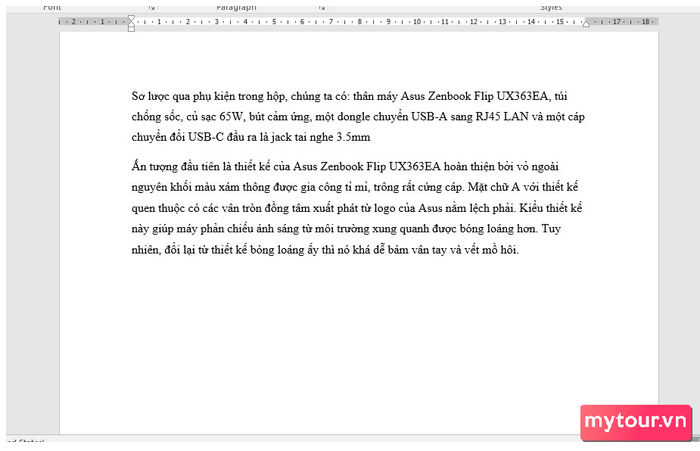
Dùng tab Home để trực tiếp mở Paragraph
Bước 1:Nhấn vào
tab Hometrên thanh công cụ > Kích vào
biểu tượng mũi tên ở góc phảitrong nhóm Paragragh.
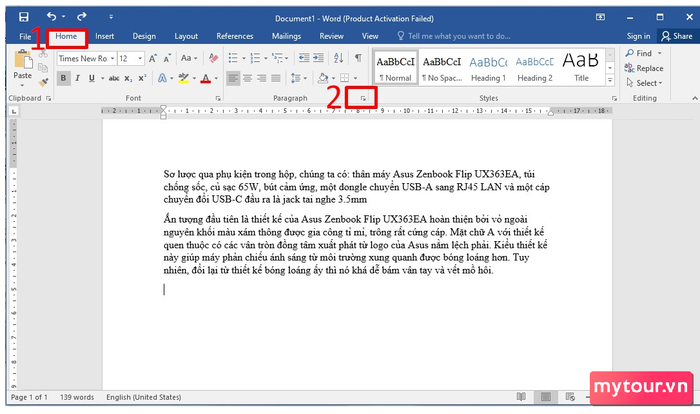 Bước 2:
Bước 2:
Sau đó, cửa sổ Paragraph sẽ xuất hiện, chọn tab
Indents and Spacing> Bấm vào
mục Befoređể chỉnh sửa giãn dòng trong Word ở phần trên,
Afterđể giãn dòng phần dưới của văn bản > Tiếp theo, nhập giá trị dòng tại
mục At>
Chọn OKlà đã hoàn thành.
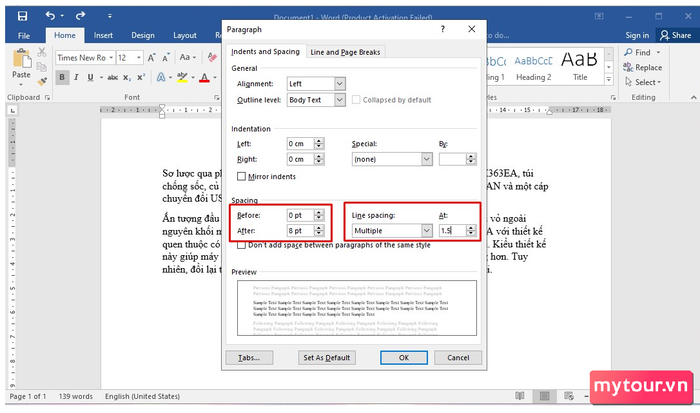
Cách điều chỉnh khoảng cách dòng trong Word cho toàn bộ văn bản
Bước 1:Truy cập Paragraph bằng cách nhấn vào
tab Home> Kích chọn
biểu tượng mũi tên ở phía trên bên phảitrong nhóm Paragragh.
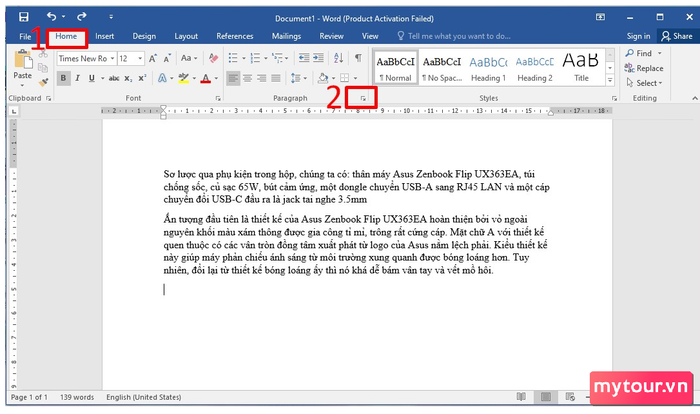 Bước 2:
Bước 2:
Nhập giá trị khoảng cách giãn dòng tại
tùy chọn Atở
mục Line spacing.
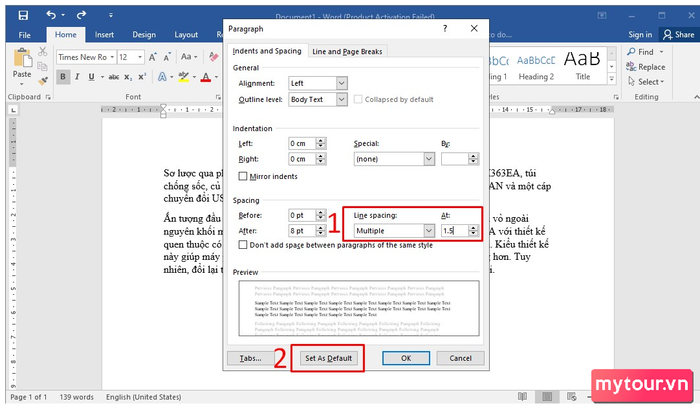 Bước 3:
Bước 3:
Sau đó, chọn mục
Set as Default/ Default.Ngay sau đó, một
thông báo sẽ xuất hiệnđể hỏi bạn có muốn thực hiện giãn cách toàn bộ văn bản sắp nhập hay chuẩn bị nhập không.
Nhấp chọn Yesđể hoàn tất quá trình giãn dòng trong Word.
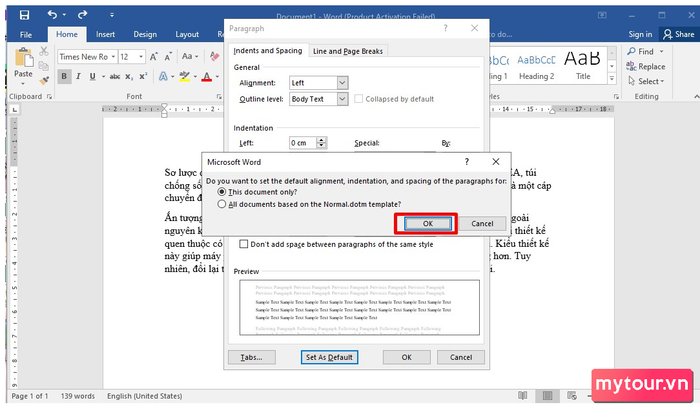
Tóm tắt:
Vậy là, Mytour đã hướng dẫn cách giãn dòng trong Word một cách nhanh chóng và hiệu quả. Để đảm bảo thành công, hãy thực hiện đầy đủ các bước như hướng dẫn. Chúc bạn thực hiện thành công.
- Kiểm tra thêm: Mẹo cho máy tính xách tay.
