1. Cách lấy liên kết video YouTube tại thời điểm cụ thể và xem ngay trên điện thoại
Bước 1: Sao chép liên kết từ ứng dụng YouTube
Mở ứng dụng YouTube trên điện thoại của bạn, tìm video bạn muốn chia sẻ > Chạm vào biểu tượng ba chấm đứng nếu bạn đã chọn thời điểm cụ thể muốn chia sẻ (nếu chưa, hãy tiếp tục đọc) > chọn chia sẻ
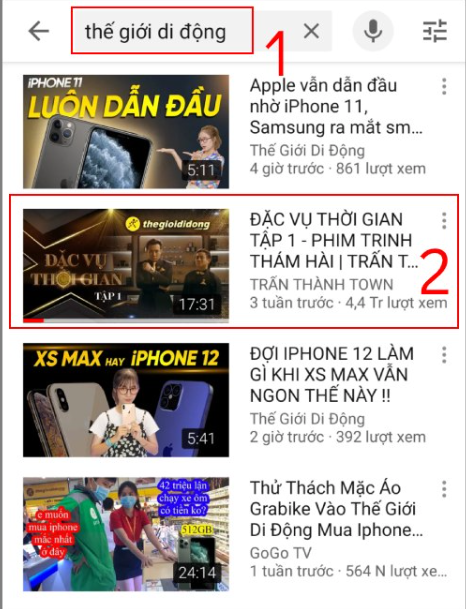
Dừng video tại thời điểm bạn muốn chia sẻ > Chọn biểu tượng chia sẻ (mũi tên) > sao chép liên kết
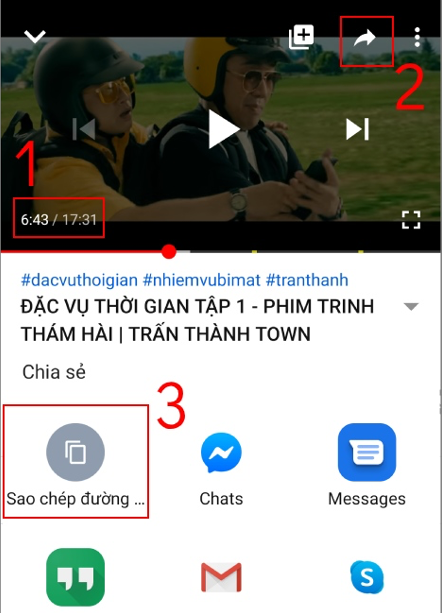
Nếu bạn muốn video phát từ phút 06:43, hãy thêm ?t=06m43s vào cuối liên kết video.
* Lưu ý:
- Định dạng mốc thời gian cần phát là 00h00m00s, trong đó h là giờ, m là phút, s là giây.
- Thời gian bạn chọn phải ngắn hơn tổng thời gian của video. Nếu chọn thời gian vượt quá video, YouTube sẽ tự động chuyển sang video tiếp theo trong danh sách phát của bạn (tùy vào lịch sử tài khoản).
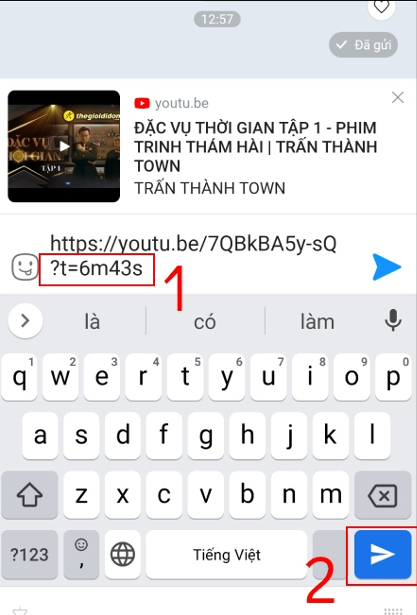
2. Cách lấy liên kết video YouTube theo thời gian cụ thể, xem ngay trên máy tính
Bước 1: Sao chép liên kết YouTube từ trang web
Truy cập trang chính của YouTube, tìm kiếm và chọn video bạn muốn chia sẻ
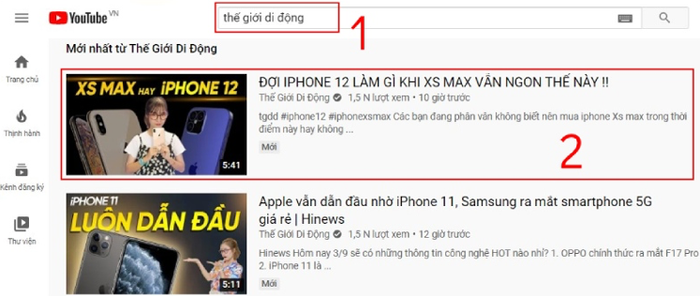
Dừng video tại thời điểm bạn muốn chia sẻ, nhấn vào nút Chia sẻ để sao chép liên kết video
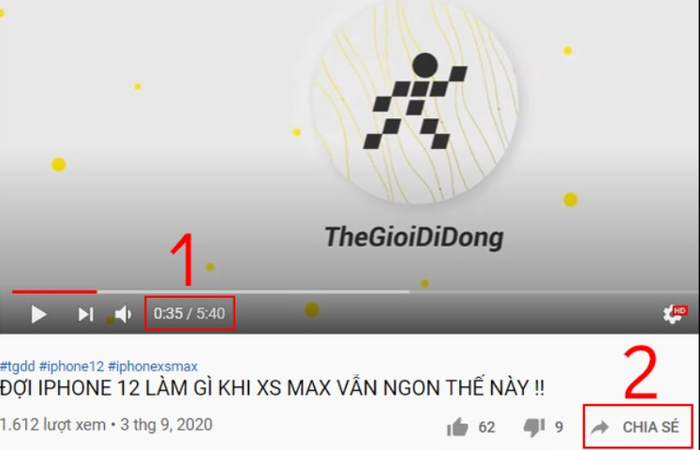
Trong cửa sổ mới, liên kết video sẽ hiện ra. Nếu bạn muốn chia sẻ video từ thời điểm 0:35, chọn Bắt đầu tại 0:35 > Liên kết video của bạn sẽ tự động được thêm cú pháp ?t=35 ở cuối, sau đó chọn Sao chép
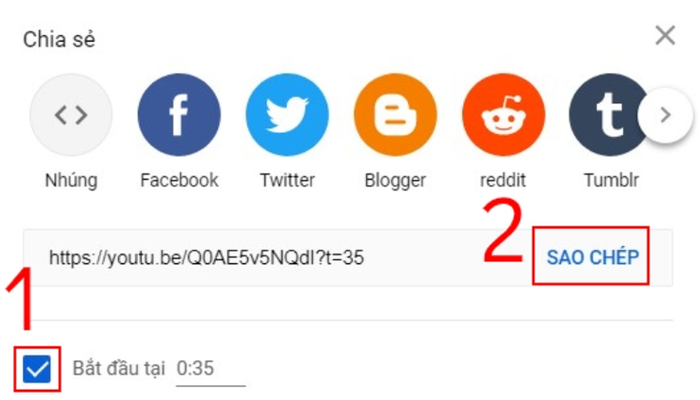
Nếu bạn muốn video bắt đầu phát từ 02:30 khi chia sẻ, hãy thêm ?t=2m30s vào cuối liên kết. Đừng quên lưu lại liên kết đã chỉnh sửa để dùng cho lần chia sẻ tiếp theo.
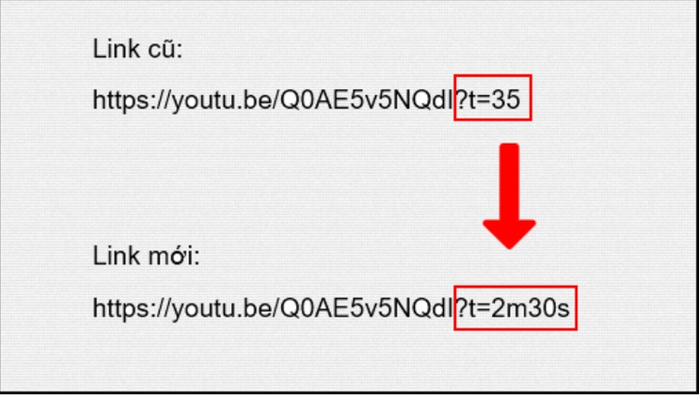
Kiểm tra lại liên kết video đã chỉnh sửa một lần nữa để đảm bảo video phát từ 02:30
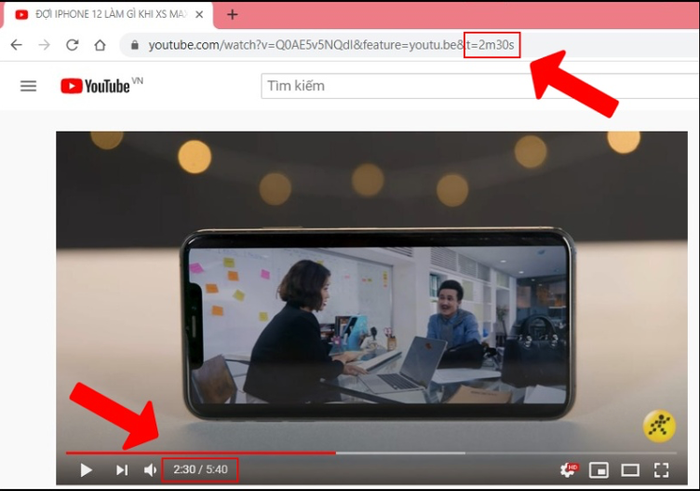
3. Những câu hỏi thường gặp về YouTube
Cách chia sẻ video từ bất kỳ thời điểm nào:
Để làm điều này, bạn chỉ cần thêm vào cuối liên kết theo định dạng &t= với một trong ba tùy chọn XhYmZs, YnZs hoặc Zs, trong đó:
- X, Y, Z là các con số cụ thể theo ý bạn
- H đại diện cho giờ (dành cho video dài hơn một vài giờ)
- m đại diện cho phút
- s đại diện cho giây
Nếu bạn không muốn chỉnh sửa thời gian thủ công, hãy dừng video tại thời điểm bạn muốn > nhấp chuột phải vào video > chọn Sao chép URL video tại thời điểm hiện tại (Copy video URL at current time) và dán vào nơi bạn muốn chia sẻ.
Để phát video lặp vô hạn:
Ví dụ: liên kết đến bài hát yêu thích của bạn
Để lặp lại liên tục, hãy thay đổi thành: www.youtuberepeater.com/watch?v=NQAYb9ok4s0
Hoặc, bạn có thể thực hiện điều này bằng cách nhấp chuột phải vào video trên Youtube và chọn tùy chọn Vòng lặp.
Cách xem video bị giới hạn độ tuổi mà không cần đăng nhập:
Youtube thường yêu cầu người dùng đăng nhập để xem các video có nội dung người lớn hoặc đáng sợ. Tuy nhiên, bạn có thể áp dụng mẹo đơn giản này để bỏ qua yêu cầu đăng nhập.
Hướng dẫn tải video yêu thích từ Youtube:
Hiện tại, có nhiều công cụ và trang web giúp tải video từ Youtube, nhưng chúng có thể khá phức tạp. Thay vào đó, bạn chỉ cần thêm pwn vào trước chữ youtube để truy cập vào trang cho phép tải video với nhiều định dạng và chất lượng khác nhau.
Ví dụ, vào link video bạn muốn tải, chỉ cần thêm www.pwn vào đầu đường link, sau đó chọn tải về là xong.
Giao diện của Youtube TV:
Youtube TV được thiết kế đặc biệt cho Smart TV hoặc máy chơi game, với giao diện đơn giản hơn và các phím tắt thuận tiện cho việc điều khiển từ xa.
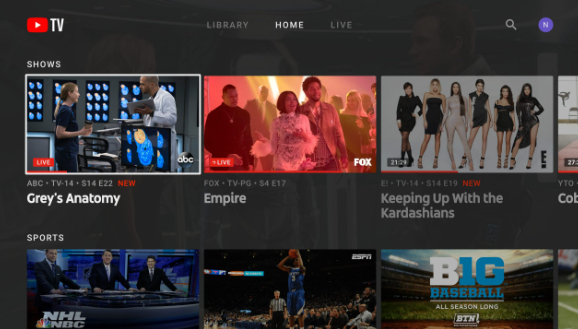
Chỉ xem đề xuất từ các kênh đã đăng ký:
Youtube có khả năng thu thập dữ liệu và đề xuất video cho người xem trong những lần sau, nhưng điều này có thể khiến bạn bỏ lỡ các video từ kênh bạn đã đăng ký theo dõi.
Tải ảnh Thumbnail của video:
Bạn có thể tìm kiếm trên Google để lấy ảnh thu nhỏ (thumbnail) của video, thường có tên là maxresdefault. Tuy nhiên, có phương pháp giúp bạn xem được ảnh thumbnail chất lượng cao (nếu có) của bất kỳ video nào.
Tạo ảnh động (GIF) từ video:
Để tạo ảnh GIF từ bất kỳ khoảnh khắc ngắn nào trong video, chỉ cần thêm gif vào trước chữ youtube.
Ví dụ, để tạo ảnh động từ link, bạn chỉ cần thay đổi thành gif. Ngay sau đó, bạn sẽ được chuyển đến trang gifs.com, nơi bạn có thể tùy chỉnh các hiệu ứng và cắt ảnh GIF theo ý thích.
Khi hoàn tất, bạn có thể tải ảnh GIF về máy hoặc chia sẻ lên Facebook và các mạng xã hội khác. Lưu ý: Các video có độ dài quá lớn sẽ không áp dụng được phương pháp này.
Cách tạo kênh Youtube trên điện thoại Android, iOS hoặc máy tính:
Trên điện thoại:
Bước 1: Mở ứng dụng Youtube và đăng nhập bằng tài khoản Google bạn vừa tạo.
Bước 2: Sau khi đăng nhập xong, nhấn vào hình đại diện và chọn 'Kênh của tôi'.
Bước 3: Đặt tên cho kênh cá nhân của bạn và nhấn 'Tạo kênh'. Vậy là bạn đã hoàn tất việc tạo kênh Youtube cá nhân trên điện thoại.
Trên máy tính
Bước 1: Truy cập vào trang chủ của Youtube và nhấn vào Đăng nhập (Sign in) ở góc trên bên phải.
Bước 2: Sau khi đăng nhập, nhấn vào hình đại diện ở góc trên bên phải và chọn Tạo kênh của tôi (Create a channel).
Bước 3: Chọn tên cho kênh cá nhân của bạn và bắt đầu tạo kênh mới.
Bước 4: Sau khi tạo xong kênh cá nhân, Youtube sẽ gợi ý sử dụng Tài khoản thương hiệu để có thể đặt tên khác cho kênh, nhưng vẫn quản lý qua tài khoản Google của bạn. Vào cài đặt để điều chỉnh.
Bước 5: Tạo kênh mới
Bước 6: Chọn tên cho kênh thương hiệu của bạn và nhấn 'Tạo' để hoàn tất.
