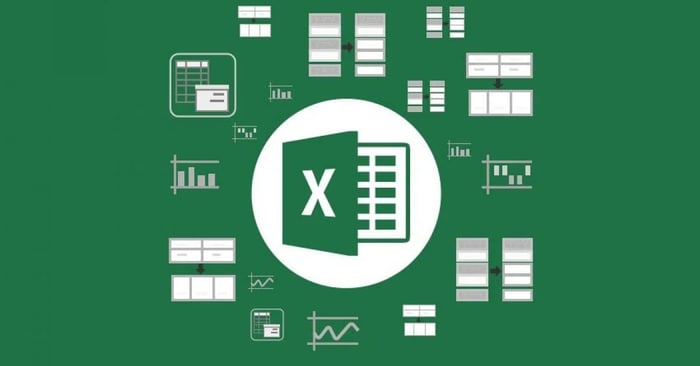
Trong quá trình làm việc với Microsoft Excel, việc quản lý và xử lý dữ liệu thường là một phần quan trọng và thường xuyên. Một trong những thách thức phổ biến khi làm việc với dữ liệu là xác định và loại bỏ dữ liệu trùng. Dữ liệu trùng lặp không chỉ làm tăng kích thước tệp của bạn mà còn có thể dẫn đến những sai sót nghiêm trọng trong phân tích dữ liệu. Vậy hôm nay hãy cùng Mytour tìm hiểu ngay về cách loại bỏ dữ liệu trùng trong Excel hiệu quả nhất nhé!
Vì sao nên sử dụng Excel để loại bỏ dữ liệu trùng?
Lựa chọn Microsoft Excel để loại bỏ dữ liệu trùng mang lại nhiều lợi ích vì Excel là một trong những ứng dụng phổ biến nhất và mạnh mẽ trong việc xử lý dữ liệu và bảng tính. Dưới đây là một số lý do tại sao bạn nên sử dụng Excel để thực hiện việc này:
Dễ sử dụng: Excel có giao diện thân thiện và đơn giản, cho phép người dùng mới làm quen dễ dàng. Các tính năng loại bỏ dữ liệu trùng được tích hợp sẵn và dễ tìm thấy trong menu.
Mạnh mẽ và linh hoạt: Cung cấp nhiều tùy chọn và phương pháp để loại bỏ dữ liệu trùng trong Excel. Bạn có thể lựa chọn dựa trên một cột hoặc nhiều cột, và bạn có thể kết hợp nhiều điều kiện lọc khác nhau.
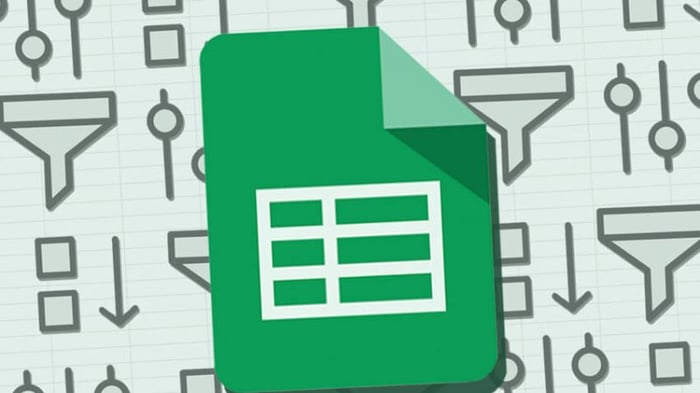
Xử lý dữ liệu lớn: Excel có khả năng xử lý các tệp dữ liệu lớn mà không gây trở ngại đáng kể. Bạn có thể thao tác với hàng ngàn dòng dữ liệu mà không gặp vấn đề hiệu suất.
Khả năng tương tác: Sau khi loại bỏ dữ liệu trùng, bạn có thể tương tác với kết quả bằng cách thêm, sửa đổi hoặc xóa dữ liệu một cách dễ dàng. Điều này giúp bạn làm sạch dữ liệu một cách hiệu quả.
Có sẵn trên nhiều nền tảng: Excel không chỉ có phiên bản cho máy tính cá nhân, mà còn có ứng dụng trên nhiều nền tảng di động. Điều này cho phép bạn truy cập và xử lý dữ liệu trên cả máy tính và điện thoại di động.
Hướng dẫn cách loại bỏ dữ liệu trùng trên Excel một cách nhanh chóng
Excel là một công cụ xử lý dữ liệu rất thông minh. Để loại bỏ dữ liệu trùng trên công cụ này có rất nhiều cách, hãy tham khảo dưới đây nhé.
Loại bỏ dữ liệu trùng trong Excel với Remove Duplicates
Microsoft Excel có tính năng mạnh mẽ gọi là “Remove Duplicates” (Loại bỏ trùng lặp) giúp người dùng dễ dàng loại bỏ các dòng dữ liệu trùng lặp mà không cần quan tâm đến nội dung bên trong của chúng. Tính năng này đã có từ rất lâu và được tích hợp sẵn trong các phiên bản Excel. Dưới đây là hướng dẫn cách sử dụng tính năng này để loại bỏ dữ liệu trùng lặp một cách đơn giản nhất:
Bước 1: Mở tệp Excel mà bạn muốn loại bỏ dữ liệu trùng. Sau đó, bạn hãy chọn và kiểm tra khu vực dữ liệu cần tìm các dòng trùng lặp.
Bước 2: Trên thanh công cụ ở đầu màn hình, nhấp vào thẻ “Data” (Dữ liệu). Sau đó, chọn “Data Tools” (Công cụ Dữ liệu) và tiếp theo là tính năng “Remove Duplicates” (Loại bỏ dữ liệu trùng).
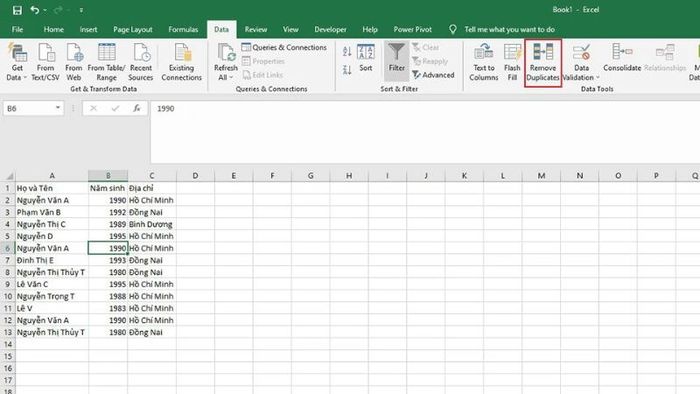
Bước 3: Một hộp thoại “Remove Duplicates” (Loại bỏ dữ liệu trùng) sẽ hiển thị. Bạn hãy chọn cột (hoặc các cột) mà bạn muốn sử dụng để lọc dữ liệu trùng trong Excel và đánh dấu ô vuông tương ứng. Nếu bạn muốn lọc dữ liệu từ tất cả các cột, bạn có thể chọn “Select All” (Chọn tất cả).
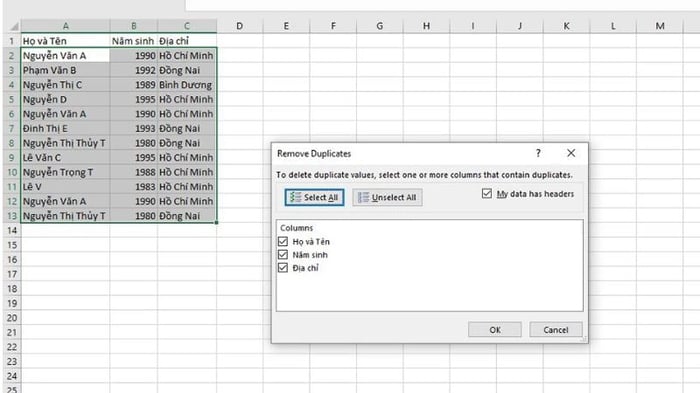
Bước 4: Sau khi đã chọn các cột dữ liệu theo ý muốn, nhấp vào nút “OK”. Hệ thống sẽ nhanh chóng xử lý và trả về kết quả lọc dữ liệu dựa trên các lựa chọn của bạn.
Cách tìm và lọc dữ liệu trùng trong Excel bằng Conditional Formatting
Khi bạn muốn kiểm tra dữ liệu trước khi xóa và không chắc chắn về chúng, tính năng “Conditional Formatting” (Định dạng có điều kiện) trong Excel là một công cụ hữu ích để đánh dấu các dữ liệu trùng lặp.
Bước 1: Chọn cột dữ liệu mà bạn muốn kiểm tra. Bạn có thể nhấp vào tiêu đề cột tương ứng để làm điều này.
Bước 2: Trong thẻ “Home” của Excel, di chuyển đến phần “Styles” và chọn “Conditional Formatting,” sau đó chọn “Highlight Cells Rules” và tiếp theo là “Duplicate Values.”
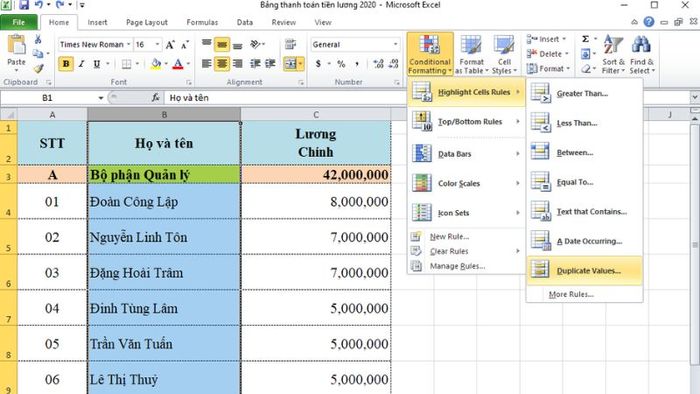
Bước 3: Trên cửa sổ hiển thị, bạn có thể chọn cách mà các giá trị trùng lặp sẽ được đánh dấu. Bạn có thể chọn “Duplicate” nếu bạn muốn đánh dấu các giá trị trùng lặp, hoặc bạn có thể thay đổi ô này thành “Unique” nếu bạn muốn nổi bật các giá trị duy nhất trong phạm vi dữ liệu này.
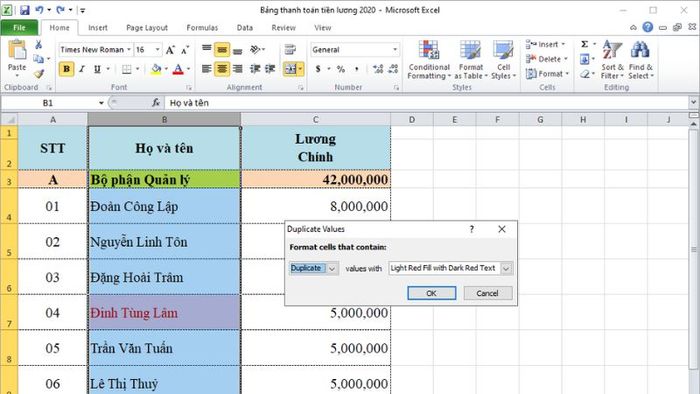
Bước 4: Bạn cũng có thể tùy chỉnh màu sắc để dễ dàng phân biệt. Ví dụ, bạn có thể chọn màu đỏ nhạt với chữ màu đỏ đậm để đánh dấu các giá trị trùng lặp.
Bước 5: Cuối cùng, xác nhận bằng cách nhấp vào “OK,” và bạn sẽ thấy rằng các dữ liệu trùng lặp (nếu bạn đã chọn “Duplicate”) hoặc các giá trị duy nhất sẽ được đánh dấu bằng màu sắc bạn đã chọn trước đó.
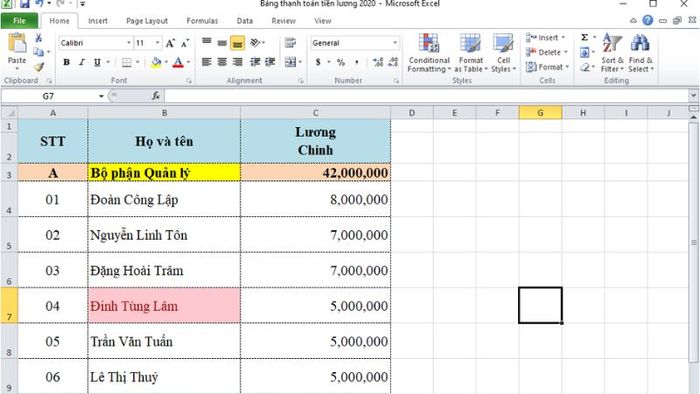
Sử dụng Advanced Filter để loại bỏ dữ liệu trùng lặp trong Excel
Excel là công cụ mạnh mẽ giúp bạn lọc dữ liệu trùng lặp một cách đơn giản và chính xác. Để sử dụng tính năng này, hãy đảm bảo tệp dữ liệu của bạn đáp ứng những yêu cầu sau:
- Dữ liệu cần lọc phải liên tục và không có ô hoặc dòng trống.
- Không sử dụng tính năng gộp ô ở các dòng này.
- Chỉ sử dụng một dòng làm tiêu đề cho bảng.
Bước 1: Mở tệp Excel và chọn phạm vi ô/cột mà bạn muốn lọc giá trị trùng lặp.
Bước 2: Trên thanh công cụ, trong nhóm 'Sort & Filter,' chọn 'Advanced.'
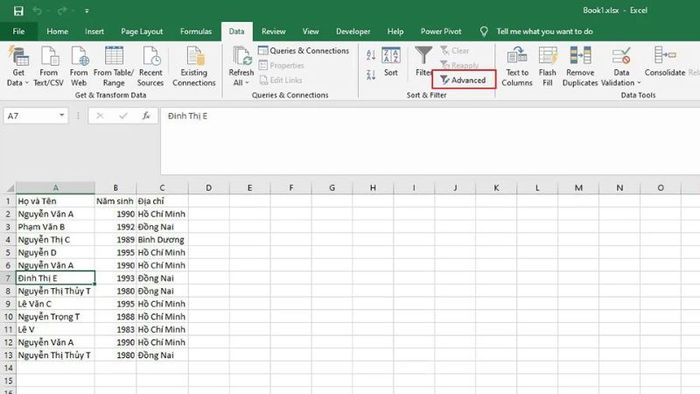
- Bước 4: Khi hoàn thành, dữ liệu đã lọc sẽ hiển thị tại vị trí bạn đã chọn trong 'Copy to.'
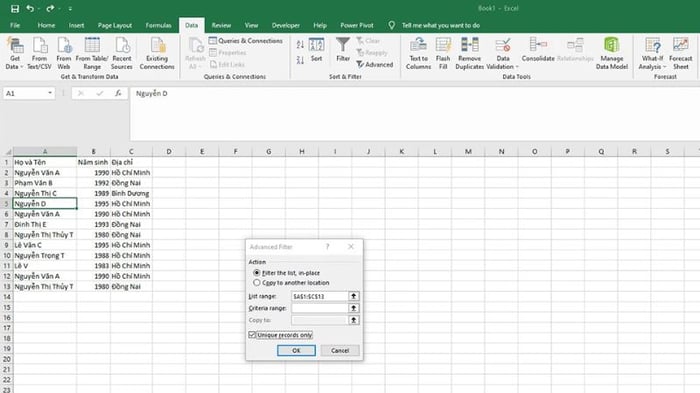
loc-du-lieu-trung-trong-excel-8
Hướng dẫn sử dụng Pivot Table để lọc dữ liệu trùng lặp
Pivot Table là công cụ mạnh mẽ cho phép bạn thống kê và tổng hợp dữ liệu một cách dễ dàng. Dưới đây là cách sử dụng Pivot Table để lọc dữ liệu trùng lặp:
Bước 1: Chọn phạm vi dữ liệu cần lọc. Trên thanh công cụ, chọn “Insert,” và sau đó chọn “Pivot Table.” Đảm bảo rằng “Table/Range” đã đặt đúng cho phạm vi dữ liệu. Chọn “New Worksheet” nếu bạn muốn Pivot Table xuất hiện trên một trang tính mới hoặc “Existing Worksheet” nếu muốn đặt Pivot Table ở vị trí cụ thể. Nhấn OK.
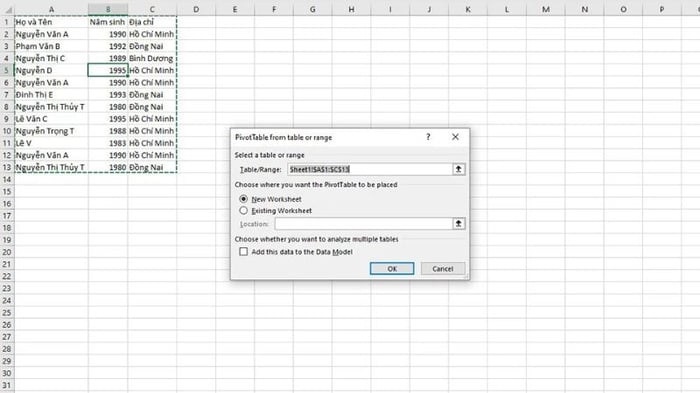
Bước 2: Trên cửa sổ “PivotTable Fields,” kéo cột muốn lọc dữ liệu trùng vào ô “Rows.” Ví dụ, nếu muốn lọc dữ liệu trùng trong cột “Họ và Tên,” kéo cột này vào ô “Rows.” Sau đó, kéo cột đó vào ô “Values” và chọn “Value Field Settings” là “Count”.
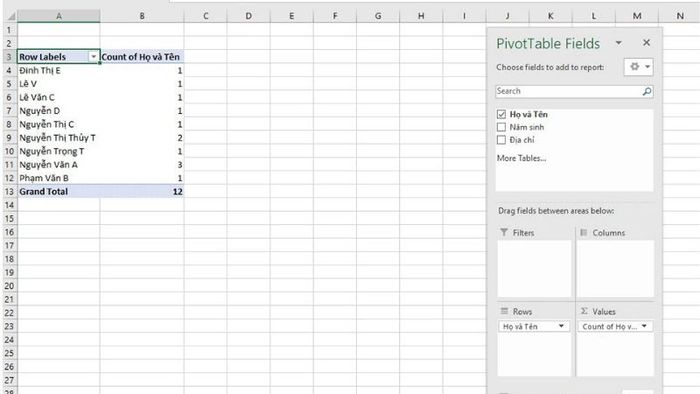
Bước 3: Nhấp đúp vào các giá trị có số lần xuất hiện lớn hơn 1. Excel sẽ hiển thị danh sách các giá trị bị trùng lặp cho bạn.

Hướng dẫn sử dụng hàm để lọc dữ liệu trùng
Để lọc dữ liệu trùng trong Excel giữa nhiều sheet, bạn cần sử dụng các hàm và công thức tương ứng.
Bước 1: Bắt đầu bằng việc thêm một cột “Kiểm Tra” vào vùng dữ liệu thứ hai trên sheet thứ hai.
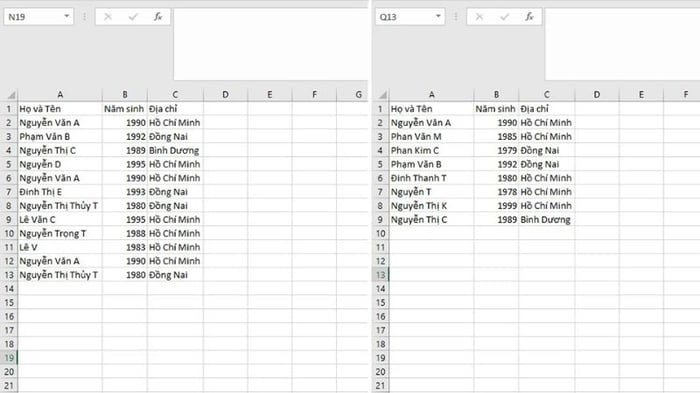
Bước 2: Sau đó, nhập công thức cho cột “Kiểm Tra.” Giả sử cột “Họ và Tên” nằm ở cột A. Nhập công thức sau vào ô C2 (hoặc ô bất kỳ trong cột “Kiểm Tra”) trên sheet thứ hai:
=IF(ISNA(VLOOKUP(A2, Sheet1!A, 1, 0)), 'Unique', 'Duplicate')
Trong công thức này, “Sheet1” là tên của sheet chứa dữ liệu thứ nhất, “A” là phạm vi dữ liệu cần so sánh, và “1” là số cột bạn muốn trả về nếu tìm thấy giá trị trùng lặp. Công thức này sẽ trả về “Unique” nếu giá trị không được tìm thấy ở sheet thứ nhất và “Duplicate” nếu tìm thấy.
Bước 3: Áp dụng công thức này cho toàn bộ cột “Kiểm Tra” trên sheet thứ hai. Cột “Kiểm Tra” sẽ trả về “Duplicate” cho giá trị trùng lặp và “Unique” cho giá trị duy nhất.
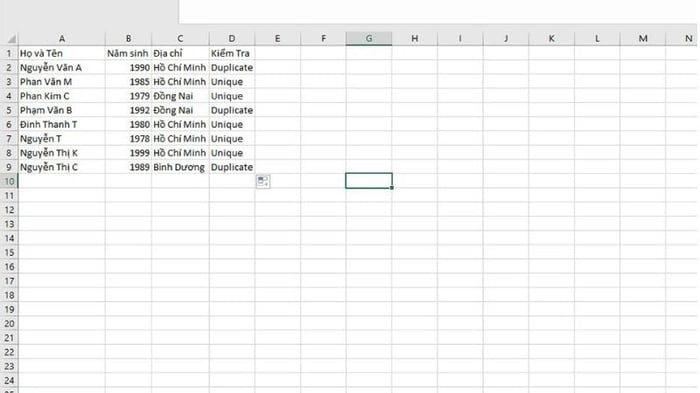
Nhờ đó, bạn có thể xác định những giá trị bị trùng lặp giữa hai vùng dữ liệu trên hai sheet khác nhau.
Một số lưu ý quan trọng khi lọc dữ liệu trùng trong Excel
Để đảm bảo kết quả lọc chính xác và tránh mất hoặc hỏng dữ liệu, khi lọc dữ liệu trùng trong Excel cần chú ý các yếu tố sau:
- Sao lưu dữ liệu gốc: Trước khi bạn bắt đầu loại bỏ hoặc thay đổi dữ liệu, luôn nên sao lưu bản gốc hoặc làm một bản sao dự phòng của tập tin Excel của bạn. Điều này giúp bạn tránh mất dữ liệu quan trọng nếu xảy ra lỗi hoặc sai sót.
- Xác định rõ tiêu chí lọc: Trước khi lọc dữ liệu trùng, bạn cần xác định rõ tiêu chí hoặc cột dữ liệu mà bạn muốn dựa vào để xác định tính trùng lặp. Điều này giúp bạn đảm bảo rằng bạn đang thực hiện lọc theo đúng quy tắc mong muốn.
- Kiểm tra kết quả: Sau khi bạn đã lọc dữ liệu trùng, hãy kiểm tra kết quả kỹ lưỡng. Đôi khi, quá trình lọc có thể tạo ra kết quả không mong muốn, và bạn cần phải điều chỉnh lại.
- Làm việc trên bản sao: Nếu bạn không chắc chắn về quá trình lọc hoặc muốn thử nghiệm trước, hãy làm việc trên một bản sao của dữ liệu trước khi áp dụng lọc vào tập tin gốc.
- Sử dụng các công cụ khác nhau: Excel cung cấp nhiều công cụ khác nhau để lọc dữ liệu trùng. Bạn có thể sử dụng tính năng Remove Duplicates, Conditional Formatting, Pivot Table, hoặc thậm chí là các hàm như COUNTIF hoặc VLOOKUP tùy thuộc vào tình huống cụ thể.
Kết luận
Trong bài viết này, chúng ta đã tìm hiểu về các cách lọc dữ liệu trùng trong Excel một cách hiệu quả nhất. Việc làm sạch và sắp xếp dữ liệu là một phần quan trọng của công việc với Excel, và khả năng loại bỏ các bản ghi trùng lặp có thể giúp bạn làm việc nhanh chóng và chính xác hơn. Hy vọng thông qua bài viết bạn có thể tìm kiếm được cách lọc dữ liệu phù hợp với nhu cầu của mình.
