Nếu bạn muốn ghép ảnh vào khung hoặc tạo ra những bức ảnh lồng ghép ấn tượng, PhotoShine là sự lựa chọn tuyệt vời. Đây là một ứng dụng chỉnh sửa ảnh và lồng ảnh vào khung rất hiệu quả. Mytour sẽ hướng dẫn bạn thực hiện việc này một cách dễ dàng. Hãy cùng tham khảo bài viết dưới đây.
Với PhotoShine, bạn có thể biến những bức ảnh thông thường thành những bức phác thảo đẹp mắt và huyền ảo như tranh vẽ. Sau đó, bạn có thể chia sẻ chúng với bạn bè và người thân yêu.

PhotoShine đã được đánh giá là một trong những phần mềm ghép ảnh vào khung chuyên nghiệp nhất. Hãy tải về và trải nghiệm tính năng chỉnh sửa ảnh tuyệt vời của nó ngay hôm nay.
Bên cạnh Photoshop, Magic Photo Editor, còn nhiều ứng dụng khác bạn có thể tham khảo.
Bước 1: Tải và cài đặt PhotoShine trên máy tính
Khi đã tải về chương trình PhotoShine, bạn hãy mở nó lên và bắt đầu quá trình cài đặt.
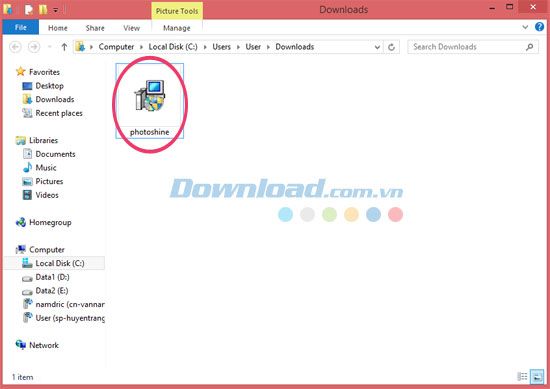
Bước 2: Hướng dẫn cài đặt từ trình thuật sĩ
Sau đó, bạn sẽ được hướng dẫn cài đặt PhotoShine qua trình thuật sĩ như trong hình dưới đây:
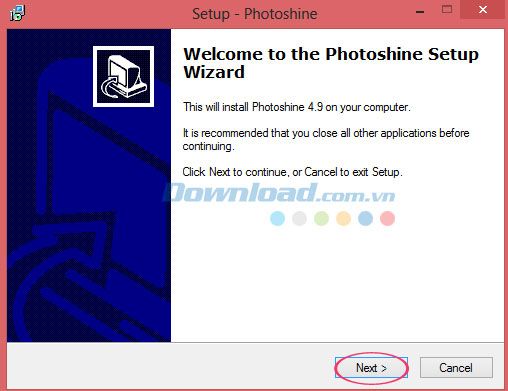
Lưu ý: Trước khi tiếp tục, hãy đảm bảo đã đóng tất cả các ứng dụng khác đang chạy trên máy tính. Sau đó, nhấn vào Tiếp tục để tiếp tục quá trình cài đặt.
Bước 3: Chọn thư mục lưu trữ cho file cài đặt
Tiếp theo, bạn hãy chọn nơi lưu trữ file cài đặt của PhotoShine trên máy tính. Để tiếp tục, nhấn Tiếp tục. Nếu muốn chọn một thư mục khác, bạn có thể nhấn vào Duyệt. Thường thì đường dẫn mặc định sẽ là: C:\Program Files\Photoshine.
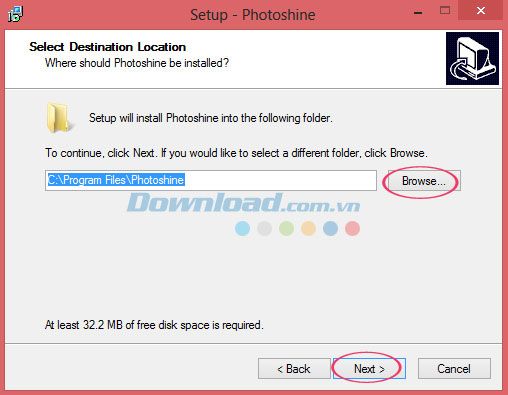
Bước 4: Cấu hình Menu Bắt đầu để tạo phím tắt
Sau đó, hãy chọn thư mục Menu Bắt đầu để tạo phím tắt sử dụng chương trình PhotoShine. Để tiếp tục, hãy nhấn Tiếp tục. Thường thì thư mục mặc định sẽ là: PhotoShine. Nếu muốn chọn một thư mục khác, bạn có thể nhấn vào Duyệt.
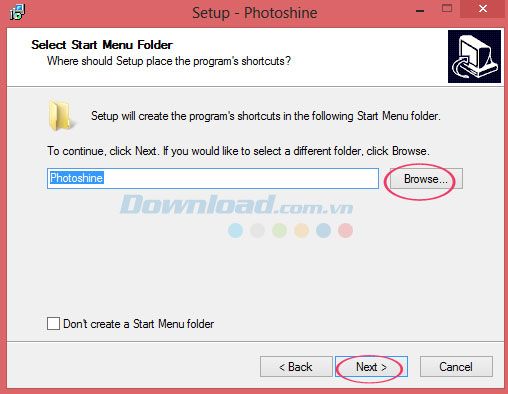
Bước 5: Thêm tùy chọn nâng cao
Cửa sổ tiếp theo sẽ cho bạn lựa chọn thêm một số tác vụ cần thực hiện trong quá trình cài đặt PhotoShine trên máy tính. Nhấn Tiếp tục để tiếp tục.
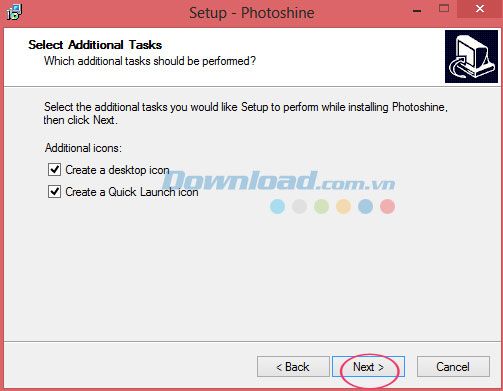
Ở đây, chương trình cung cấp cho người dùng một số biểu tượng như sau:
- Tạo một biểu tượng trên màn hình desktop - Tạo một biểu tượng chương trình trên màn hình desktop
- Tạo biểu tượng khởi chạy nhanh - Tạo biểu tượng khởi chạy chương trình nhanh chóng
Bước 6: Bắt đầu cài đặt PhotoShine
Và bây giờ là thời điểm bạn bắt đầu cài đặt PhotoShine trên máy tính của mình. Nhấn Cài đặt để tiếp tục hoặc chọn Quay lại nếu muốn xem xét hoặc thay đổi bất kỳ cài đặt nào.
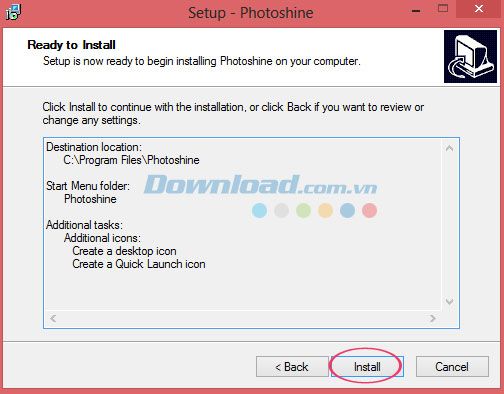
Đang tiến hành quá trình cài đặt...
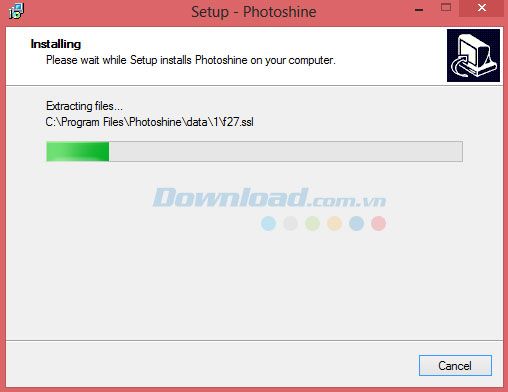
Khi quá trình hoàn thành, nhấn Kết thúc để hoàn tất.
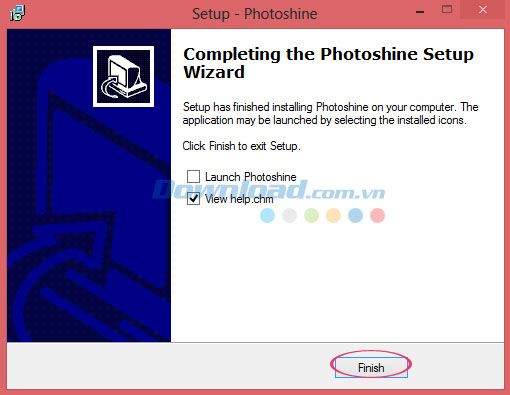
Sau đó, bạn sẽ thấy giao diện chính của PhotoShine như thế này:
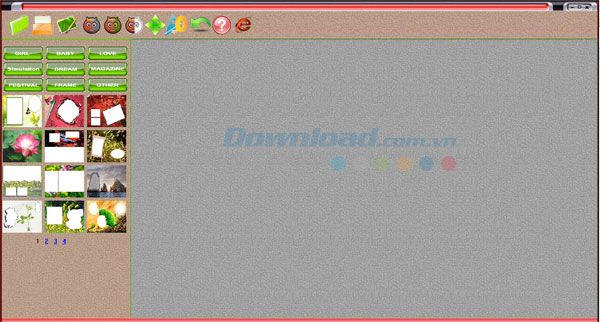
Ở phía trên cùng của cửa sổ, bạn sẽ thấy các biểu tượng sau đây:

1 - Mới: Chọn ảnh để bắt đầu một dự án mới
2 - Lưu: Lưu dự án hoặc tác phẩm
3 - Chỉnh sửa: Sửa đổi ảnh
4 - Ảnh đơn sắc: Chuyển ảnh thành hình đơn sắc
5 - Ảnh xưa: Tạo ảnh có vẻ cổ điển
6 - Ảnh phác thảo: Tạo ảnh phác thảo bằng bút chì
7 - Xoay: Xoay ảnh
8 - Thay đổi kích thước: Điều chỉnh kích thước ảnh
9 - Hoàn tác: Quay lại trạng thái trước
10 - Trợ giúp & Đăng ký: Trợ giúp và đăng ký
11 - Trang web: Truy cập trang web của chương trình
Hơn nữa, phần mềm cung cấp nhiều khung hình để bạn lựa chọn thoải mái. Các khung hình được phân loại theo nhiều chủ đề khác nhau như:
- Cô gái
- Em bé
- Tình yêu
- Mô phỏng
- Mơ mộng
- Tạp chí
- Lễ hội
- Khung
- Khác
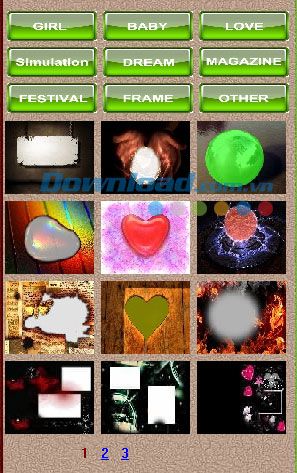
Bước 7: Thêm ảnh vào chương trình
Bây giờ, hãy bắt đầu nhập hình ảnh bạn muốn sử dụng vào PhotoShine. Đơn giản, chỉ cần nhấp vào biểu tượng số 1 để chọn ảnh từ máy tính của bạn. Sau khi chọn xong ảnh, nhấn Mở.
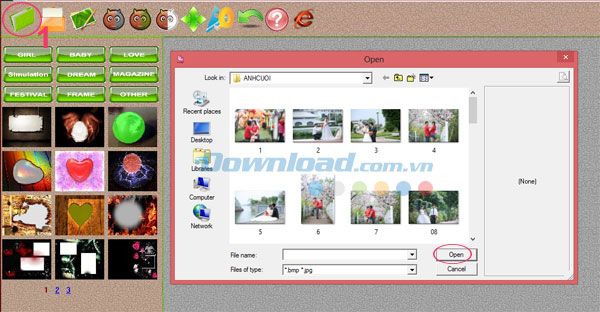
Lúc này, bạn sẽ nhìn thấy 2 phần của cửa sổ chính:
Tại phần cửa sổ nhỏ, PhotoShine có 5 tùy chọn khác nhau:

1- Mới: Mở tập tin ảnh mới
2 - Ảnh xám: Tạo hình ảnh đơn sắc
3 - Ảnh cũ: Tạo ảnh cổ
4 - Ảnh phác thảo: Tạo ảnh phác thảo
5- Xoay: Xoay ảnh
Bước 8: Lựa chọn khung ảnh
Tiếp theo, chọn khung hình phù hợp với chủ đề của bức ảnh bằng cách nhấp chuột vào các biểu tượng ở phía bên trái cửa sổ.

Bước 9: Thay đổi kích thước khung hình (tùy chọn)
Nhấp chuột vào tùy chọn Thay đổi kích thước và nhập chiều cao và chiều rộng của ảnh theo đơn vị pixel. Sau đó, nhấn Ok để hoàn tất.
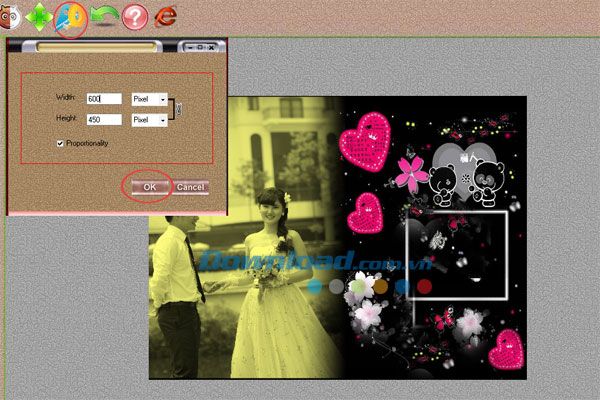
Bước 10: Sửa ảnh (tùy chọn)
Nhấp chuột vào tùy chọn Điều chỉnh, một cửa sổ nhỏ sẽ hiện ra để người dùng có thể điều chỉnh độ sáng, độ tương phản và độ bão hòa cho ảnh.

Bước 11: Lưu và thưởng thức tác phẩm
Cuối cùng, nhấn nút Lưu để lưu lại tác phẩm. Nhập tên tập tin trong trường Tên tập tin.
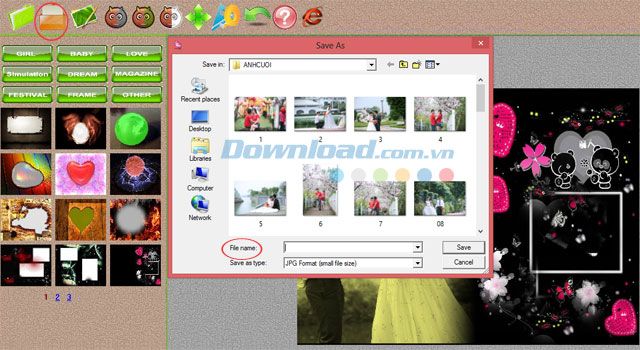
Dưới đây là kết quả cuối cùng mà chúng ta vừa hoàn thành:

Chúc mọi người thành công!
