Sau thời gian dài mong chờ, cuối cùng người dùng máy tính sử dụng Windows 7 và Window 8 cũng đã có cơ hội trải nghiệm miễn phí phiên bản mới nhất vào ngày hôm nay (29/7/2015). Windows 10 là hệ điều hành mới nhất, được nhà sản xuất cam kết hoạt động hoàn hảo trên mọi thiết bị, cùng với nhiều tính năng mới được cải thiện, bổ sung (trợ lý ảo Cortana, Spartan...) sẽ mang lại trải nghiệm tối đa cho người dùng.
Tải Windows 10 tại đây.
Nếu bạn thường xuyên cập nhật Windows, bạn sẽ nhận được thông báo từ hãng về bản cập nhật và nâng cấp này. Tuy nhiên, không phải ai cũng may mắn như vậy, nhưng điều đó không có nghĩa là họ không thể nâng cấp hệ điều hành đang sử dụng.
Hướng dẫn cách nâng cấp Windows 7, 8 lên Windows 10
Có nhiều cách khác nhau để nâng cấp hệ điều hành, nhưng trong bài viết này, Mytour sẽ hướng dẫn bạn thực hiện qua Windows Update. Theo đánh giá, đây là phương pháp tốt nhất. Bạn có thể giữ lại các cài đặt cá nhân, ứng dụng trên máy tính.
Hướng dẫn chi tiết cách nâng cấp từ Windows 7 lên Windows 10
Bước 1: Truy cập vào Windows Update tại Control Panel / Windows Update. Trong giao diện, nhấp vào Check for updates ở bên trái. Sau đó, click vào Install updates để nâng cấp các ứng dụng, rồi chọn View update history.
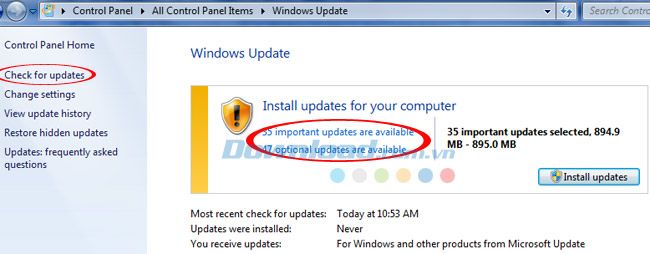
Bước 2: Tìm mục Update for Windows 7 (KB3035583), nhấp để cài đặt gói nâng cấp cho máy tính.
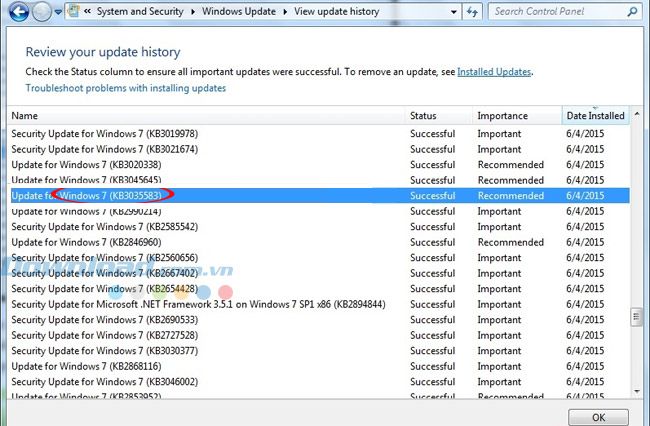
Bước 3: Sau khi cài đặt xong, bạn cần khởi động lại máy tính. Sau đó, mở hộp thoại Start / Run, nhập từ khóa Schedule Tasks, sau đó
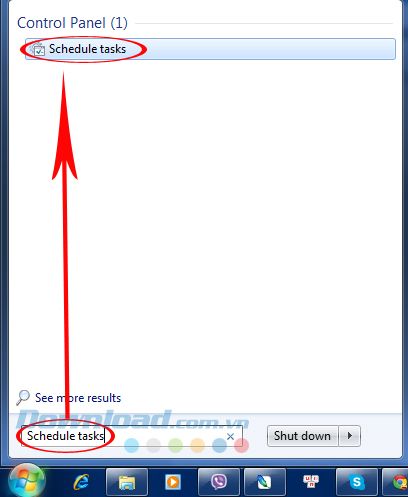
Bước 4: Trong cửa sổ Task Schedule, tìm đến mục:
- Thư viện Lập lịch công việc\Microsoft\Windows\Setup\gwx
- Thư viện Lập lịch công việc\Microsoft\Windows\Setup\GWXTriggers.
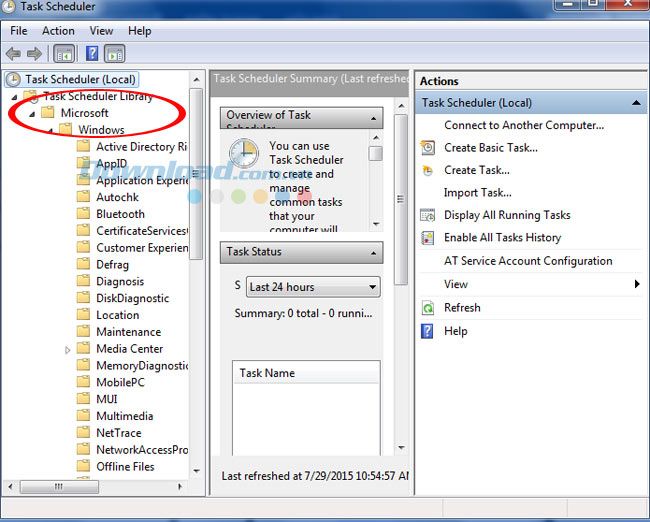
Tại Thiết lập / gwx, hãy nhìn sang bên phải và kiểm tra xem tệp refreshgwxconfig-B có đang ở trạng thái Running không? Nếu không, hãy chuột phải vào dòng chứa nó, sau đó chọn Chạy, rồi thoát và khởi động lại máy tính thêm một lần nữa.
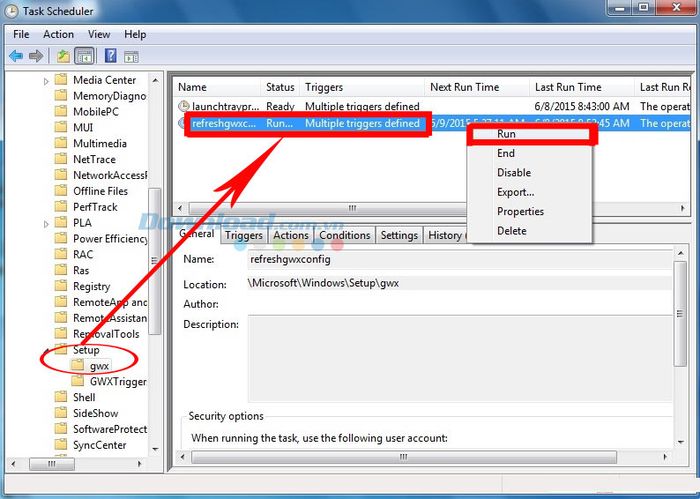
Bước 5: Khi máy tính đã khởi động lại, bạn sẽ thấy một biểu tượng Windows màu trắng ở dưới thanh Taskbar. Nhấp chuột vào đó để mở nó lên. Và đây là giao diện của biểu tượng đó.
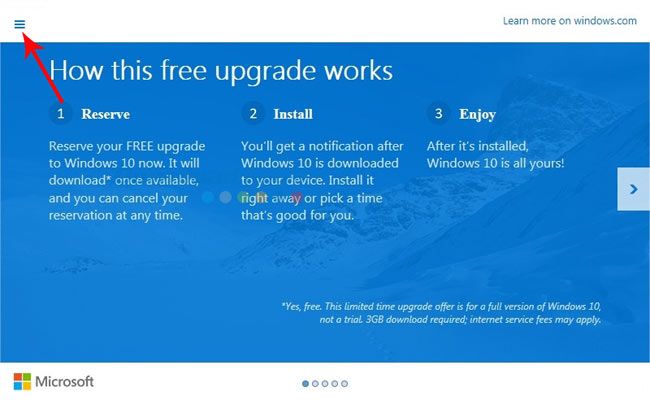
Click vào biểu tượng ba dấu gạch ngang
Tiếp tục chọn vào mục Xem Xác nhận.
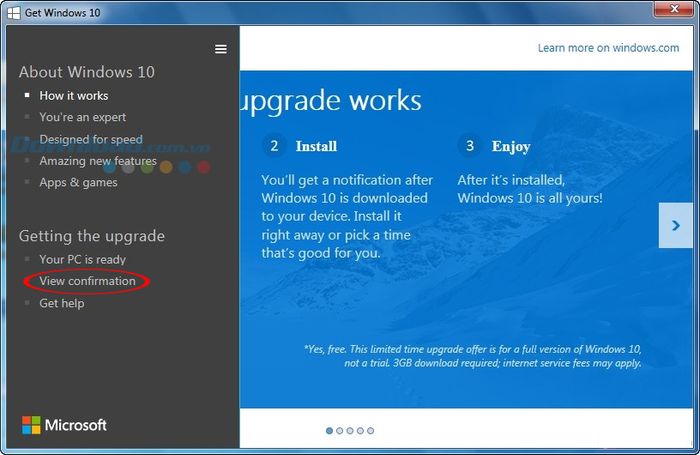
Bước 6: Great, nâng cấp của bạn đã được đặt trước! Nhập địa chỉ email mà bạn đang sử dụng vào ô trống Nhập email của bạn để nhận xác nhận, sau đó chọn vào Gửi xác nhận.

Cuối cùng, chọn vào Đóng để hoàn tất, và Windows 10 là của bạn.
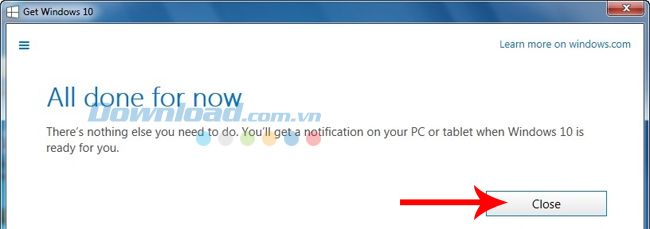
Cách nâng cấp lên Windows 10 từ Windows 8 nhanh nhất
Cũng giống như cách làm với Windows 7, chúng ta sẽ không cần sử dụng đến bản cài đặt ngoài hay bất kỳ phần mềm nào khác. Nếu bạn nhận được bản cập nhật từ nhà cung cấp, hãy sử dụng nó. Còn nếu thói quen tắt tính năng tự động cập nhật - Windows Update khiến bạn không nhận được bản này thì cũng không cần quá lo lắng.
Bước 1: Không giống với Windows 7, để có thể nâng cấp từ hệ điều hành Windows 8 lên Windows 10, người dùng bắt buộc phải nằm trong danh sách Windows Insider. Các bạn có thể truy cập vào đây để đăng ký thành viên mới hoặc sử dụng tài khoản Microsoft (nếu đã có sẵn) để đăng nhập. Bạn có thể tham khảo cách tạo tài khoản Microsoft để hiểu rõ hơn.
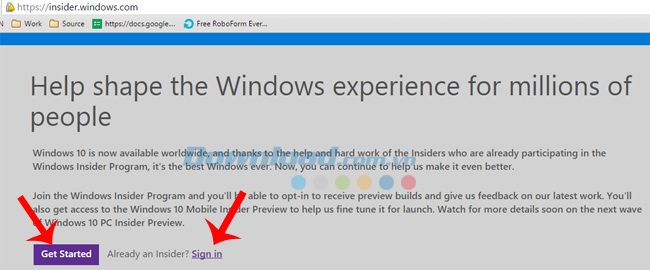
Bước 2: Sau khi đăng nhập thành công, bạn sẽ thấy giao diện như hình dưới đây, chọn mục Bắt đầu nâng cấp ngay để tiếp tục.
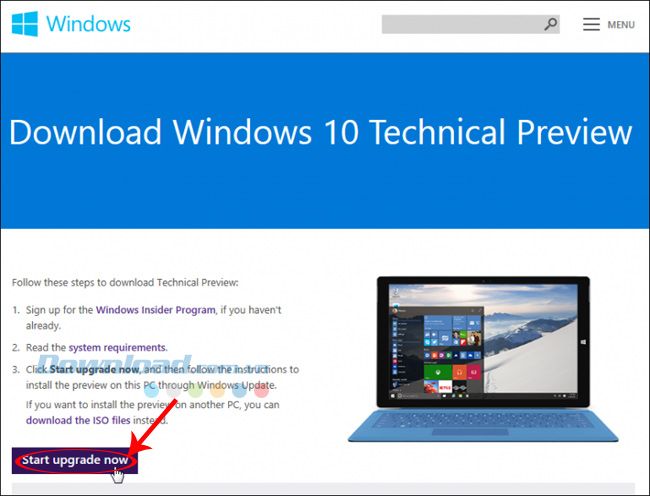
Bước 3: Bạn sẽ được yêu cầu khởi động lại máy tính trong lần tiếp theo, và khi đó, Windows Update sẽ được khởi chạy. Hãy chọn Cài đặt để tải xuống bản cài đặt Windows 10 Technical Preview.
Sau khi quá trình tải xuống thành công, màn hình cài đặt sẽ xuất hiện như dưới đây và cung cấp cho bạn hai sự lựa chọn:
- Tôi đã thay đổi ý - I changed my mind: Hủy bỏ việc cài đặt.
- Bắt đầu ngay - Let's get started: Tiếp tục quá trình.
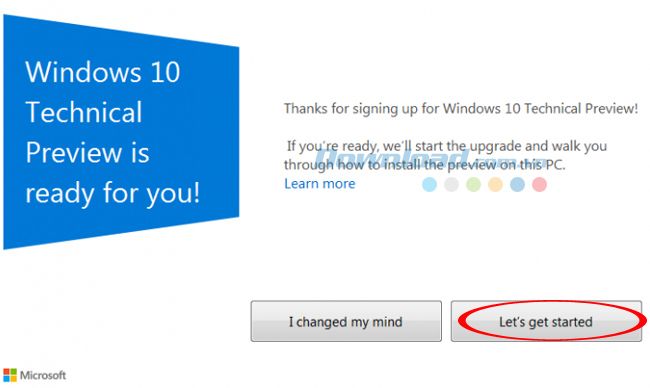
Lúc này, tùy thuộc vào cấu hình máy, tốc độ kết nối Internet và sự ổn định của kết nối mạng mà thời gian có thể nhanh hoặc chậm. Thông thường, quá trình này sẽ diễn ra trong khoảng một giờ, và máy tính sẽ khởi động lại vài lần cho đến khi hoàn tất.
Nhanh hơn, bảo mật tốt hơn, thân thiện và dễ sử dụng hơn là những điều mọi người nói về Windows 10, bạn thì sao? Hãy nâng cấp hệ điều hành của bạn và cùng trải nghiệm nhé!
Chúc các bạn thực hiện thành công!
