Windows Vista có thể nâng cấp lên Windows 10 được không? Hãy cùng Mytour khám phá câu trả lời nhé!
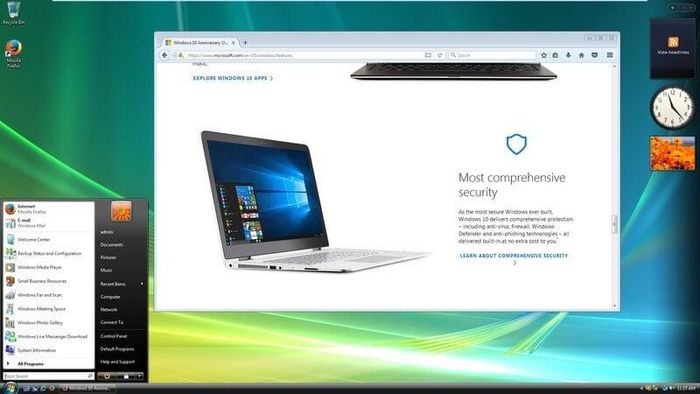
Microsoft đã chính thức “tạm biệt” Windows Vista vào ngày 11/4/2021. Điều này có nghĩa là nếu bạn đang sử dụng máy tính chạy hệ điều hành này, đến lúc bạn nên cân nhắc nâng cấp lên phiên bản mới nhất. Tuy vậy, bạn vẫn có thể tiếp tục sử dụng Windows Vista nhưng cần nhớ rằng nó đã không còn được hỗ trợ từ Microsoft, bao gồm cả bảo trì, cải thiện hiệu suất và vá các lỗ hổng bảo mật. Để tránh rủi ro từ virus hoặc các vấn đề bảo mật trên hệ điều hành lỗi thời như Windows XP, bạn nên nâng cấp máy tính của mình sớm nhất có thể.
Thật đáng tiếc khi Microsoft không hỗ trợ việc nâng cấp trực tiếp từ Windows XP lên Windows 10, nhưng thực tế, vẫn có giải pháp để vượt qua hạn chế đó. Dưới đây là cách nâng cấp từ Windows Vista lên Windows 10 một cách đơn giản dành cho tất cả mọi người.
Lưu ý: Trước khi tiến hành, hãy đảm bảo bạn đã sao lưu toàn bộ dữ liệu quan trọng.
Tại sao cần nâng cấp từ Windows Vista lên Windows 10?
Như đã đề cập trước đó, Microsoft không còn hỗ trợ cho Windows Vista nữa. Điều này có nghĩa là hệ điều hành này đang đối diện với nhiều rủi ro bảo mật. Trong khi đó, Windows 10 là phiên bản hệ điều hành ổn định nhất của Microsoft hiện nay. Chuyển từ Windows Vista sang Windows 10 cung cấp cho bạn một số lợi ích sau:
- Menu Start được cải tiến: Menu Start đã được cải thiện và nâng cấp từ phiên bản trước của Windows, tạo ra một trải nghiệm tốt hơn cho người dùng.
- Đa nhiệm: Windows 10 cho phép bạn mở nhiều ứng dụng cùng một lúc và dễ dàng chuyển đổi giữa chúng, tạo ra một trải nghiệm làm việc hiệu quả hơn.
- Thay đổi cài đặt: Windows 10 cho phép bạn tùy chỉnh giao diện và cài đặt hệ thống theo ý muốn của mình, bao gồm việc thay đổi kích thước chữ, màu sắc và nhiều hơn nữa.
- Cortana: Cortana là trợ lý ảo của Microsoft, cung cấp hỗ trợ và thông tin cá nhân hóa dựa trên cách bạn sử dụng máy tính.
- Trung tâm hành động: Trung tâm hành động giúp bạn dễ dàng quản lý thông báo và cài đặt hệ thống, tạo ra một trải nghiệm người dùng tốt hơn.
- Chế độ máy tính bảng: Windows 10 có chế độ máy tính bảng được tối ưu hóa cho việc sử dụng trên các thiết bị cảm ứng, giúp bạn dễ dàng điều hướng và tương tác với hệ thống.
Chuẩn bị trước khi nâng cấp từ Windows Vista lên Windows 10
Nếu máy tính của bạn vẫn đang chạy hệ điều hành Windows Vista, có thể thiết bị của bạn có cấu hình phần cứng thấp. Trước khi bắt đầu quá trình nâng cấp, hãy đảm bảo rằng thiết bị của bạn đáp ứng được các yêu cầu tối thiểu về phần cứng như sau (đây là các tiêu chuẩn tối thiểu cho một máy tính chạy Windows 10):
- Bộ xử lý: Từ 1GHz trở lên hoặc SoC.
- Bộ nhớ: 1GB cho hệ điều hành 32-bit hoặc 2GB cho hệ điều hành 64-bit.
- Dung lượng lưu trữ: 16GB cho hệ điều hành 32-bit hoặc 20GB cho hệ điều hành 64-bit.
- Card đồ họa: DirectX 9 hoặc cao hơn với trình điều khiển (Driver) WDDM 1.0.
- Màn hình: 800x600.
Sau khi đã kiểm tra xong, bạn cần phải mua một bản sao của Windows 10 có bản quyền. Bạn có thể mua Windows 10 Home hoặc Windows 10 Pro từ cửa hàng Microsoft. Ngoài ra, bạn cần một ổ USB có dung lượng 8GB được tạo boot để cài đặt (xem bài viết 'Cách tạo USB Boot, USB cài Windows bằng Rufus').
Cách sao lưu dữ liệu trên Windows Vista
Trước khi tiến hành cài đặt Windows 10, bạn cần dọn dẹp máy tính. Để an toàn, bạn nên sao lưu toàn bộ dữ liệu trên máy tính bằng cách sử dụng một ổ lưu trữ ngoài và sao chép toàn bộ dữ liệu sang đó. Khi quá trình này hoàn tất, hãy đảm bảo rằng bạn đã sao lưu tất cả các tập tin cài đặt và mã kích hoạt của các ứng dụng bạn đang sử dụng.
Bạn cũng có thể kết nối một ổ cứng ngoài có dung lượng đủ và sử dụng công cụ sao lưu của Windows Vista để tạo và khôi phục hình ảnh hệ thống, đó là một hình thức sao lưu toàn bộ dữ liệu trong máy tính. Nếu bạn muốn sử dụng tính năng này, làm theo các bước sau:
Bước 1: Mở Control Panel.
Bước 2: Trong mục System and Maintenance, nhấp vào Back up your computer.
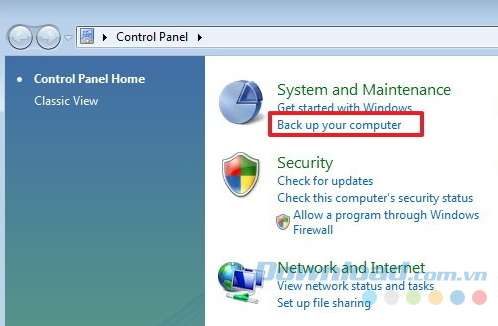
Bước 3: Click vào nút Back up computer.
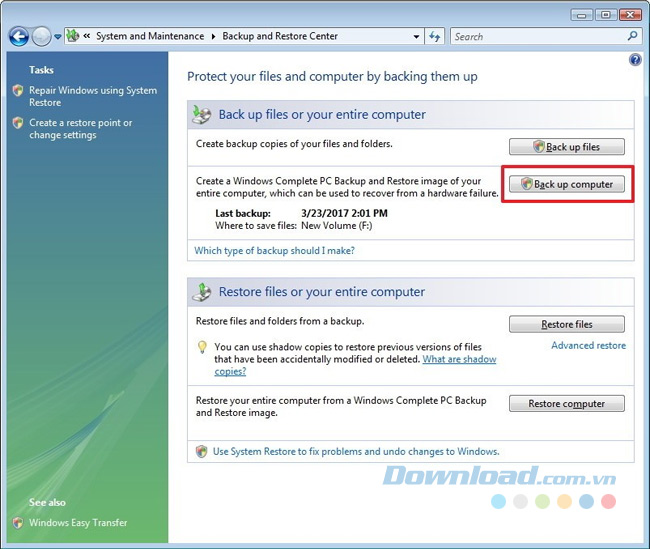
Bước 4: Nếu có bất kỳ thông báo nào xuất hiện, chọn Tiếp tục.
Bước 5: Chọn ổ cứng mà bạn muốn sử dụng để sao lưu, sau đó nhấn Tiếp tục.
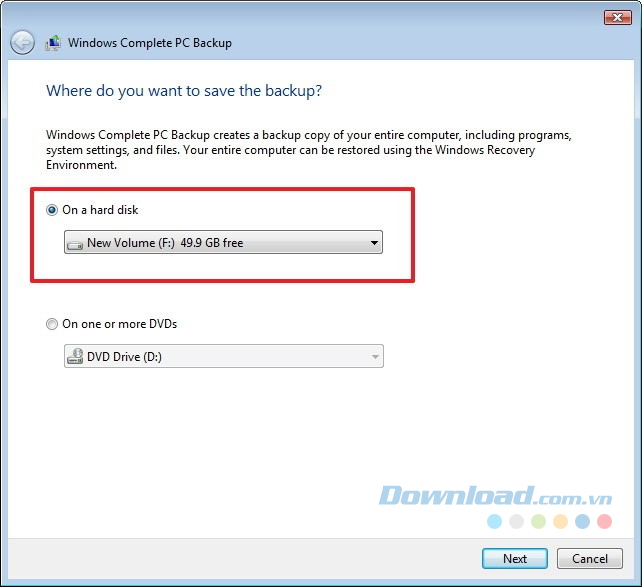
Bước 6: Click vào Bắt đầu sao lưu để khởi động quá trình.
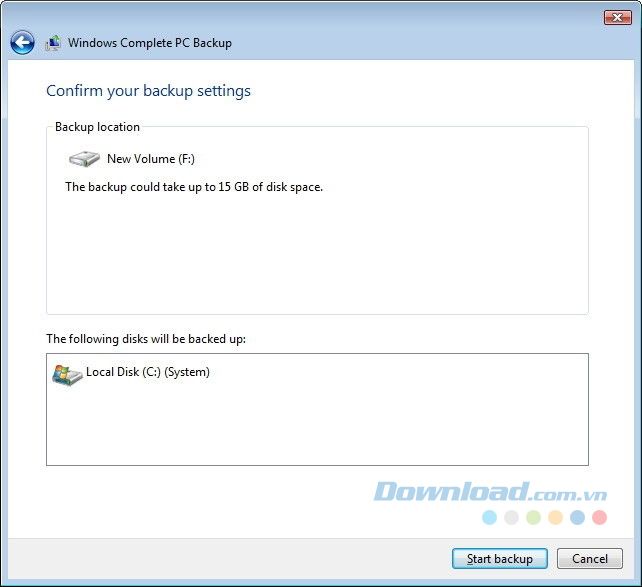
Bước 7: Tiếp theo, chọn Đóng.
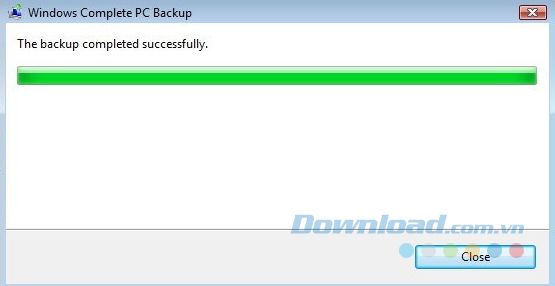
Sau khi quá trình sao lưu hoàn thành, ngắt kết nối với ổ cứng ngoài và bạn có thể tiến hành quá trình nâng cấp máy tính lên Windows 10. Trong trường hợp cần phục hồi phiên bản trước đó, bạn sẽ cần một đĩa khởi động và file Windows Vista để thực hiện.
Cách nâng cấp Windows Vista lên Windows 10
Bạn có thể nâng cấp Windows Vista lên Windows 7 trước, sau đó mới nâng cấp lên Windows 10. Tuy nhiên, đây không phải là lựa chọn lý tưởng vì mất thời gian và có thể cần bản quyền. Cách tốt nhất để nâng cấp từ Windows Vista lên Windows 10 là thực hiện theo hướng dẫn sau đây:
Bước 1: Tải file ISO của Windows 10 từ trang web hỗ trợ của Microsoft.
Lưu ý:
Nếu bạn đang sử dụng phiên bản cũ của Internet Explorer, hãy chuyển sang Google Chrome hoặc Mozilla Firefox để trải nghiệm tốt hơn trên Mytour.
Bước 2: Dưới mục Select edition, chọn Windows 10, sau đó nhấn Confirm.
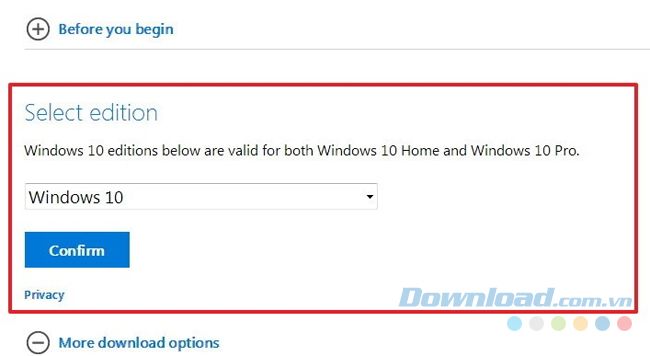
Bước 3: Chọn ngôn ngữ cho hệ điều hành và click Xác nhận.
Bước 4: Tùy thuộc vào phần cứng của thiết bị mà tải bản 32-bit hoặc 64-bit.
Cách kiểm tra phiên bản hệ điều hành máy tính:
Sử dụng tổ hợp phím Windows + R để mở lệnh Run, nhập lệnh msinfo32 và nhấn Enter, sau đó:
- Nếu máy tính của bạn sử dụng nền tảng x64 và có RAM lớn hơn 4GB, bạn có thể cài đặt phiên bản 64-bit.
- Nếu không, hãy chọn phiên bản 32-bit.
Bước 5: Chép file ISO sang USB, tải và cài đặt Rufus - công cụ miễn phí và dễ sử dụng để tạo USB boot.
Bước 6: Mở Rufus và chọn thiết bị USB bạn muốn sử dụng trong mục Thiết bị.
Bước 7: Dưới mục Tùy chọn định dạng, nhấp vào biểu tượng ổ đĩa kế bên tùy chọn Tạo ổ đĩa boot bằng hình ảnh ISO.
Bước 8: Chọn file ISO Windows 10 bạn muốn sử dụng, sau đó nhấp vào Mở.
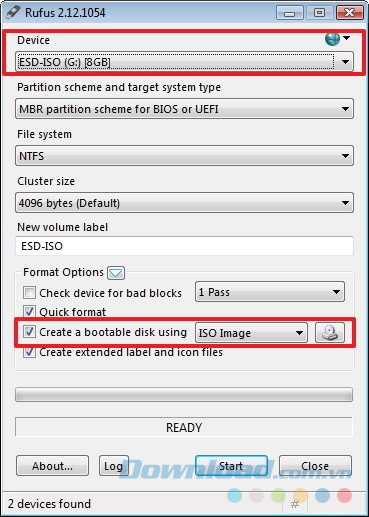
Bước 9: Nhấn nút Bắt đầu để tiếp tục và nút OK để xác nhận lại. Lưu ý, tất cả dữ liệu trong ổ đĩa sẽ bị xóa trước khi quá trình bắt đầu.
Bước 10: Khởi động lại máy tính sau khi kết nối với USB Boot đã tạo.
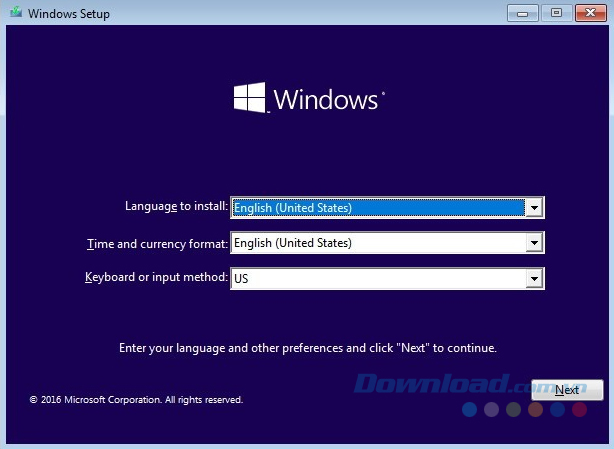
Nếu thiết bị của bạn không khởi động từ USB flash drive, bạn cần thay đổi cài đặt BIOS của hệ thống để đảm bảo nó có thể khởi động từ USB. Thông thường, bạn bật máy tính và nhấn một trong các phím chức năng hoặc phím ESC để truy cập vào BIOS. Click vào Tiếp theo trên màn hình đầu tiên của trình hướng dẫn cài đặt Windows.
Bước 11: Bấm vào Cài đặt ngay bây giờ.
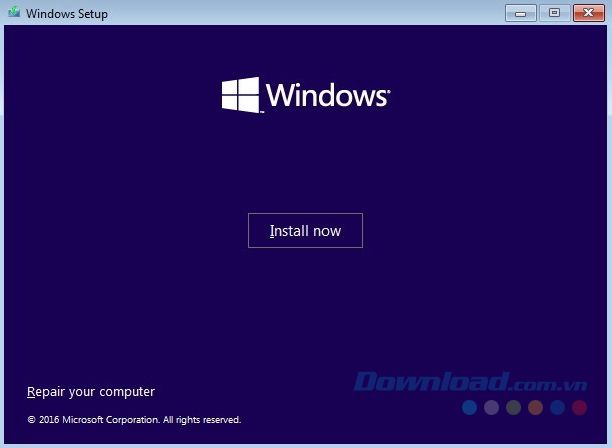
Bước 12: Nhập mã sản phẩm của bản sao Windows 10, sau đó chọn Tiếp theo.
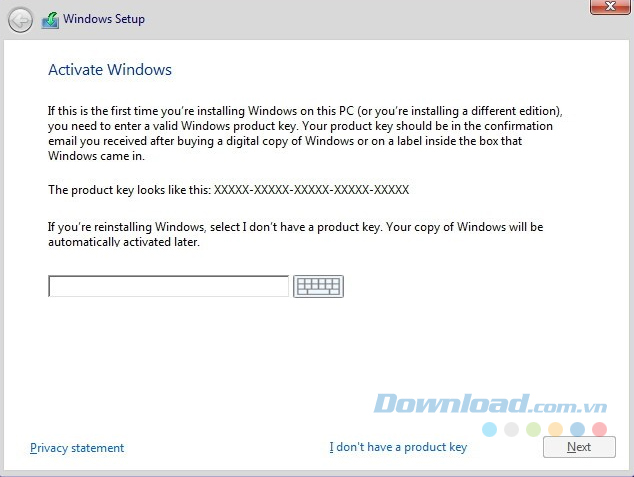
Bước 13: Chọn phiên bản Windows 10 mà bạn muốn cài đặt (nếu có). Lựa chọn này phải phù hợp với mã sản phẩm, sau đó chọn Tiếp theo.
Bước 14: Đánh dấu vào Tôi chấp nhận thỏa thuận cấp phép và nhấn Tiếp theo.
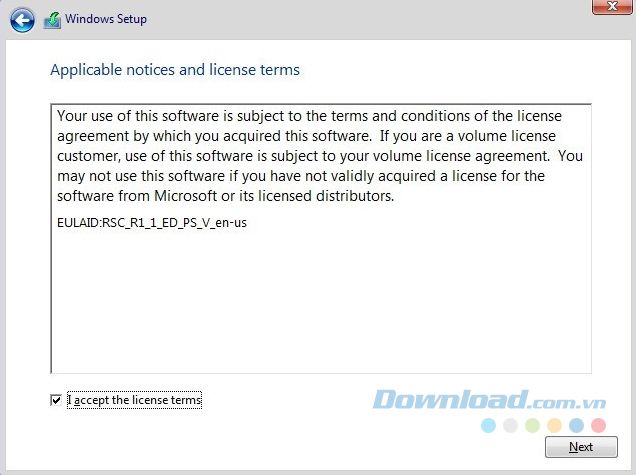
Bước 15: Click vào Tùy chỉnh: Chỉ cài đặt Windows (Nâng cao) để bắt đầu cài đặt Windows 10.
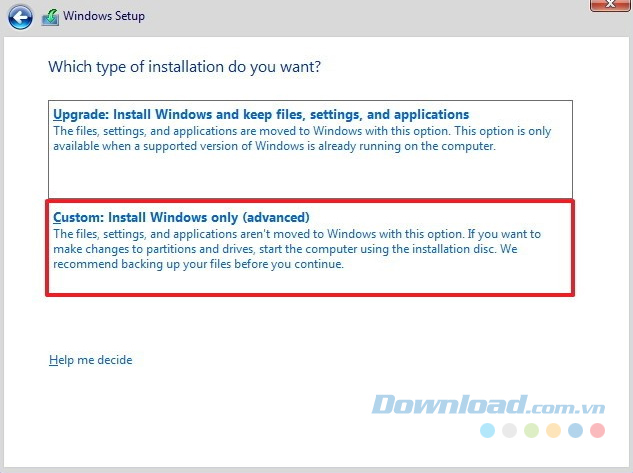
Bước 16: Lựa chọn tất cả các vùng trên ổ cứng (thường là Ổ đĩa 0) và click vào Xóa để xóa toàn bộ.
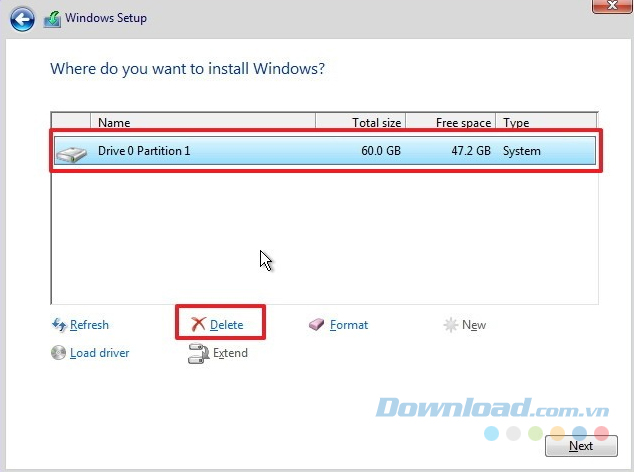
Bước 17: Chọn Ổ đĩa 0 - Không phân vùng và nhấn chuột vào Tiếp theo để bắt đầu quá trình cài đặt.
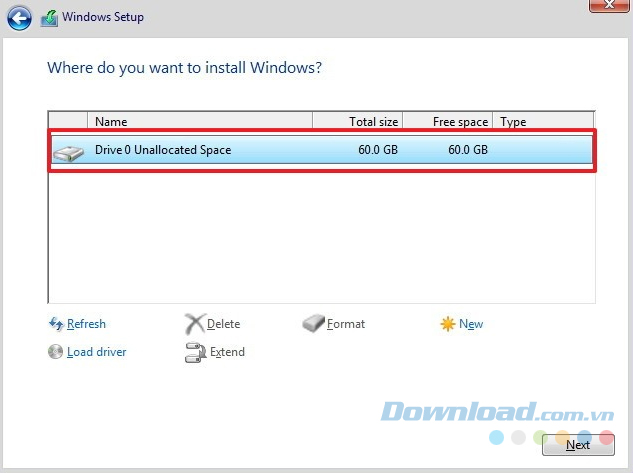
Sau khi hoàn thành các bước trên, cài đặt sẽ tiến hành và hoàn tất việc cài đặt Windows 10. Sau đó, bạn chỉ cần tuân theo hướng dẫn trên màn hình để hoàn tất trải nghiệm cài đặt ban đầu (OOBE) với các cài đặt theo ý muốn của bạn.
Bên cạnh đó, bạn nên vào Cài đặt > Cập nhật & bảo mật > Cập nhật Windows và nhấn vào Kiểm tra cập nhật để đảm bảo rằng thiết bị của bạn đã được cập nhật đầy đủ. Ngoài ra, sử dụng Quản lý Thiết bị để kiểm tra tất cả phần cứng và các thiết bị ngoại vi để đảm bảo chúng được cài đặt đúng cách trên máy tính. Nếu không, hãy truy cập trang web hỗ trợ của nhà sản xuất để cài đặt hoặc cập nhật trình điều khiển phiên bản mới nhất.
Nếu bạn không thể tìm driver tương thích với Windows 10, một số driver dành cho các phiên bản trước vẫn có thể hoạt động trên hệ điều hành này, nhưng chỉ nên sử dụng khi không có lựa chọn nào khác.
Chúc mọi người thành công trong việc thực hiện!
