Ngăn chặn phần mềm truy cập Internet trên Windows 10 là một trong những mẹo nhỏ, thủ thuật máy tính cực kỳ hữu ích mà bạn có thể áp dụng trong cuộc sống hàng ngày của mình.
Ngăn chặn ứng dụng, phần mềm máy tính kết nối Internet có thể được thực hiện trực tiếp trên thiết bị thông qua Windows Firewall mà không cần sử dụng tới bất kỳ phần mềm trợ giúp nào. Cách thực hiện cụ thể như sau:
Hướng dẫn ngăn chặn kết nối Internet của phần mềm máy tính
Bước 1: Từ màn hình Desktop, nhấn chuột vào thanh Type here to search, sau đó nhập từ khóa 'Control Panel' vào đó.
Bước 2: Click chuột trái vào Control Panel hiện trên màn hình.
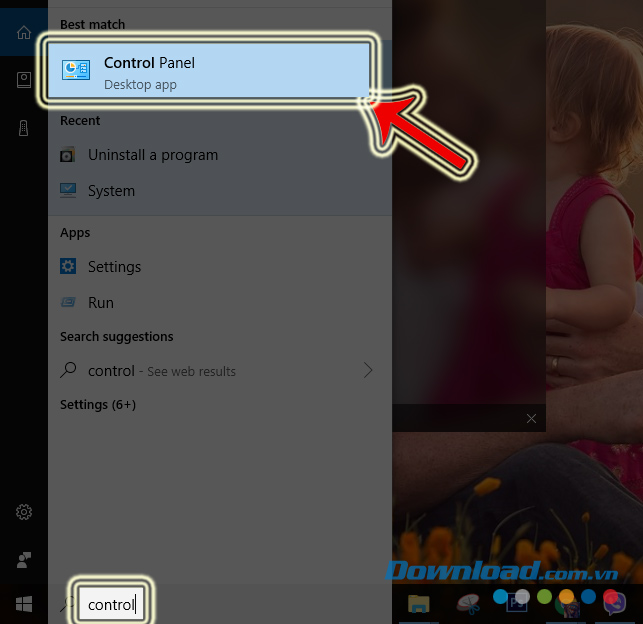
Bước 3: Chọn Windows Firewall từ giao diện mới. Nếu không thấy, click vào View by và chọn Large icons trong cửa sổ xuất hiện.
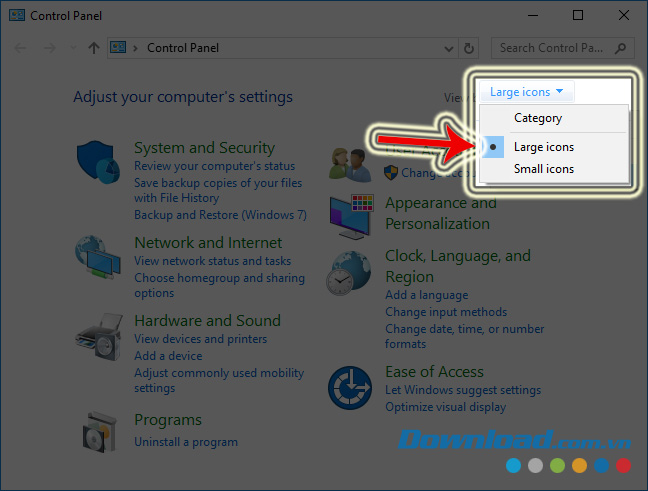
Tiếp tục chọn Windows Firewall.
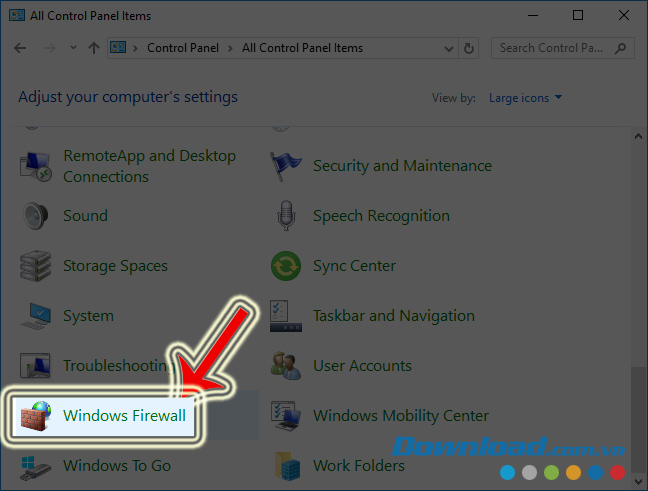
Bước 4: Trên giao diện mới, click chuột trái vào Cài đặt Nâng cao.
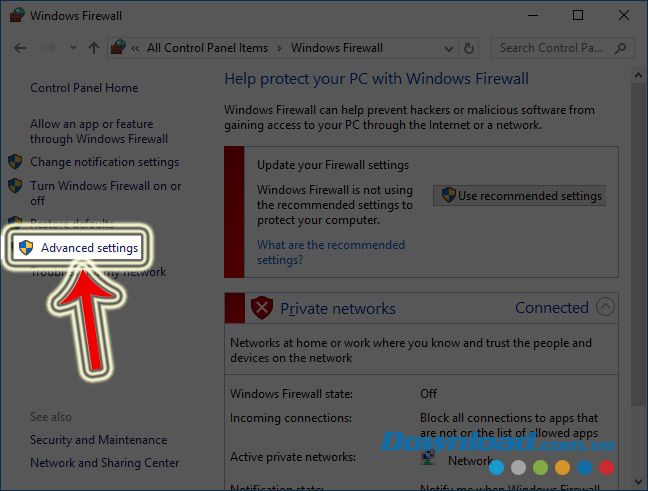
Bước 5: Trong Bảo mật Windows với Cài đặt Nâng cao, tìm mục Quy tắc Ra ngoài ở phần hiển thị bên trái, sau đó click chuột phải vào đó và chọn Quy tắc Mới... (như hình dưới).
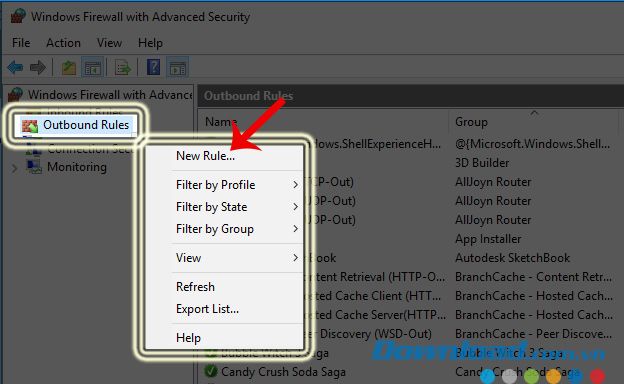
Bước 6: Đây là bước quan trọng nhất, click vào mục Chương trình để chọn loại 'chương trình máy tính', sau đó nhấn Tiếp theo.
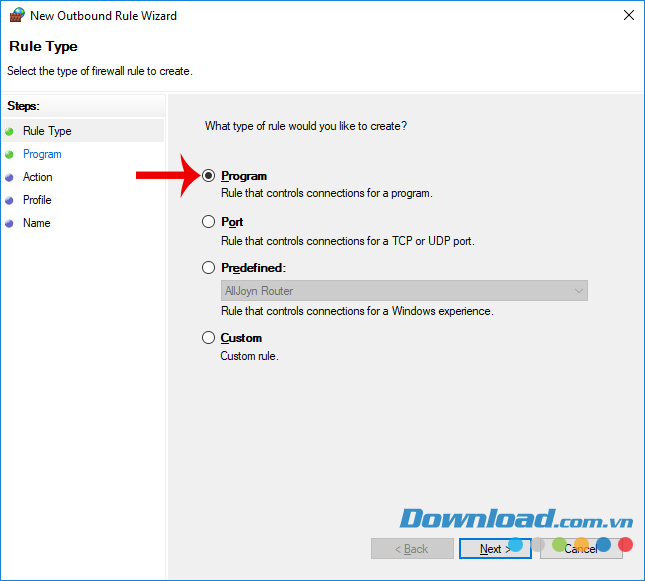
Bước 7: Ở bước này, chúng ta có hai lựa chọn:
- Toàn bộ: Chặn liên kết với mạng Internet của tất cả phần mềm, ứng dụng máy tính.
- Đường dẫn chương trình này: Chặn kết nối Internet của một phần mềm hoặc chương trình cụ thể.
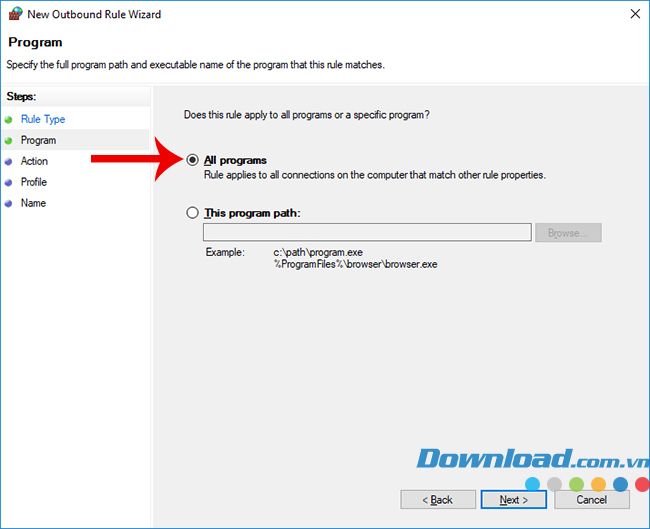
Với lựa chọn đầu tiên, bạn chỉ cần chọn vào đó và nhấn Tiếp theo. Còn đối với trường hợp muốn chặn một phần mềm hay ứng dụng cụ thể, bạn phải click chuột trái vào Duyệt...
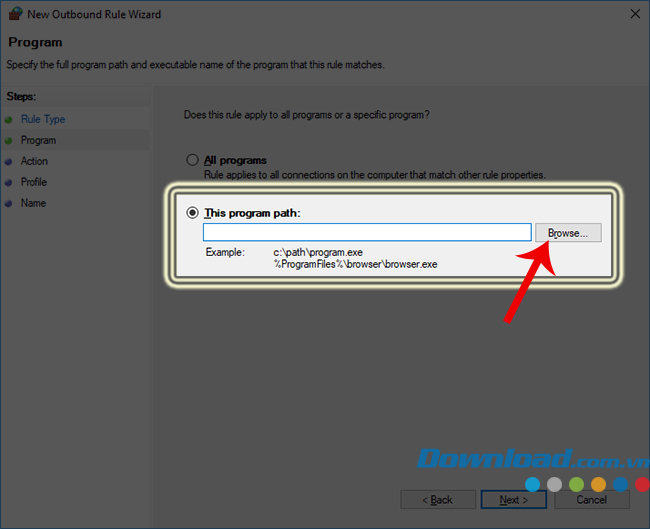
Bước 8: Tiếp theo, tìm đến thư mục chứa phần mềm hoặc ứng dụng mà bạn muốn chặn. Chọn tập tin chạy của phần mềm đó (có đuôi .exe), sau đó click vào Mở. Ví dụ, ở đây chúng ta chọn phần mềm dọn dẹp máy tính CCleaner.
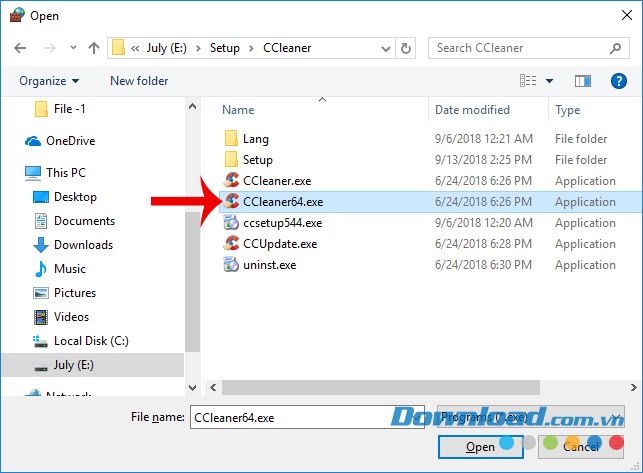
Bước 9: Sau khi đã lựa chọn phần mềm, nó sẽ được thêm vào trong khung Đường dẫn chương trình này. Bấm Tiếp theo để tiếp tục.
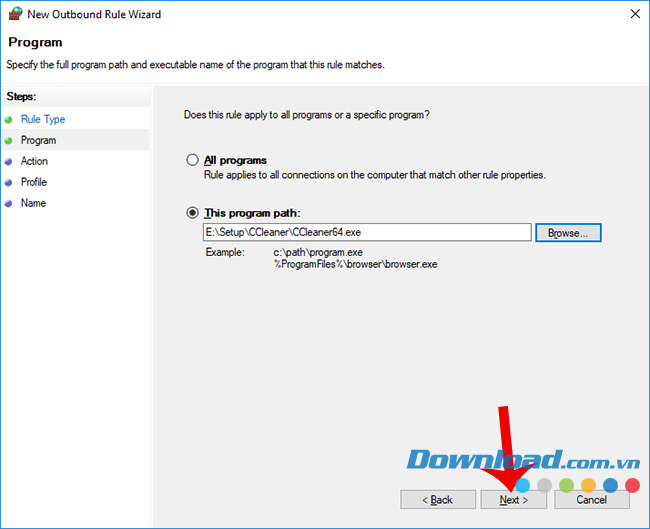
Bước 10: Lựa chọn mục Chặn kết nối ở phía dưới để cấm phần mềm này truy cập Internet, sau đó click Tiếp theo để tiếp tục.
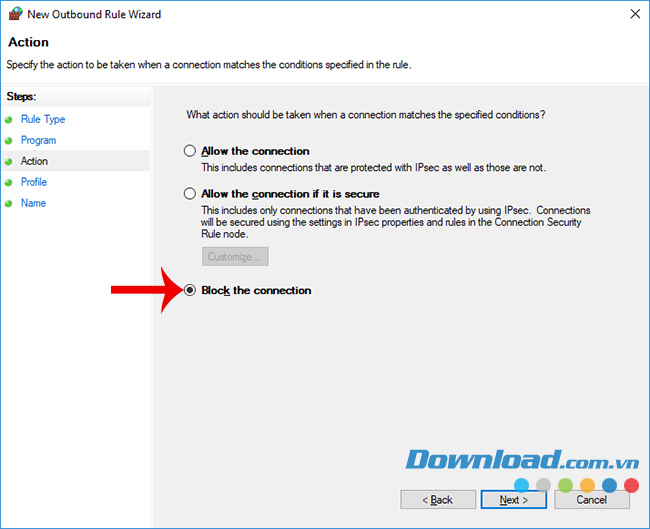
Bước 11: Chọn tất cả 3 mục đã được chọn và nhấn Tiếp theo để tiếp tục.
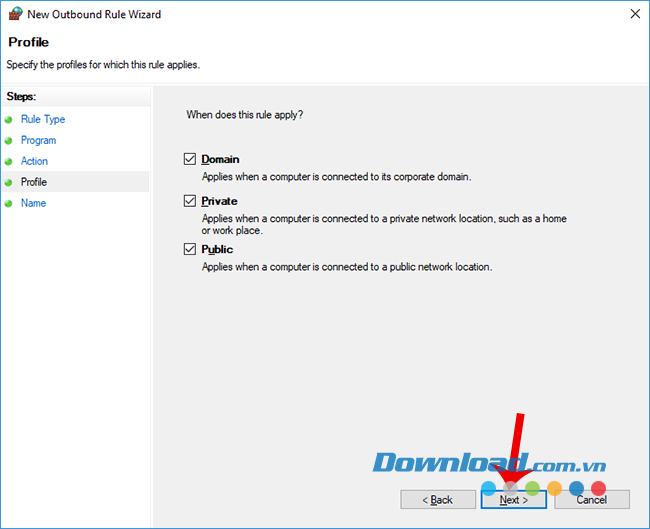
Bước 12: Kết thúc bằng cách nhập tên (Name) cho quy tắc này và mô tả nếu cần trong Description. Chọn Kết thúc để hoàn tất.
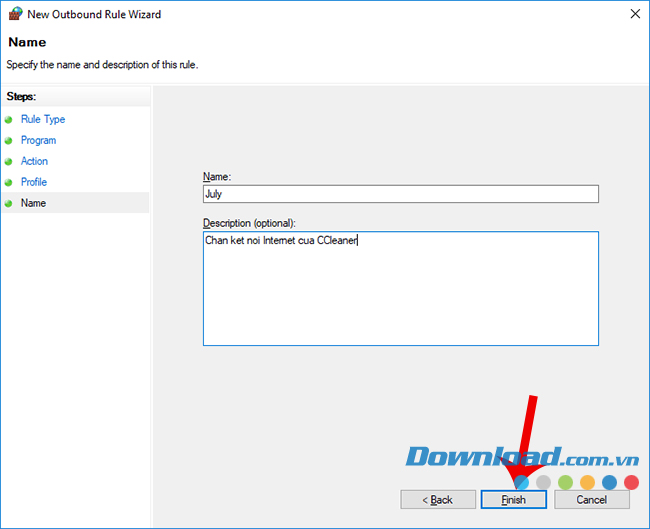
Bây giờ, bạn sẽ trở về giao diện của Windows Firewall with Advanced Security, và quy tắc vừa tạo sẽ hiển thị đầu tiên với biểu tượng 'Chặn' và hành động ở trạng thái Chặn.
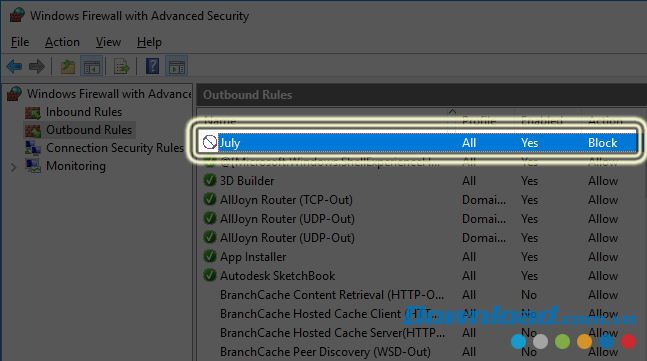
Điều này có nghĩa là phần mềm làm sạch máy tính CCleaner sẽ không thể truy cập Internet nữa. Để hủy bỏ, bạn click trái vào quy tắc chặn và chọn Xóa. Hoặc có thể chuột phải vào quy tắc và chọn Xóa.
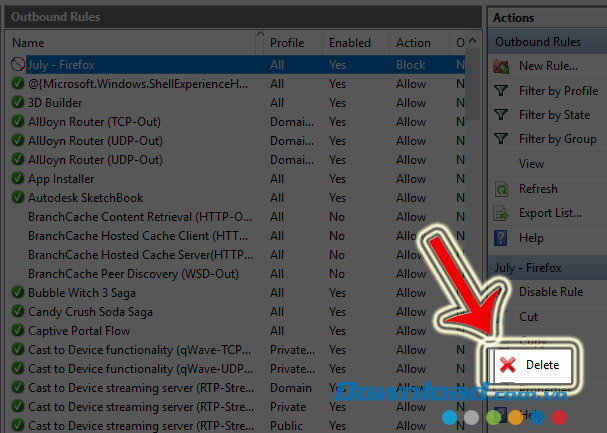
Với thủ thuật nhỏ này, bạn có thể đảm bảo rằng người khác có thể sử dụng máy tính mà không thể truy cập Internet bằng các ứng dụng sử dụng tài khoản của họ. Điều này đặc biệt hữu ích trong các gia đình có trẻ nhỏ, là một tính năng tuyệt vời của Windows 10.
