Hướng dẫn cách chặn trang web trên Mac không phức tạp. Bất kể bạn đang sử dụng trình duyệt nào, bạn đều có thể thực hiện các bước dưới đây để chặn một trang web trên MacBook của bạn.

Internet cho phép chúng ta tiếp cận với một nguồn kiến thức khổng lồ của nhân loại chỉ bằng một cú click. Tuy nhiên, ngoài thông tin hữu ích, thế giới mạng cũng có thể chứa đựng những nội dung có hại đối với trẻ em. Bạn có thể sử dụng các công cụ chặn trang web để giới hạn nội dung không phù hợp với trẻ nhỏ như trang web dành cho người lớn hoặc mạng xã hội.
Tuy nhiên, bạn có những cách tiện lợi hơn để thực hiện điều đó. Cụ thể ở đây là Screen Time. Hãy cùng Mytour khám phá cách chặn trang web trên MacBook bằng Screen Time nhé!
Cách sử dụng Screen Time để chặn một trang web
Bạn có thể áp dụng phương pháp này trên mọi trình duyệt web đang sử dụng trên Mac: Safari, Google Chrome, Firefox…
Các bước chặn trang web trên MacBook:
1. Mở System Preferences và chọn Screen Time.
2. Chọn Giới hạn Ứng dụng từ menu bên tay trái. Nếu nó đang tắt, hãy bật nó lên.
3. Click vào biểu tượng +. Bạn sẽ thấy các danh mục khác nhau ở đây, cho phép bạn chọn cả việc giới hạn quyền truy cập.
4. Cuộn xuống để xem tất cả các trang web có thể chặn, thậm chí bạn có thể thêm trang riêng vào danh sách này. Cách thực hiện như sau: click vào biểu tượng + bên cạnh Thêm trang web và nhập địa chỉ web cụ thể.
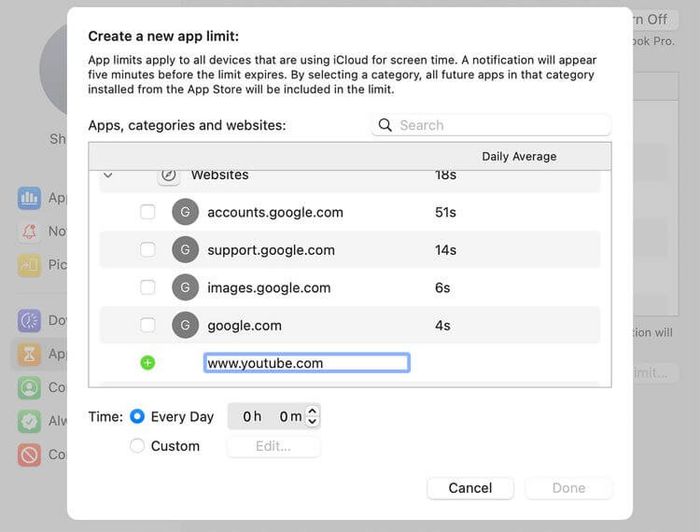
5. Sau khi chọn ứng dụng hoặc trang web bạn muốn chặn, bạn có thể đặt thời gian giới hạn cụ thể hàng ngày ở phần dưới. Bạn cũng có thể click vào Tùy chỉnh > Sửa để thiết lập một giới hạn tùy chỉnh theo ngày.
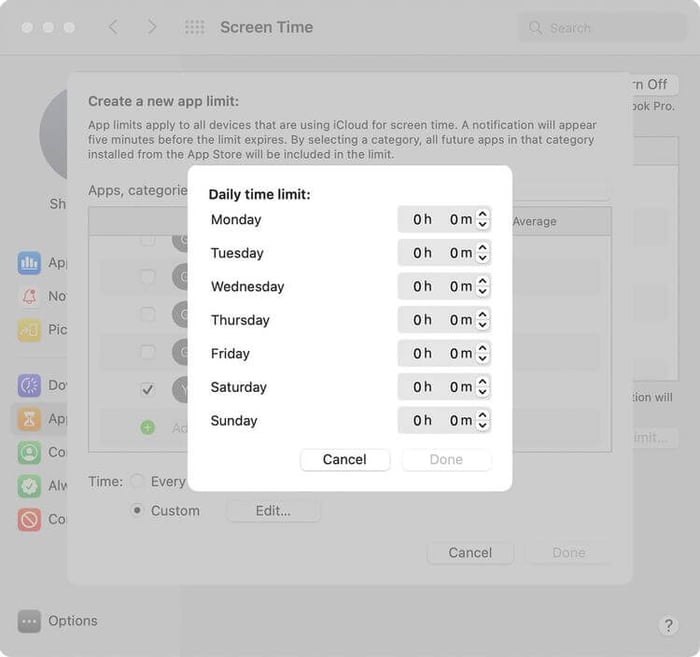
Sau khi đã thiết lập tất cả các trang web được hạn chế, hãy đặt mật khẩu Screen Time để đảm bảo rằng không ai có thể thay đổi cài đặt này mà không có sự cho phép của bạn. Để làm điều này, vào Tùy chọn và chọn Sử dụng Mật khẩu Screen Time.
Bật Chia sẻ trên các thiết bị để chia sẻ các cài đặt này trên tất cả các thiết bị đã đăng nhập vào tài khoản iCloud của bạn.
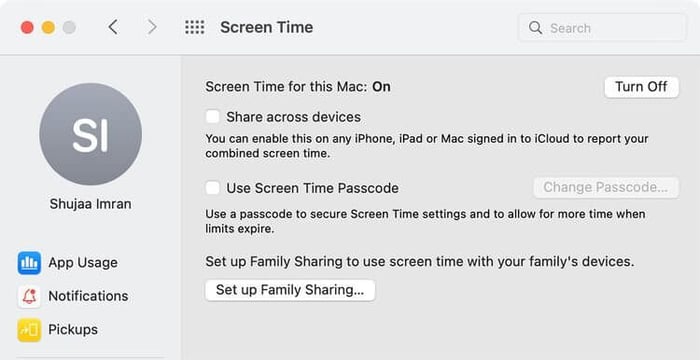
Bạn có thể chọn chặn tất cả các trang web người lớn thông qua Screen Time như sau: click vào Nội dung & Quyền riêng tư > Bật. Chọn Hạn chế Trang web Người lớn hoặc Chỉ cho phép Trang web Được phép theo ý muốn. Bạn cũng có thể chuyển sang tab Ứng dụng và bỏ chọn các ứng dụng Internet hoặc trình duyệt mà bạn muốn vô hiệu hóa.
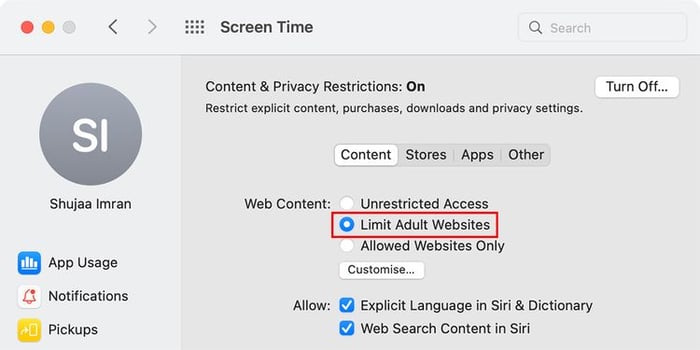
Cách sử dụng Terminal để chặn truy cập web
Đây là cách chặn truy cập trang web trên MacBook phức tạp hơn so với Screen Time một chút, tuy nhiên, trẻ em sẽ khó có thể hoàn tác những thay đổi nếu họ biết mật khẩu Screen Time của bạn.
Để tạo khối chặn truy cập web bằng tập tin Hosts trong Terminal như sau:
1. Mở Terminal trên Mac (tìm Terminal trong Spotlight hoặc qua Finder > Applications > Utilities > Terminal).
Sao lưu tập tin host trước để đề phòng rủi ro. Để làm điều này, hãy nhập dòng mã bên dưới vào Terminal và nhấn Return trên bàn phím:
sudo /bin/cp /etc/hosts /etc/hosts-original3. Nhập mật khẩu quản trị viên, sau đó nhấn Return. Lưu ý, con trỏ sẽ không di chuyển sau khi bạn nhập mật khẩu.
4. Tiếp theo, gõ lệnh dưới đây và nhấn Return trên bàn phím. Hành động này sẽ mở file Hosts:
sudo nano -e /etc/hosts5. Sử dụng các phím mũi tên để di chuyển xuống dòng dưới. Nhập 127.0.0.1 và địa chỉ web bạn muốn chặn. Ví dụ, để chặn YouTube, nhập dòng sau vào Terminal:
127.0.0.1 www.youtube.com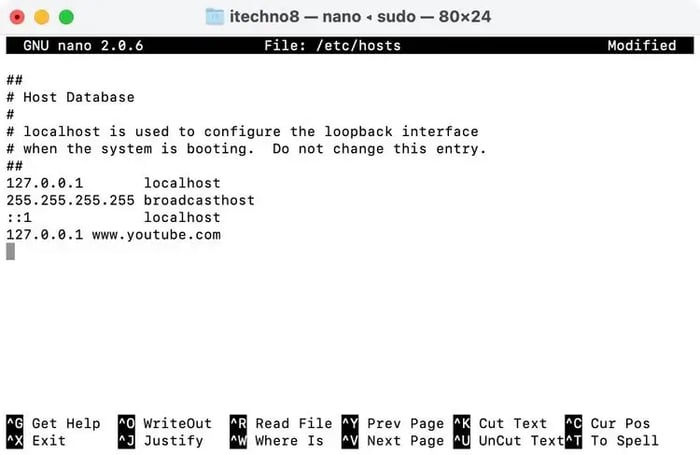
6. Nhập mỗi trang web trên một dòng riêng biệt. Sau đó, nhấn Control + O, sau đó Return để lưu tập tin, và nhấn Control + X để đóng tập tin.
7. Gõ lệnh sau để xóa cache và thực hiện các thay đổi đã chọn trên trình duyệt. Nhấn Return để thực hiện lệnh:
sudo dscacheutil -flushcachKhi truy cập vào trang web bị chặn trên bất kỳ trình duyệt nào trên Mac, bạn sẽ nhận được thông báo sau:
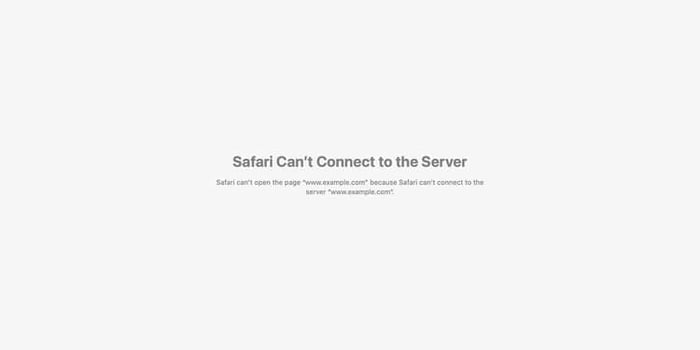
Dưới đây là hai cách chặn trang web trên Mac. Hy vọng thông tin này sẽ hữu ích cho bạn.
