
Trong bài viết hôm nay, Mytour sẽ hướng dẫn bạn cách để ngừng cập nhật Windows 10 vĩnh viễn và đảm bảo thành công 100%. Hãy đọc hết bài để biết phương pháp phù hợp nhất cho bạn!
Như bạn đã biết, Windows thường xuyên cập nhật bảo mật hàng tháng hoặc bản vá lớn hàng năm, mang đến nhiều tính năng mới thú vị và vá lỗi bảo mật từ phiên bản trước. Tuy nhiên, một số người dùng không thích tính năng này và cảm thấy phiền toái khi máy tính tự động cập nhật. Nếu bạn muốn tắt hoàn toàn tính năng này trên Windows 10, hãy tham khảo các cách dưới đây.
| MỤC LỤC |
|---|
Cách tắt cập nhật Windows 10 vĩnh viễn dành cho bạn
Tắt cập nhật Windows 10 bằng Local Group Policy Editor
*Chú ý: Phương pháp này chỉ áp dụng cho các thiết bị chạy Windows 10 phiên bản Pro, không áp dụng được cho phiên bản Home.
Dành cho những bạn chưa quen với Local Group Policy Editor, đây là công cụ quản lý nâng cao trên Windows 10, cho phép bạn điều chỉnh nhiều chế độ hoạt động của hệ điều hành, bao gồm cả việc tắt cập nhật Windows.
Khi sử dụng Local Group Policy Editor, bạn có thể yên tâm rằng bạn có thể tắt cập nhật Windows 10 vĩnh viễn một cách đơn giản và nhanh chóng. Phương pháp này có lợi thế là không cần phải dùng các phần mềm bên thứ ba mà vẫn ngăn chặn được tính năng cập nhật tự động của Windows 10.
Để tắt cập nhật Windows 10 bằng Local Group Policy Editor, bạn có thể làm theo các bước sau:
Bước 1: Mở Local Group Policy Editor.
Để mở Local Group Policy Editor, bạn có thể truy cập vào Control Panel hoặc nhấn tổ hợp phím Windows + R để mở cửa sổ Run. Sau đó nhập “gpedit.msc” và nhấn Enter.
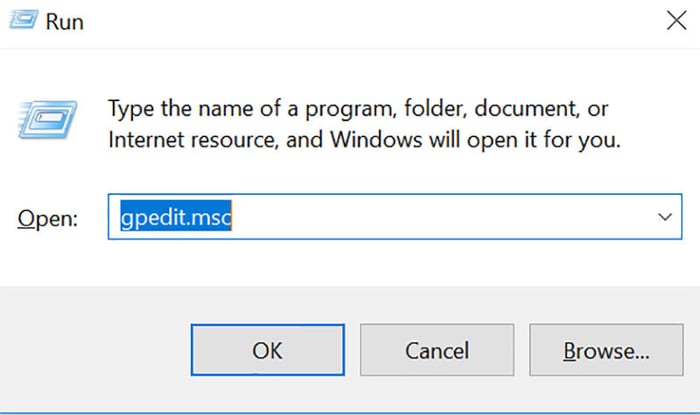
Bước 2: Bây giờ, cửa sổ trình quản lý Local Group Policy Editor sẽ hiển thị, cho phép bạn điều chỉnh các cài đặt trong hệ điều hành. Bạn hãy thực hiện các bước sau:
- Computer Configuration >> Administrative Templates >> Windows Components >> Windows Update.
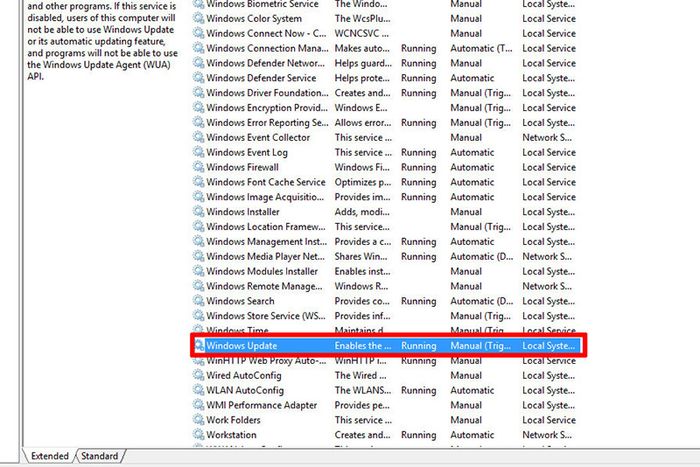
Computer Configuration >> Administrative Templates >> Windows Components>> Windows Update
Bước 3: Sau khi double-click vào Windows Update, bạn hãy tìm mục Configure Automatic Update, tiếp theo double-click vào đó. Sẽ hiện ra một cửa sổ Configure Automatic Update và bạn hãy tick chọn Disable.
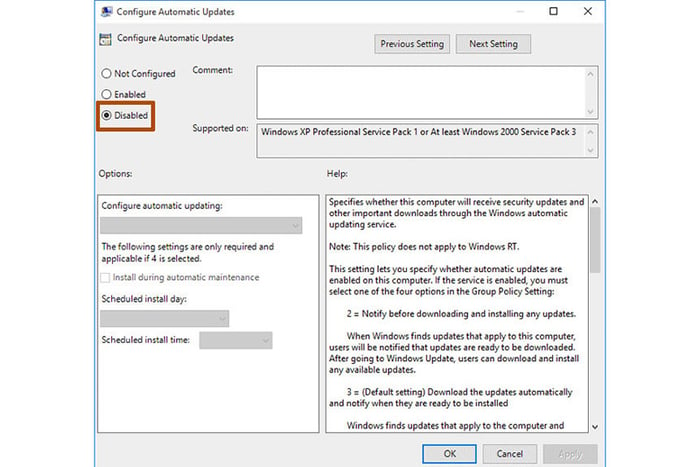
Bước 4: Cuối cùng, nhấn OK để hoàn tất việc tắt cập nhật Windows 10.
Tắt cập nhật Windows 10 bằng phần mềm Windows Update Blocker
Sử dụng phần mềm Windows Update Blocker có lợi thế là hoàn toàn miễn phí và đi kèm với nhiều tính năng hữu ích giúp vô hiệu hóa cập nhật tự động của Windows 10 chỉ với một thao tác đơn giản và không phức tạp để thực hiện.
Đặc biệt, phần mềm này hoạt động theo cách Portable, nghĩa là người dùng không cần phải trải qua quá trình cài đặt phức tạp và không tốn nhiều dung lượng ổ cứng như các phần mềm khác. Thật là một công cụ tiện ích, phải không?
Bước 1: Đầu tiên, bạn hãy tải về phần mềm Windows Update Blocker TẠI ĐÂY và giải nén như thường (Mật khẩu giải nén là: Mytour.com).
Bước 2: Sau khi giải nén, double-click vào file Windows Update Blocker.exe để khởi động phần mềm. Phần mềm sẽ hiện ra giao diện như sau:
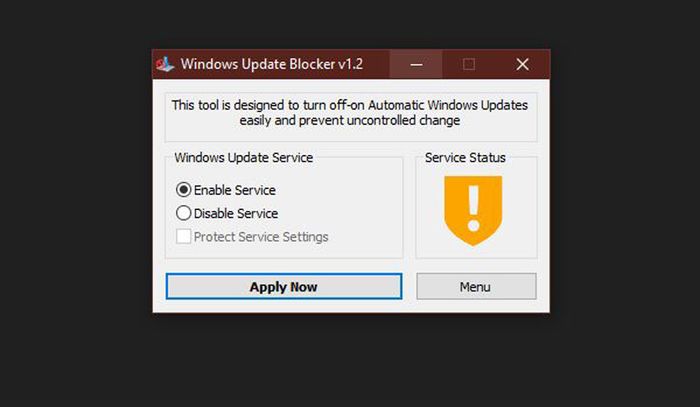 Bước 3Ngừng dịch vụ
Bước 3Ngừng dịch vụ
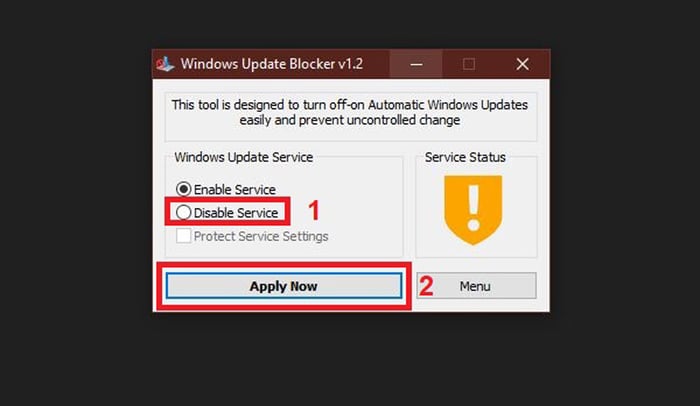
Tắt cập nhật Win10 với phần mềm Stopupdate10
Tiếp theo là một công cụ hỗ trợ ngăn chặn cập nhật Windows 10 sau phần mềm Windows Update Blocker, được đánh giá cao về tính năng và giao diện thân thiện. Stopupdate10 giúp người dùng dễ dàng ngăn chặn cập nhật Windows, vô hiệu hóa nâng cấp bắt buộc, và khôi phục lại tính năng cập nhật khi cần thiết.
Bước 1: Mở thư mục stopupdate10portable và mở file StopUpdates10.exe để khởi động phần mềm.
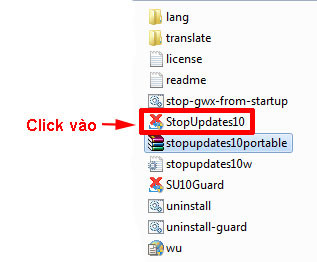
Bước 2: Sau khi khởi động, bạn sẽ thấy giao diện chính và các tùy chọn cơ bản như:
- Ngăn chặn cập nhật trên Windows 10
- Dừng tính năng cập nhật bắt buộc
- Vô hiệu hóa các thông báo cập nhật
- Khôi phục lại tính năng Windows Update
Khi khởi động ứng dụng, bạn sẽ thấy thông báo Windows Update không bị chặn. Điều này có nghĩa là tính năng cập nhật Windows 10 trên máy tính của bạn vẫn chưa được ngừng.
Bước 2: Để ngừng cập nhật trên Windows, bạn hãy nhấn vào nút Dừng Windows Update như trong hình dưới đây.
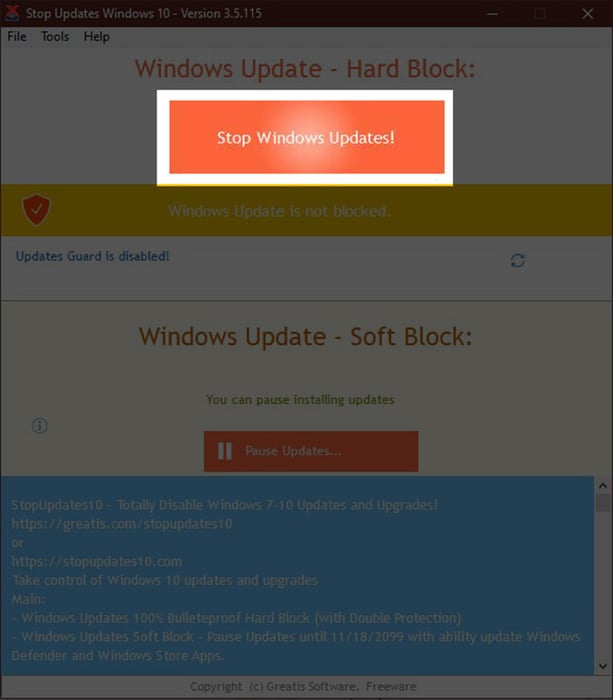
Nếu thành công trong việc ngừng cập nhật, ứng dụng sẽ hiển thị thông báo Thành công! Windows Update đã bị ngừng!
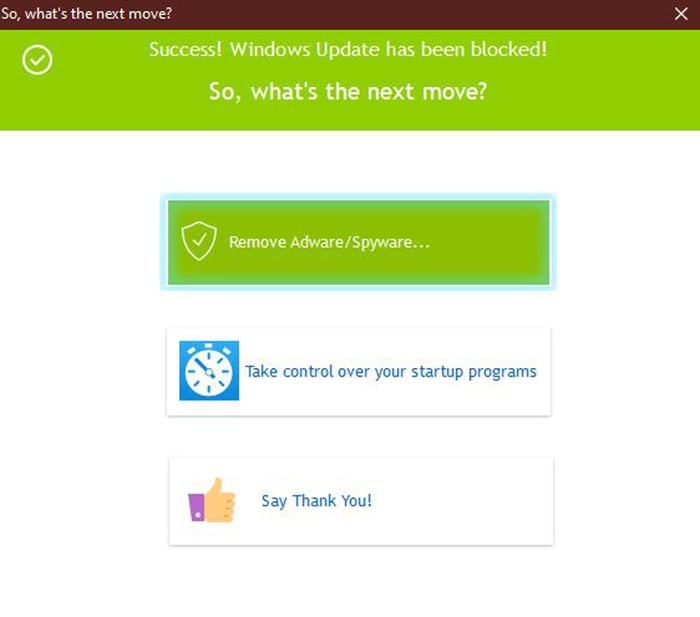
Bước 3: Nếu bạn muốn kích hoạt lại tính năng cập nhật trên Windows, chỉ cần nhấn vào nút Khôi phục Windows Update là xong!
Khi muốn bật lại cập nhật Windows, bạn chỉ cần chọn nút Khôi phục Windows Update
Ngăn cập nhật Win 10 bằng Windows Services (services.msc)
Windows Services là một công cụ quản lý đơn giản của hệ điều hành Windows, cho phép bạn điều chỉnh và kiểm soát các tài nguyên có sẵn trên Windows. Nó là một bánh răng kết nối các tính năng trong hệ điều hành để máy tính hoạt động trơn tru và mượt mà.
Vì thế, việc ngăn cập nhật Windows cũng là một điều mà Services có thể thực hiện được. Sử dụng Services có lợi thế là thao tác đơn giản hơn so với việc thực hiện trên Local Group Policy Editor. Dưới đây là các bước để bạn ngăn cập nhật Windows 10 bằng Windows Services.
Bước 1: Click chuột phải vào biểu tượng Windows trên thanh taskbar hoặc nhấn tổ hợp phím Windows + R để mở cửa sổ Run. Khi cửa sổ Run xuất hiện, nhập “services.msc” và nhấn Enter.
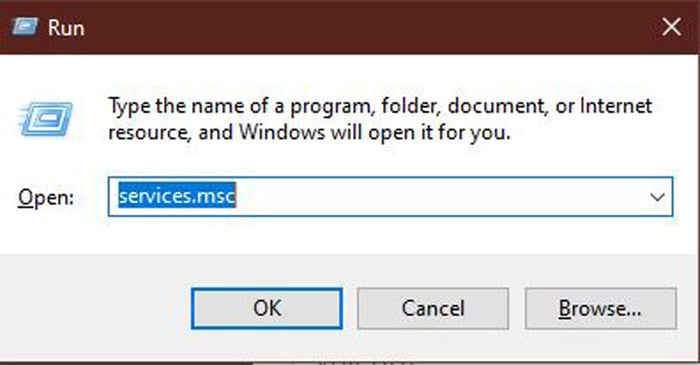
Bước 2: Cửa sổ dịch vụ Services hiển thị, cho phép bạn điều chỉnh các tính năng trên hệ điều hành. Cuộn chuột xuống phần cuối cùng cho đến khi thấy mục Windows Update, sau đó click đúp chuột vào mục đó.
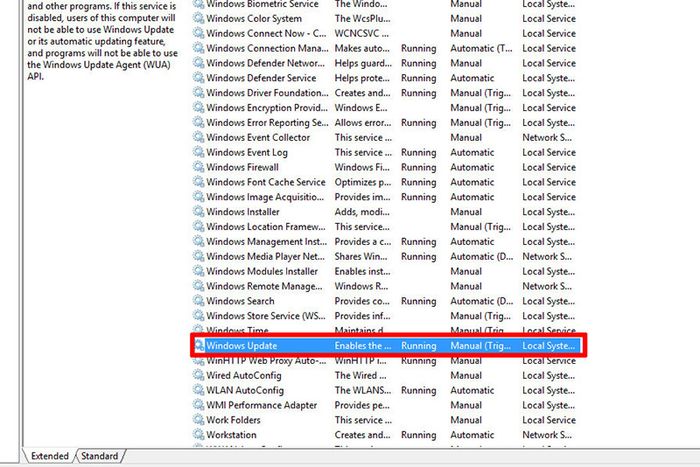
Bước 3: Khi cửa sổ mới hiển thị, trong tab General, bạn sẽ thấy mục có tên là Startup Type, click vào đó để mở danh sách xuống, chọn Disable.
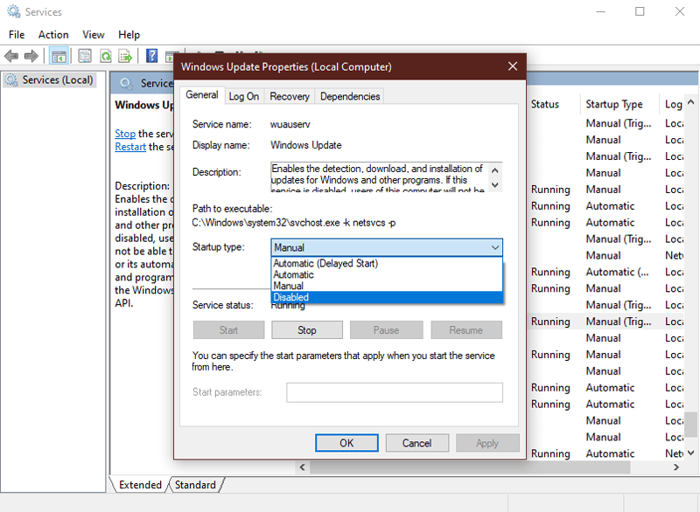
Bước 4: Cuối cùng, bạn chỉ cần nhấn OK để lưu lại tất cả các thiết đặt và hoàn tất quá trình ngừng cập nhật Windows bằng Services.
Có một điều cần lưu ý đối với bạn đọc là nếu bạn sử dụng phương pháp này, bạn cũng sẽ không thể cập nhật Windows Defender nữa. Điều này có thể làm cho máy tính của bạn gặp rủi ro cao hơn vì thiếu các bản cập nhật bảo mật thường xuyên, dễ dàng bị nhiễm virus hoặc trojan trong quá trình sử dụng hàng ngày mà bạn không thể dự đoán trước được.
Ngăn cập nhật Win 10 theo hướng dẫn của Microsoft
Ngoài các phương pháp đã đề cập, từ việc sử dụng các công cụ có sẵn trong hệ điều hành đến các phần mềm từ bên thứ ba, bạn cũng có thể ngừng cập nhật Windows 10 theo hướng dẫn từ Microsoft. Lợi ích của phương pháp này là đơn giản, không cần thực hiện nhiều thao tác, tiết kiệm thời gian hơn. Đặc biệt là bạn vẫn có thể nhận được thông báo liên quan đến các cập nhật.
Bước 1: Đầu tiên, bạn nhấn tổ hợp phím Windows + R để mở cửa sổ Run. Tại đây, nhập “regedit” và nhấn Enter để mở Registry Editor.
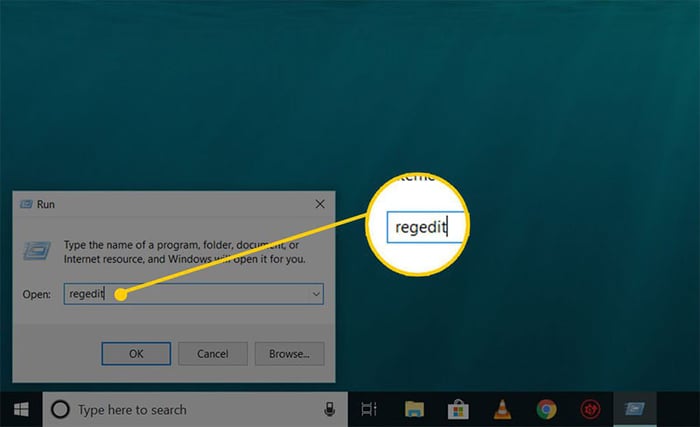
Bước 2: Khi đã vào Registry Editor, bạn tiếp tục các bước sau:
- HKEY_LOCAL_MACHINE >> Software >> Policies >> Microsoft >> Windows >> WindowsUpdate
Bước 3: Tại đây, bạn nhấn chuột phải vào khung bên phải, chọn New và chọn DWORD (32-bit) Value, đặt tên là NoAutoUpdate. Sau khi tạo xong, bạn double-click vào NoAutoUpdate, thay đổi giá trị từ 0 thành 1 và nhấn OK.
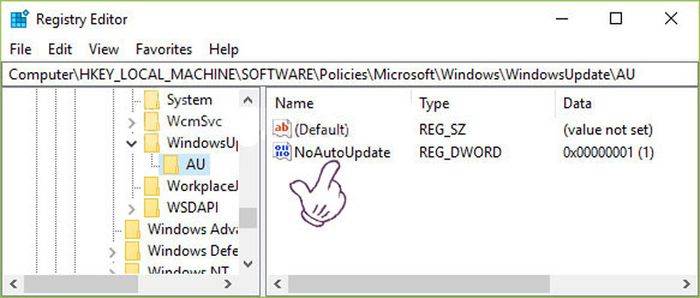
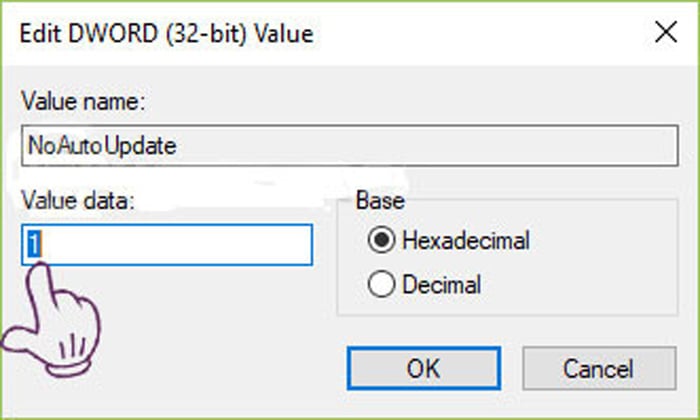
Để kích hoạt lại tính năng cập nhật trên Windows, bạn chỉ cần đổi giá trị từ 1 thành 0.
Ngăn cập nhật Win 10 bằng cách tùy chỉnh kết nối Wi-Fi
Bên cạnh các phương pháp giúp bạn vô hiệu hóa cập nhật tự động trên Windows, bạn cũng có thể sử dụng tính năng Metered Connection để làm chậm quá trình cập nhật tự động của hệ điều hành. Phương pháp này có ưu điểm là ngăn không cho Windows cập nhật trong một khoảng thời gian ngắn cho đến khi bạn muốn thực hiện cập nhật lại.
Tuy nhiên, cách làm này chỉ áp dụng được khi sử dụng Wi-Fi vì hiện tại các tùy chỉnh cho mạng có dây Ethernet vẫn chưa được hỗ trợ trên Metered Connection. Bạn hãy làm theo các bước sau đây:
Bước 1: Đầu tiên, bạn click vào biểu tượng Start ở góc dưới bên trái màn hình để mở Start Menu. Tại Start Menu, bạn chọn Settings như hướng dẫn dưới đây.
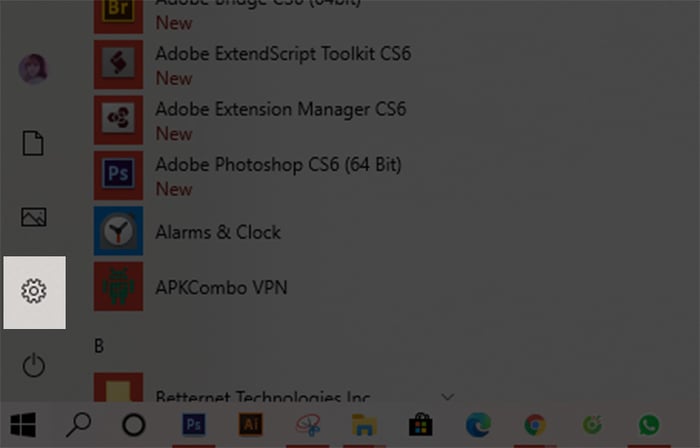
Bước 2: Cửa sổ Settings hiển thị, bạn nhấn vào mục Network & Internet.
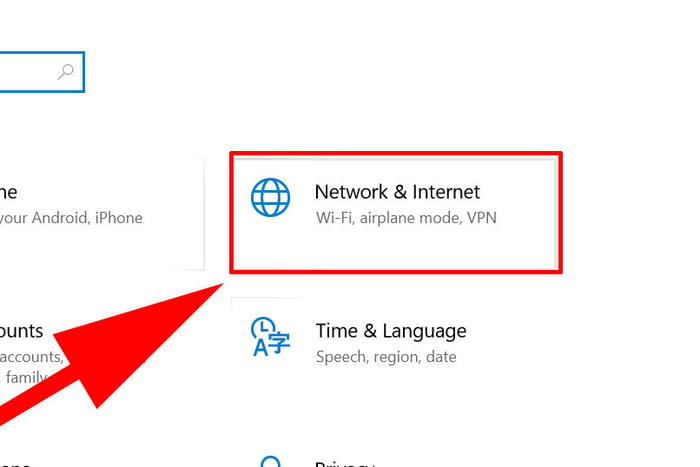
Chọn tiếp mục Wi-Fi ở phía cột trái.
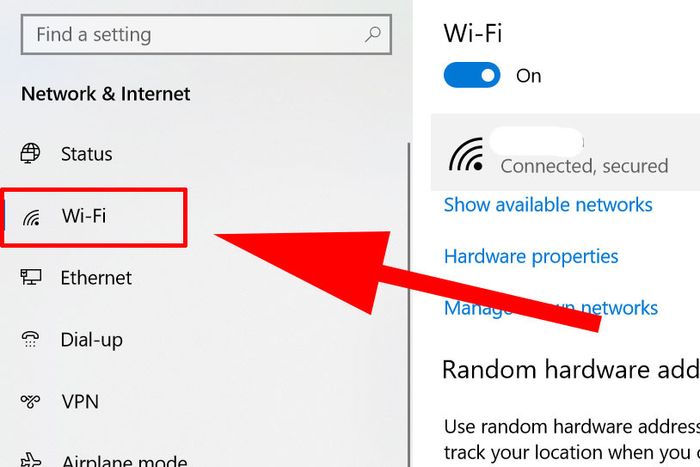
Bước 3: Tại mục Wi-Fi, bạn hãy chọn Manage Known Networks và chọn tên Wi-Fi mà bạn đang sử dụng.
Bước 4: Nhấp chuột trái vào mạng Wi-Fi mà bạn đang dùng và chọn Properties.
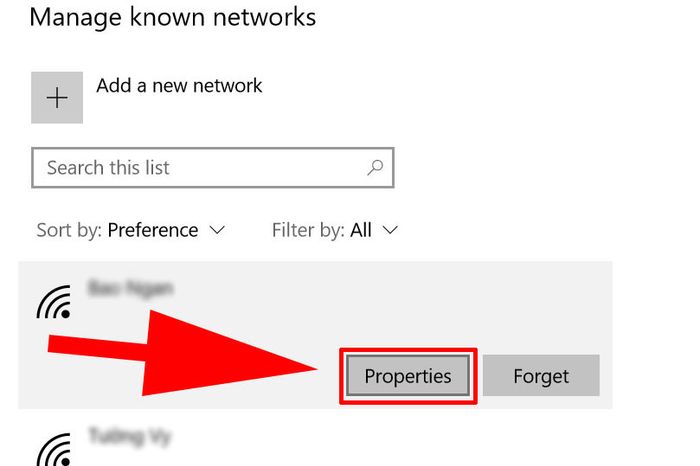
Bước 5: Tìm và bật Set as metered connection. Đây là bước cuối cùng để hoàn tất việc làm chậm tính năng cập nhật của Win 10 trong một thời gian ngắn!
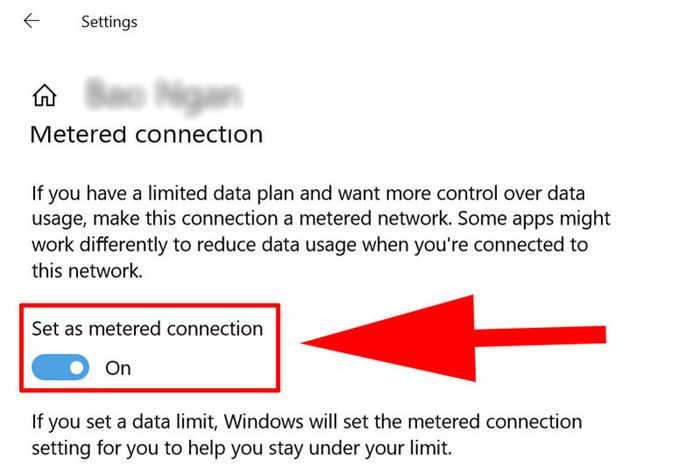
Tắt cập nhật Win 10 bằng cách thiết lập cài đặt hệ thống
Bạn cũng có thể sử dụng điều chỉnh thiết lập trong hệ thống của Windows 10 để vô hiệu hóa tính năng update trên Windows. Cách làm này chỉ áp dụng trên các thiết bị máy tính đang sử dụng phiên bản mới nhất của Windows, từ Windows 10 trở lên.
Dù cho phương pháp này không thể hoàn toàn ngăn chặn tính năng cập nhật tự động trên Windows 10, bạn vẫn có thể quyết định liệu nên nâng cấp hay không thông qua các thông báo hiển thị. Điều này giúp giảm thiểu rủi ro mất dữ liệu khi hệ điều hành thực hiện cập nhật đột ngột mà không báo trước.
Cách làm này rất đơn giản và dễ thực hiện, ngay cả đối với những người dùng không có kinh nghiệm hoặc lần đầu tiên sử dụng máy tính. Trình tự các bước như sau:
Bước 1: Trên thanh taskbar, bạn nhập từ khóa “Update”, hệ thống sẽ hiển thị các gợi ý cho bạn chọn. Tìm và click vào mục Check for updates.
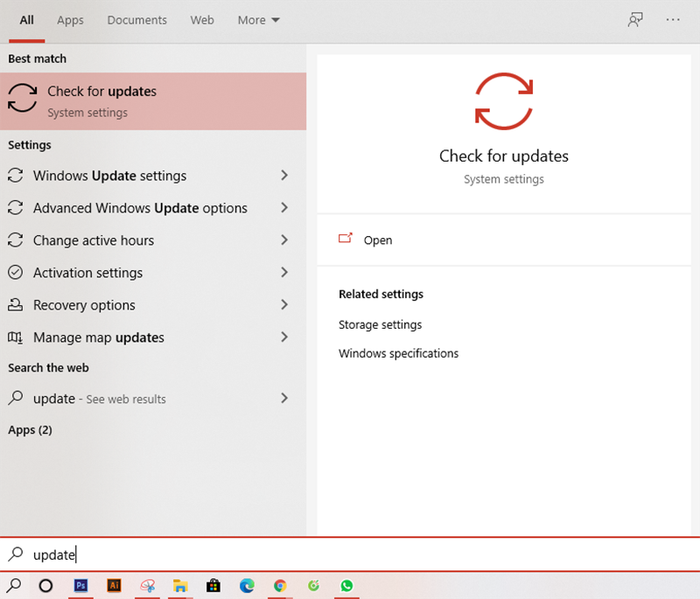
Bước 2: Tại mục “Windows Update“, bạn tìm và click vào mục “Advanced Options” để điều chỉnh các tùy chọn cài đặt cho Windows Update.
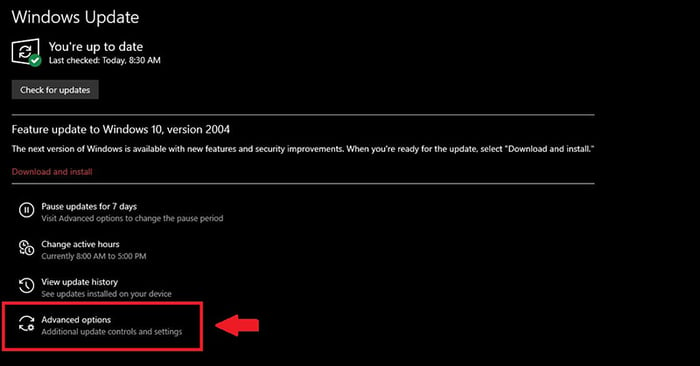
Bước 3: Ngay sau đó, bạn sẽ chuyển sang cửa sổ mới với nhiều tùy chọn, có thể bạn sẽ cảm thấy một chút bối rối. Tuy nhiên, bạn chỉ cần quan tâm đến ba dòng đầu tiên với ba nút gạt để điều chỉnh quá trình cập nhật của hệ thống.
- Nhận các cập nhật cho các sản phẩm Microsoft khác khi bạn cập nhật Windows: Khi bạn cập nhật hệ điều hành, Windows cũng sẽ cập nhật các phần mềm Microsoft khác trên máy tính của bạn.
- Tải các cập nhật qua kết nối đo lường (có thể áp dụng các thay đổi bổ sung): Tự động tải xuống các bản cập nhật mới nhất ngay cả khi máy tính của bạn đang kết nối qua mạng di động có tính phí.
- Khởi động lại thiết bị ngay khi cần thiết để cài đặt cập nhật. Windows sẽ hiển thị thông báo trước khi khởi động lại, và thiết bị phải được bật và cắm điện: Nhắc người dùng khởi động lại máy ngay sau khi hoàn tất cài đặt cập nhật hệ điều hành.
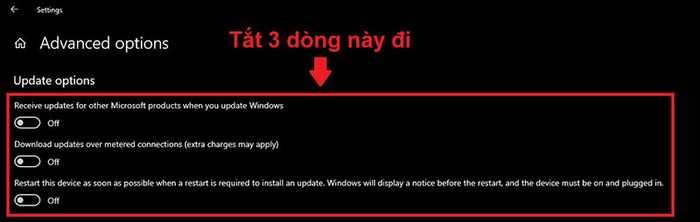
Bạn hãy tắt hết ba tùy chọn trên nếu chúng đang được bật. Điều này không thể hoàn toàn ngăn chặn tính năng cập nhật của Windows nhưng sẽ giúp bạn tránh bị gián đoạn trong quá trình làm việc vì thông báo sẽ được hiển thị trước khi khởi động lại.
Lời kết
Dưới đây là một số phương pháp đơn giản và dễ thực hiện nhất để bạn có thể ngừng cập nhật trên Windows 10. Hy vọng bài viết sẽ hữu ích cho bạn trong việc kiểm soát quá trình cập nhật hệ thống, giúp bạn có trải nghiệm sử dụng máy tính tốt hơn. Nếu bạn thấy bài viết này hữu ích, hãy để lại bình luận dưới đây và đừng quên theo dõi Mytour để cập nhật tin tức công nghệ mới nhất nhé.
Cùng Theo dõi kênh của Mytour để cập nhật tin tức mới nhất, thú vị nhất nhé!
