Có lẽ bạn muốn dừng việc phát hoặc phản chiếu màn hình của iPhone, iPad hoặc Mac lên các thiết bị hỗ trợ AirPlay? Ngắt kết nối loa AirPlay, tivi hoặc thiết bị khác là điều dễ dàng, nhưng cách thực hiện có thể khác nhau tùy thuộc vào cách bạn muốn phản chiếu màn hình, phát âm thanh hoặc truyền phát video thông qua ứng dụng. Dưới đây là hướng dẫn tắt AirPlay trên mọi iPhone, iPad hoặc Mac, và cách ngăn iPhone hoặc iPad tự động kết nối với AirPlay. Hơn nữa, bạn sẽ được hướng dẫn cách chặn kết nối AirPlay mới trên Mac và Apple TV.
Các bước
Dừng phản chiếu màn hình qua AirPlay trên iPhone và iPad
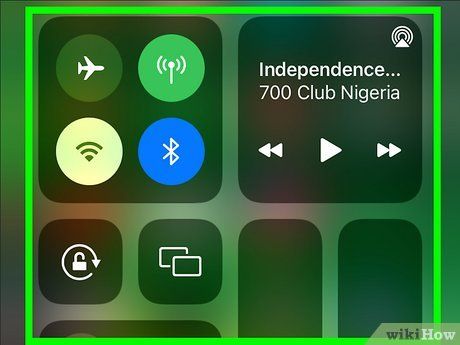
Mở Control Center (Trung tâm điều khiển). Nếu bạn đang phản chiếu màn hình iPhone hoặc iPad lên thiết bị khác (ví dụ như tivi hoặc màn hình) bằng AirPlay, bạn có thể tắt AirPlay từ Control Center.
- Nếu iPhone hoặc iPad có Face ID, vuốt màn hình từ phía trên góc phải xuống để mở Control Center.
- Nếu iPhone hoặc iPad có nút Home, vuốt màn hình từ dưới lên để mở Control Center.
- Nếu bạn phản chiếu từ ứng dụng có tích hợp lựa chọn AirPlay (như ứng dụng Apple TV), hãy chạm vào biểu tượng AirPlay hoặc Casting trong ứng dụng đang phát video. Đó là biểu tượng hình vuông với tam giác ở giữa phía dưới hoặc tam giác với các hình tròn phát ra từ phía trên, tùy thuộc vào ứng dụng. Tiếp theo, chạm vào Turn off AirPlay (Tắt AirPlay) để ngừng phản chiếu nội dung từ ứng dụng lên thiết bị AirPlay.
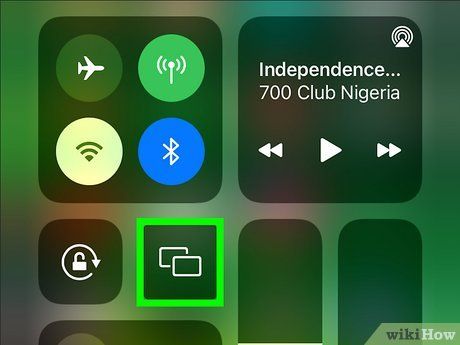
Chạm vào Phản Chiếu Màn Hình (Phản chiếu màn hình). Bạn sẽ thấy lựa chọn này trong Control Center. Đây là lựa chọn có hai hình vuông chồng lên nhau.
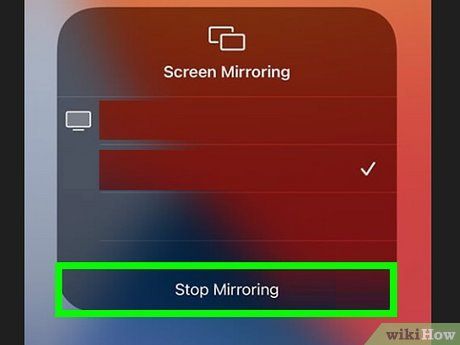
Chạm vào Dừng Phản Chiếu Màn Hình (Dừng phản chiếu màn hình). Phiên sử dụng AirPlay sẽ tắt khi bạn chạm vào đây.
Ngắt kết nối âm thanh qua AirPlay trên iPhone và iPad
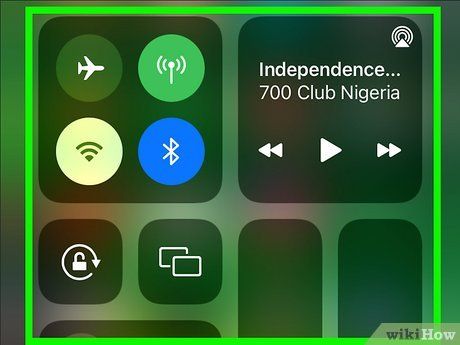
Mở Control Center (Trung tâm kiểm soát). Nếu muốn phát âm thanh qua loa hoặc thiết bị hỗ trợ AirPlay từ iPhone hoặc iPad, bạn có thể dễ dàng tắt AirPlay tại Control Center.
- Nếu iPhone hoặc iPad có Face ID, bạn chỉ cần vuốt màn hình từ phía trên góc phải xuống màn hình để mở Control Center.
- Nếu iPhone hoặc iPad có nút Home, bạn sẽ vuốt màn hình từ dưới lên để mở Control Center.
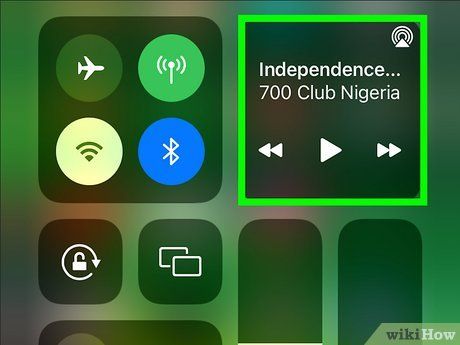
Chạm vào biểu tượng AirPlay trên ô phát nhạc. Đây là biểu tượng hình tam giác với nhiều hình tròn ở phía trên. Bây giờ bạn sẽ thấy danh sách thiết bị, bao gồm thiết bị đang kết nối với AirPlay.
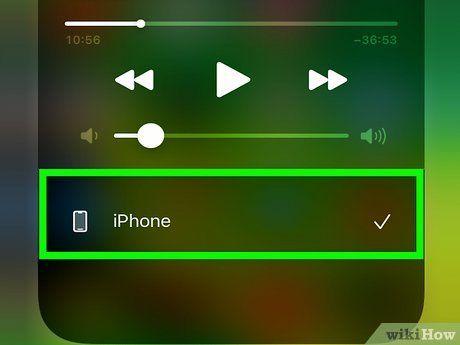
Chọn iPhone hoặc iPad trong danh sách thiết bị. Ví dụ, nếu đang sử dụng iPhone, bạn sẽ chạm vào iPhone. Thao tác này sẽ chuyển việc phát âm thanh sang loa của iPhone hoặc iPad.
Vô hiệu hóa tính năng tự động kết nối AirPlay trên iPhone và iPad
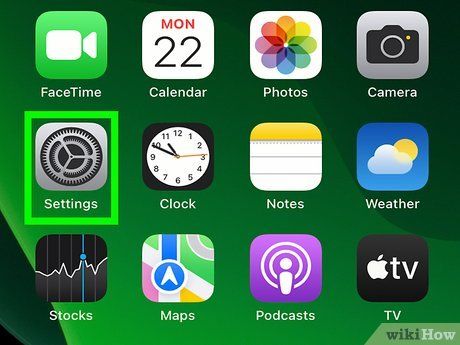
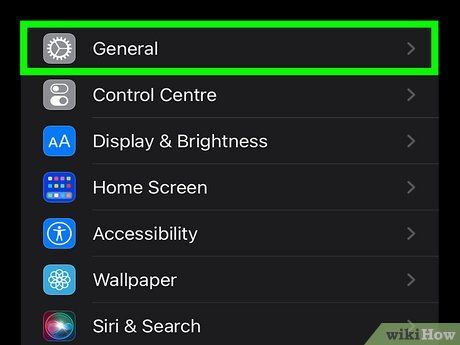
Chạm vào Cài Đặt Chung (Cài đặt chung). Bạn sẽ thấy lựa chọn này ở phía trên phần thứ ba của nhóm cài đặt.
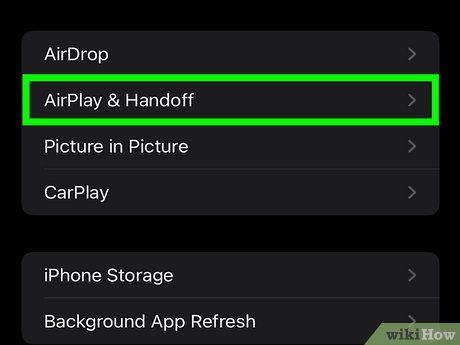
Chạm vào AirPlay & Handoff. Đây là lựa chọn trong nhóm cài đặt thứ hai.
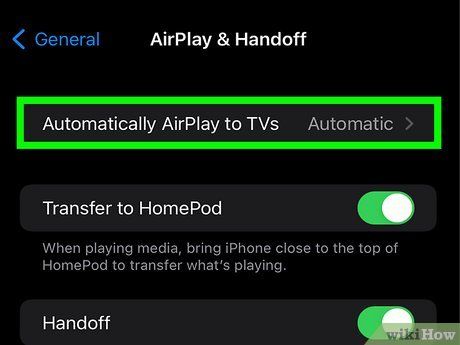
Chạm vào Tự Động Phát AirPlay tới TV (Tự động phát AirPlay tới TV). Đây là cài đặt đầu tiên trong danh sách.
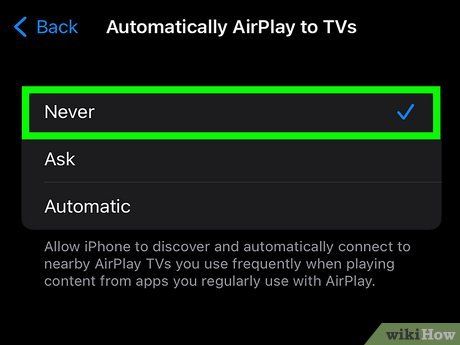
Chạm vào Không Bao Giờ (Không). Thao tác này sẽ vô hiệu hóa tính năng tự động kết nối AirPlay.
Dừng phản chiếu màn hình qua AirPlay trên máy Mac
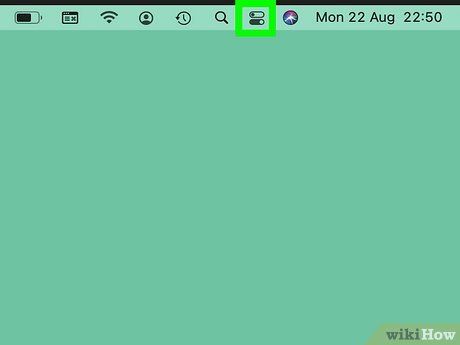
Nhấp vào biểu tượng Control Center (Trung tâm kiểm soát) trên Mac. Đây là biểu tượng hai thanh trượt trong thanh trình đơn ở phía trên góc phải màn hình. Nếu bạn muốn phản chiếu màn hình Mac lên màn hình thứ hai hoặc Apple TV, đây là phương pháp giúp bạn ngắt kết nối từ thiết bị đó.
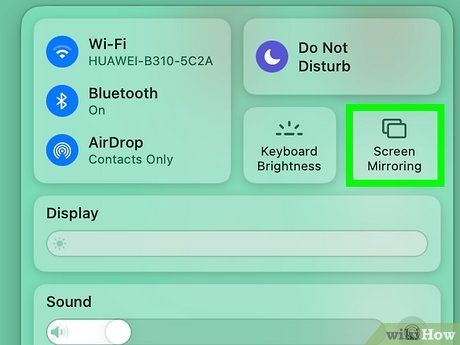
Nhấp vào Phản Chiếu Màn Hình (Phản chiếu màn hình). Thao tác này cho bạn thấy danh sách thiết bị, bao gồm thiết bị đang kết nối.
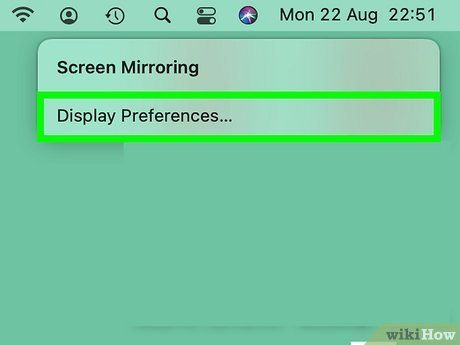
Chọn thiết bị mà bạn muốn phản chiếu màn hình. Đây là thao tác bỏ chọn thiết bị và dừng phản chiếu màn hình qua AirPlay.
Ngắt kết nối tính năng phát âm thanh qua AirPlay trên Mac
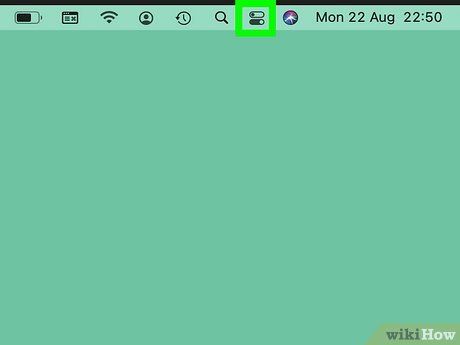
Nhấp vào biểu tượng Control Center trên Mac. Đây là biểu tượng với hai thanh trượt trong thanh trình đơn ở phía trên góc phải màn hình. Nếu bạn muốn phát âm thanh qua loa AirPlay, phương pháp này sẽ giúp bạn ngắt kết nối loa để bạn có thể nghe âm thanh trên Mac.
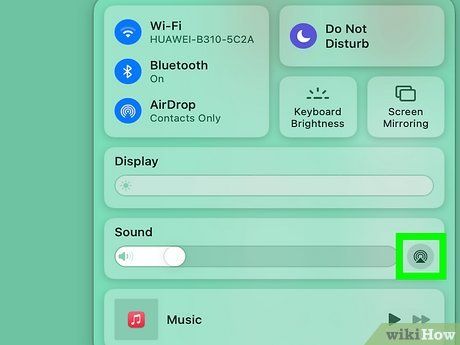
Nhấp vào biểu tượng AirPlay. Đó là biểu tượng hình tam giác với những vòng tròn ở phía trên và hiển thị bên dưới 'Sound' (Âm thanh).
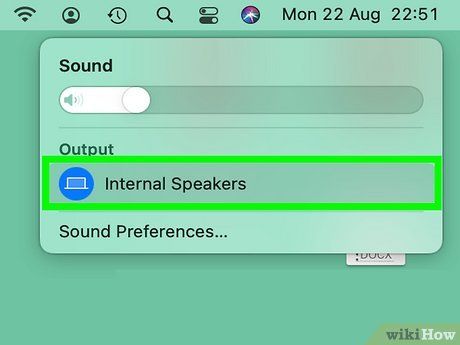
Chọn loa được tích hợp sẵn trên Mac. Thao tác này sẽ ngắt kết nối AirPlay và chuyển việc phát âm thanh qua loa tích hợp sẵn trên máy Mac.
Vô hiệu hóa tính năng nhận AirPlay trên Mac
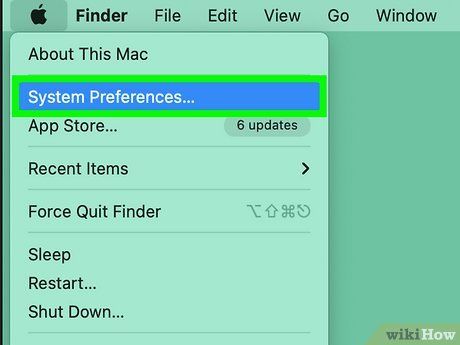
Mở System Preferences (Tùy chọn hệ thống) trên Mac. Bạn sẽ thấy lựa chọn này trong trình đơn Apple ở phía trên góc trái màn hình. Nếu bạn muốn tắt tính năng cho phép thiết bị khác truyền phát nội dung lên máy Mac của bạn thông qua AirPlay, hãy xem tiếp các bước dưới đây.
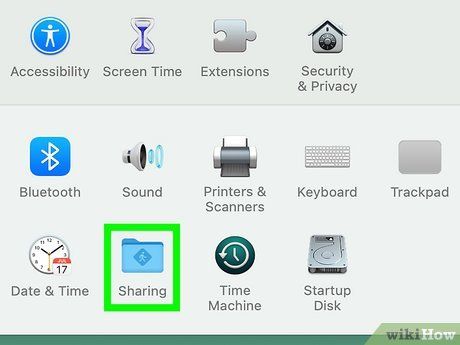
Nhấp vào Sharing (Chia sẻ). Đây là biểu tượng thư mục trong System Preferences.
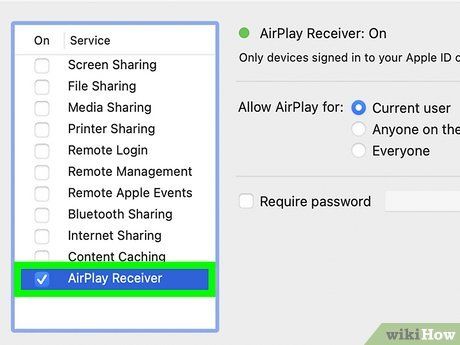
Bỏ dấu chọn tại 'AirPlay Receiver' (Tính năng nhận AirPlay). Nếu Mac cho phép nhận AirPlay từ thiết bị khác, bạn sẽ thấy dấu chọn bên cạnh 'AirPlay Receiver' trong khung bên trái. Việc bỏ dấu chọn sẽ tắt tính năng nhận AirPlay trên Mac.
Giới hạn AirPlay trên Apple TV
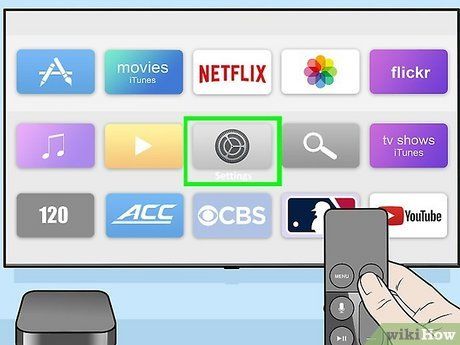
Mở Settings (Cài đặt) của Apple TV. Bạn có thể thực hiện việc này bằng cách chọn biểu tượng bánh răng trên nội dung của Apple TV. Nếu không muốn người lạ kết nối với Apple TV của bạn qua AirPlay, bạn có thể giới hạn kết nối AirPlay từ trình đơn Settings.
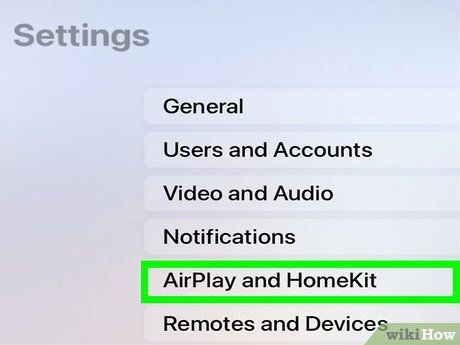
Chọn AirPlay và HomeKit. Các lựa chọn khác sẽ hiển thị.
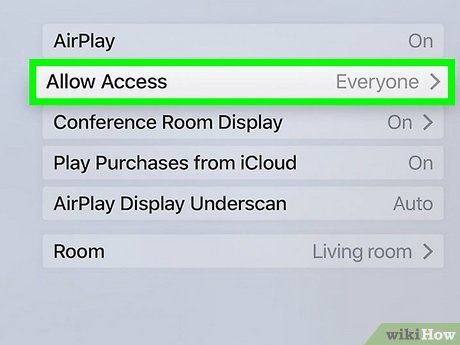
Chọn Cho phép Truy cập (Allow Access). Thao tác này cho bạn thấy toàn bộ các lựa chọn quyền truy cập.
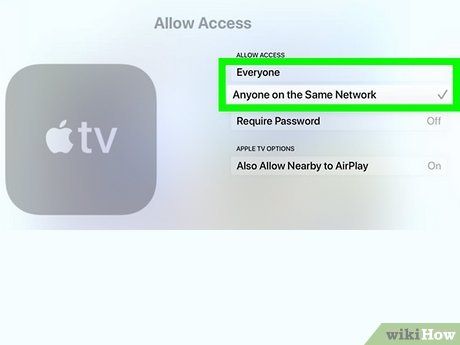
Chọn đối tượng có thể kết nối với Apple TV qua AirPlay.
- Chọn Mọi người để cho phép mọi người truyền phát nội dung qua AirPlay theo ý thích.
- Chọn Bất kỳ ai trên cùng mạng để cho phép mọi đối tượng đã kết nối với mạng Wi-Fi gia đình truyền phát nội dung qua AirPlay.
- Chọn Chỉ những người trong nhà này nếu bạn đã thêm người dùng vào Chia sẻ trong nhà và chỉ cho phép những người này truyền phát nội dung lên tivi này.
- Chọn Yêu cầu mật khẩu để tạo mật khẩu cho Apple TV, và chỉ những người có mật khẩu mới có thể truyền phát nội dung lên tivi này bằng AirPlay.
- Chọn Cho phép những người ở gần kết nối AirPlay để cho phép mọi người ở gần Apple TV truyền phát nội dung.
