Việc chèn bảng tính Excel vào Word không còn lạ lẫm với những người làm văn phòng. Thỉnh thoảng, chúng ta phải đưa các bảng tính đã tạo trong Excel vào Word bằng cách sao chép thay vì phải tạo lại, điều này tiết kiệm rất nhiều thời gian và công sức.
Sự kết hợp giữa công cụ soạn thảo văn bản và bảng tính từ Microsoft Office dường như không liên quan nhưng lại rất hữu ích đối với những người làm công tác kế toán. Các kỹ thuật trong Excel và Word luôn là một kho tàng lớn mà không phải ai cũng tự tin rằng mình biết tất cả. Vì vậy, hướng dẫn chèn bảng tính Excel vào Word chắc chắn sẽ giúp ích cho rất nhiều người có nhu cầu sử dụng.
Hướng dẫn cách chèn bảng tính Excel vào Microsoft Word
Bước 1:
Sao chép bảng tính từ Excel bạn muốn chuyển sang Word bằng cách bôi đen bảng tính đó và nhấn chuột phải chọn Sao chép.
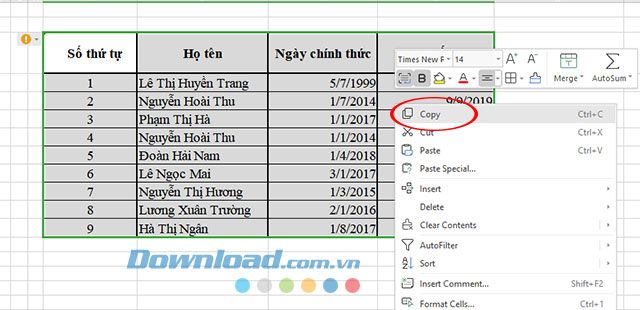
Bước 2:
Mở ứng dụng Microsoft Word trên máy tính của bạn, tại vị trí muốn chèn bảng tính đó, hãy nhấn chuột phải và chọn Dán hoặc nhấn tổ hợp phím Ctrl + V để dán nhanh chóng.
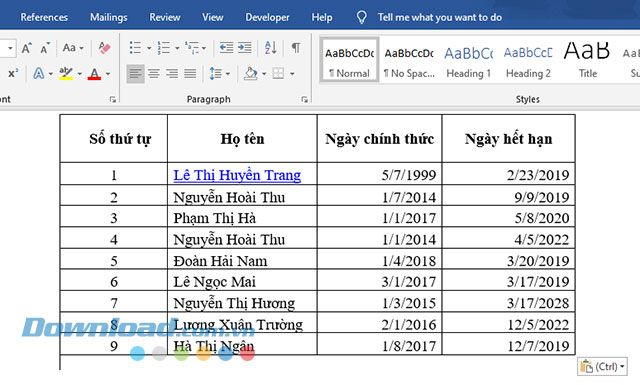
Dán có nhiều phong cách, nhưng với cách thông thường này, bảng tính Excel vẫn giữ được định dạng và liên kết.
Cách nhúng Excel vào Word
Chèn file Excel vào Word để thay đổi trên Excel tự động cập nhật trên Word.
Bước 1:
Trên Microsoft Word, chọn Insert rồi Object.
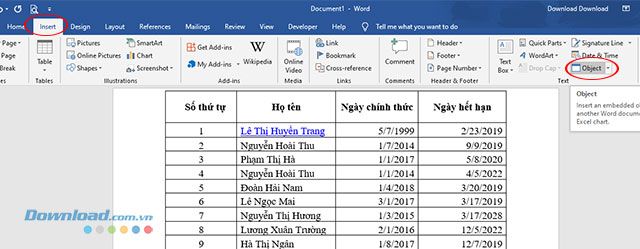
Bước 2:
Mở cửa sổ Object, chọn tab Create from File.
Trong cửa sổ Create from File, nhấn Browse… để tìm file Excel cần chèn. Chọn Link to file và nhấn OK để hoàn tất.
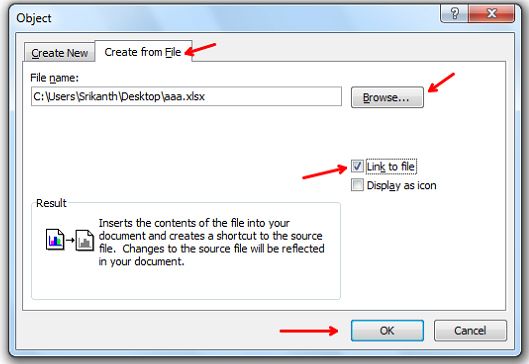
Với cách này, chỉ cần kích đúp chuột trái vào bảng tính đã được chèn vào Word, file Excel gốc sẽ mở để chỉnh sửa (nếu cần). Các thay đổi trên file gốc sẽ được cập nhật trên Word.
CHÚ Ý:
- Phương pháp này sẽ hiển thị bảng tính dưới dạng ảnh liên kết, cho phép điều chỉnh kích thước một cách linh hoạt.
- Dung lượng của file Word sau khi ghép sẽ bằng tổng dung lượng của chính nó và của file bảng tính. Ví dụ, nếu trước khi ghép, file Word là 100kb và file Excel là 50kb, sau khi ghép, file Word sẽ có kích thước là 150kb.
Hướng dẫn sử dụng tính năng chèn bảng để thêm file Excel vào Word
Cách này khác biệt hoàn toàn so với hai cách trước, chúng ta không sử dụng dữ liệu từ file Excel mà chỉ chèn giao diện bảng tính Excel vào Word để làm việc.
Bước 1:
Trên thanh menu của Microsoft Word, chọn Insert.
Sau đó, chọn Table và Excel Spreadsheet.
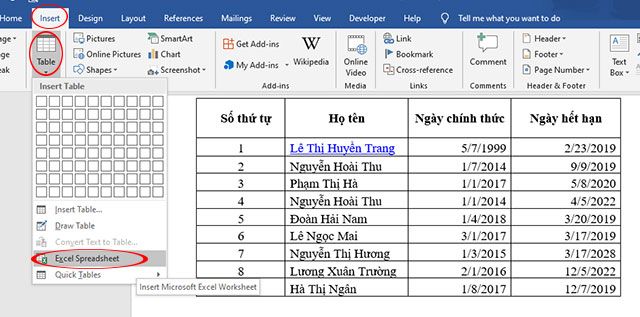
Bước 2:
Ngay sau đó, bạn sẽ thấy một bảng tính Excel mới được chèn vào Word.
Tại giao diện Excel này, bạn có thể thực hiện các công việc như tạo bảng, sử dụng công thức, và nhiều thao tác khác tương tự như trên bảng tính Excel thông thường.
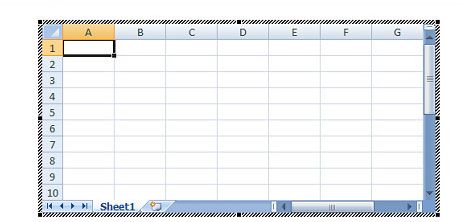
Dưới đây là các phương pháp chèn file Excel vào Word với mục đích đa dạng. Hy vọng bài hướng dẫn này sẽ giúp bạn khám phá thêm tính năng mới hữu ích trong công việc của bạn.
