Cách phân cột trong Word 2016 của bộ ứng dụng văn phòng Office 2016 thực hiện như thế nào? Nếu bạn chưa biết, hãy cùng Mytour khám phá nhé!

Mặc dù hiện đã có nhiều phần mềm soạn thảo văn bản miễn phí với các tính năng tuyệt vời, Microsoft Word vẫn là sự lựa chọn hàng đầu. Lý do là nó được phát triển bởi “ông lớn công nghệ” Microsoft nên rất đáng tin cậy. Không chỉ thế, Microsoft Word còn rất dễ sử dụng với hàng loạt tính năng soạn thảo hữu ích như chọn font đa dạng, căn chỉnh lề linh hoạt, chèn ảnh, tô màu chữ… Đặc biệt, phần mềm còn hỗ trợ phân cột văn bản.
Đây là một tính năng tuyệt vời của Microsoft Word, giúp bạn thiết kế nội dung tài liệu như một trang báo hoặc bản tin. Ngoài ra, nó cũng cho phép bạn kết hợp thêm thông tin để làm rõ nội dung, chẳng hạn như thêm ảnh hoặc bảng song song với văn bản.
Tuy nhiên, nhiều người thường gặp khó khăn khi ngắt cột và chia cột văn bản. Bài viết này sẽ hướng dẫn bạn cách chia cột trong Microsoft Word 2016 một cách đơn giản nhất.
Định dạng văn bản thành một cột trong Microsoft Word 2016
Trước khi bạn tạo các cột, bạn có thể cần nhập thông tin như tiêu đề và giới thiệu. Điều này đơn giản vì nó dễ dàng hơn để định dạng cột nếu có một số văn bản có sẵn trên trang. Sau khi bạn đã có một số văn bản trên trang, hãy bắt đầu một dòng mới trong tài liệu của mình. Đó là nơi bạn sẽ tạo cột.
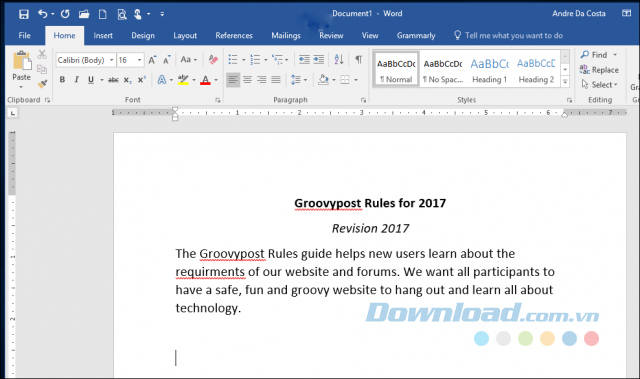
Bạn chọn tab Bố cục và nhấp vào Cột. Bạn có thể chọn từ danh sách số cột mà bạn muốn hoặc nếu bạn cần nhiều hơn ba cột, hãy nhấp vào Cột Khác. Microsoft Word 2016 cho phép bạn tạo tối đa 12 cột trong một tài liệu.
Tiếp theo, click vào mục Áp dụng cho và chọn Từ đây về sau, sau đó nhấp vào OK. Điều này sẽ thông báo cho Word biết bắt đầu tạo cột từ vị trí con trỏ trong tài liệu của bạn. Nếu bạn không làm điều này, tiêu đề và phần giới thiệu của bạn sẽ là một phần của cột. Nhấn OK để xác nhận thay đổi.
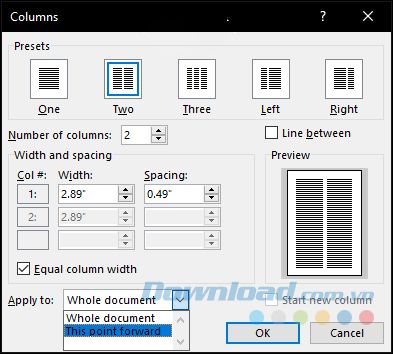
Bạn có thể bắt đầu nhập thông tin bổ sung cho các cột của bạn. Định dạng khác nhau có thể được áp dụng như bình thường như sử dụng ký tự đầu dòng (Bullets), kiểu phông chữ hoặc khoảng cách dòng.
Hướng dẫn ngắt cột
Một phần quan trọng trong việc tạo ra các cột là ngắt cột. Điều này giúp xác định cấu trúc của tài liệu. Thay vì nhấn phím Enter cho đến khi con trỏ ở cột tiếp theo, ngắt cột đúng cách giúp Microsoft Word đặt con trỏ ở cột tiếp theo. Để làm điều đó, đặt con trỏ lên một dòng mới, đóng các ký tự đầu dòng (Bullets) nếu bạn đang sử dụng chúng, click vào tab Bố cục và nhấp vào Tạo ngắt > Cột. Bạn sẽ thấy con trỏ nhảy tới cột tiếp theo. Bạn có thể tiếp tục nhập phần còn lại của cột.
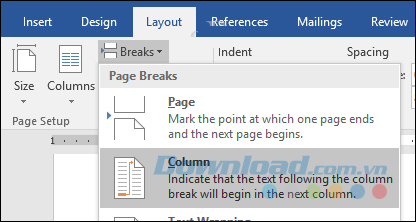
Quay lại một cột đơn
Vì vậy, sau khi đã hoàn thành các cột, bước tiếp theo của bạn là trở lại một cột đơn trong tài liệu. Để làm điều đó, đặt con trỏ lên một dòng mới, tắt các ký tự đầu dòng (Bullets) nếu bạn đang sử dụng chúng, sau đó bạn click vào tab Bố cục > Cột > Cột Khác và chọn Một. Trong mục Áp dụng cho, bạn chọn Từ đây về sau và click vào OK.
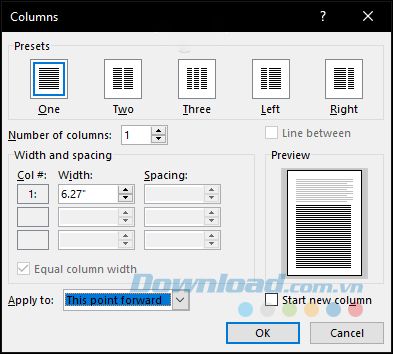
Sau đó, bạn có thể tiếp tục nhập phần còn lại của tài liệu.
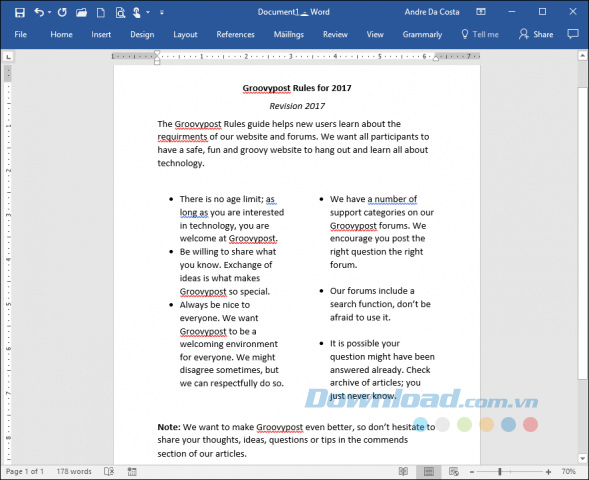
Bên cạnh đó, bạn cũng có thể điều chỉnh kích thước của từng cột bằng cách sử dụng thước đo. Một tính năng khác bạn có thể kết hợp với việc sử dụng cột là ngắt trang. Điều này rất hữu ích khi tạo các tài liệu phức tạp với kích thước và nội dung trang khác nhau. Trên đây là bài viết hướng dẫn bạn cách tạo và ngắt cột trong Word 2016, hy vọng nó mang lại những thông tin hữu ích cho bạn.
