Ổ cứng là thành phần chính để lưu trữ dữ liệu trên máy tính. Vì vậy, việc phân chia ổ cứng và tổ chức dữ liệu cá nhân cũng như dữ liệu phần mềm trên máy tính là rất quan trọng. Có nhiều phần mềm hỗ trợ bạn thực hiện công việc này, bài viết sau đây sẽ hướng dẫn bạn cách sử dụng phần mềm MiniTool Partition Wizard để phân chia ổ cứng. Cùng theo dõi nhé!
1. Tải và cài đặt phần mềm MiniTool Partition Wizard
Giới thiệu về phần mềm
MiniTool Partition Wizard là một ứng dụng hỗ trợ người dùng kiểm tra trạng thái của ổ đĩa cứng để tối ưu hiệu suất và giúp máy tính hoạt động mượt mà hơn.
- Tính năng nổi bật:
+ Cung cấp đầy đủ chức năng quản lý và phân vùng ổ đĩa chỉ trong một phần mềm.
+ Khả năng phục hồi dữ liệu đã mất.
+ Sao lưu nhanh chóng và nâng cấp ổ cứng một cách tức thì.
+ Phân tích hiệu suất hoạt động, sửa lỗi hệ thống tệp tin Logic và phát hiện các thành phần độc hại trên ổ cứng một cách nhanh chóng.
+ Thực hiện các thao tác một cách an toàn để tăng hiệu suất quản lý và bảo mật.

Giới thiệu về phần mềm MiniTool Partition Wizard
- Nhà sản xuất: MiniTool.
- Dung lượng: 71.2 MB.
- Liên kết tải: TẠI ĐÂY.
Tải và cài đặt MiniTool Partition Wizard
Bước 1: Click chuột phải vào tệp cài đặt MiniTool Partition Wizard vừa tải về > Chọn Chạy với quyền quản trị.
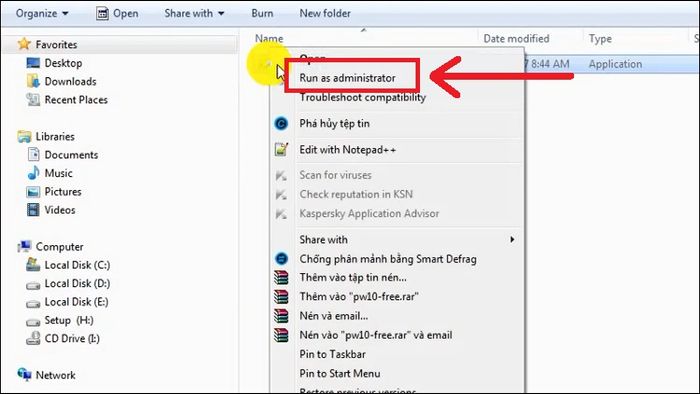
Chọn Chạy với quyền quản trị
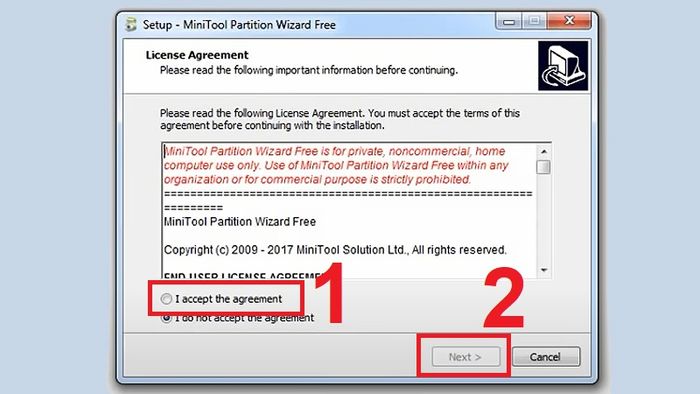
Chọn mục Tôi chấp nhận các điều khoản của hợp đồng rồi bấm Tiếp theo
Bước 3: Tiếp tục bấm Tiếp theo cho đến khi xuất hiện giao diện Đang cài đặt như dưới đây.
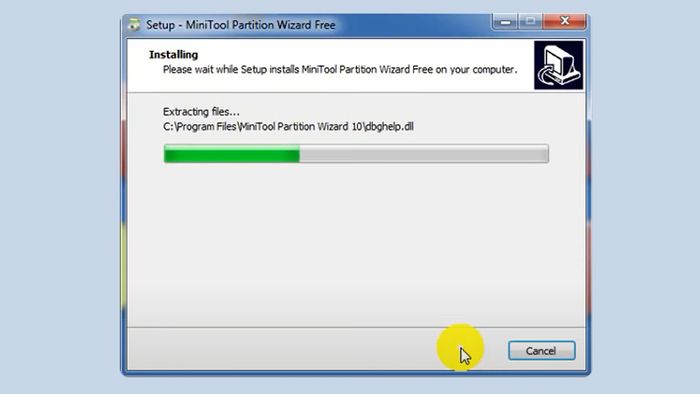
Giao diện Đang cài đặt
Bước 4: Click vào Hoàn tất để kết thúc quá trình cài đặt.
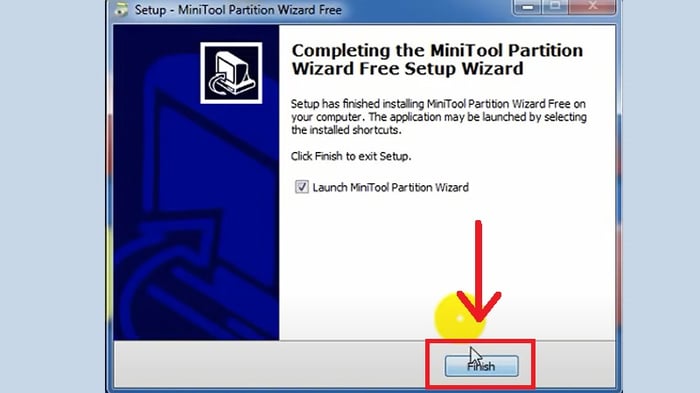
Click vào Hoàn tất
2. Lưu ý trước khi phân vùng ổ cứng
Để đảm bảo an toàn cho dữ liệu cũng như quá trình phân vùng ổ cứng diễn ra suôn sẻ, bạn nên chú ý một số điều sau:
- Hãy sao lưu dữ liệu trước khi phân vùng ổ cứng.
- Tránh phân vùng quá nhiều, tránh lãng phí dung lượng ổ cứng cho việc quản lý phân vùng. Nếu ổ cứng của bạn có dung lượng lớn hơn 1TB, bạn có thể phân vùng thành 4 ổ đĩa. Nếu ổ cứng có dung lượng nhỏ hơn 1TB, hãy phân vùng tối đa là 3 ổ đĩa.
- Đề xuất phân bố dung lượng từ ổ đĩa chứa hệ điều hành và các ứng dụng, phần mềm là từ 60GB trở lên để máy tính hoạt động tối ưu nhất.
- Thiết lập ổ đĩa chứa hệ điều hành và các ứng dụng, phần mềm là ổ đĩa Active để ưu tiên khởi động trước.
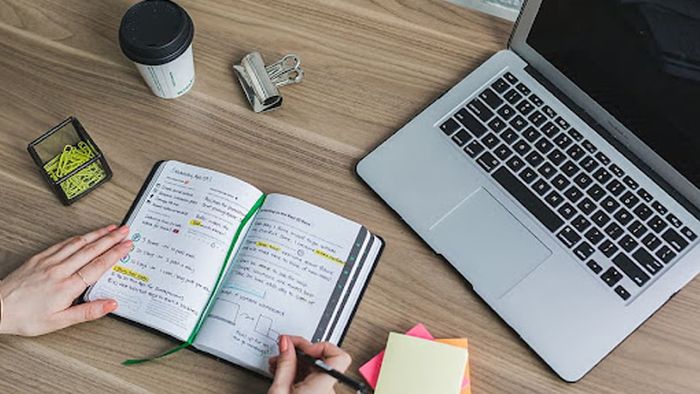
Những điều cần chú ý trước khi phân vùng ổ cứng
3. Hướng dẫn chia ổ cứng bằng MiniTool Partition Wizard
Bước 1: Mở MiniTool Partition Wizard, chọn ổ cứng cần phân vùng > Click vào Tạo mới để mở giao diện Tạo phân vùng mới trên phần mềm.
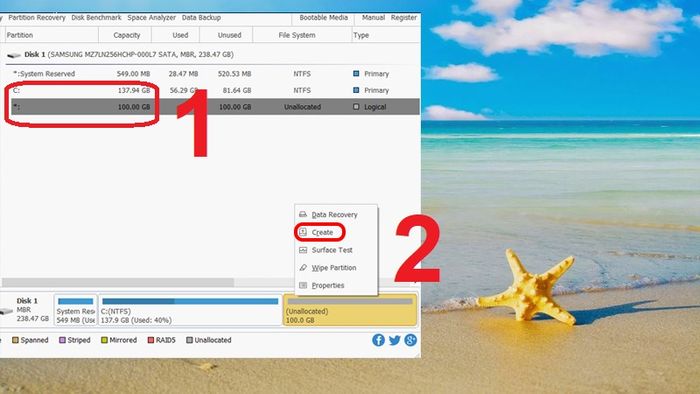
Chọn ổ cứng cần phân vùng và nhấn Tạo mới để mở giao diện Tạo phân vùng mới
Bước 2: Nhập các thông số được yêu cầu như sau:
- Nhãn Phân vùng: Tên gọi cho phân vùng.
- Tạo thành: Chọn Primary cho phân vùng chính (chứa hệ điều hành), chọn Logical cho các phân vùng khác.
- Chọn Ký hiệu Ổ đĩa: Chọn ký hiệu cho ổ đĩa (A, B, C…)
- Hệ thống Tệp: Chọn định dạng NTFS hoặc FAT32 cho phân vùng. Nên chọn NTFS vì ít gặp lỗi hơn FAT32 và có thể lưu các file có dung lượng lớn hơn 4GB.
- Kích thước Cụm: Mặc định (Mặc định).
- Kích thước và Vị trí: Bạn kéo từ phải sang trái để thiết lập dung lượng cho phân vùng mới.
Nhấn OK.
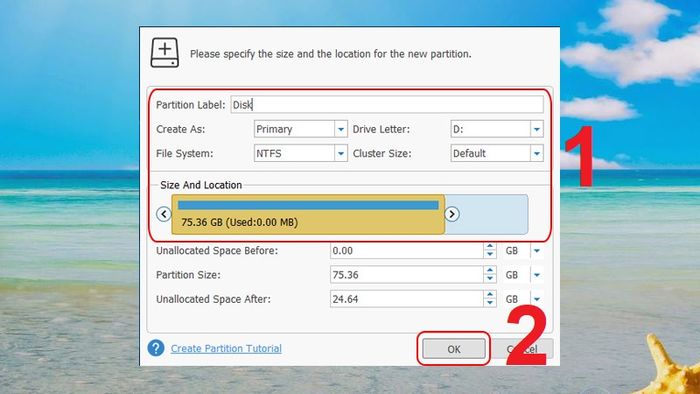
Nhập các thông số được yêu cầu và nhấn OK
Bước 3: Click chuột phải vào phân vùng chính chứa hệ điều hành có Tạo thành là Primary > Chọn Đặt làm Active để tránh lỗi khi ghost Windows.
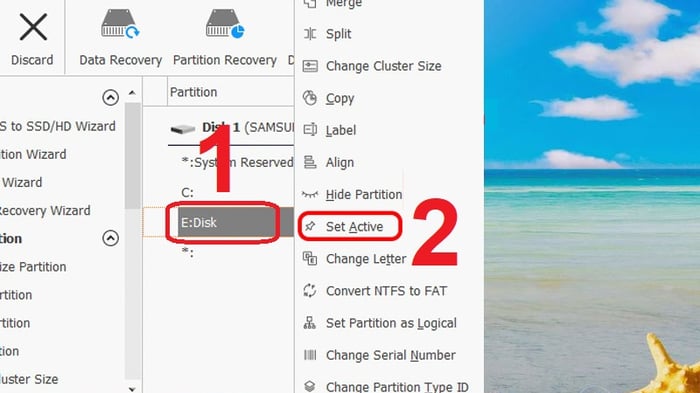
Click chuột phải vào phân vùng chính chứa hệ điều hành sau đó chọn mục Đặt làm Active
Nhấn Có để xác nhận.
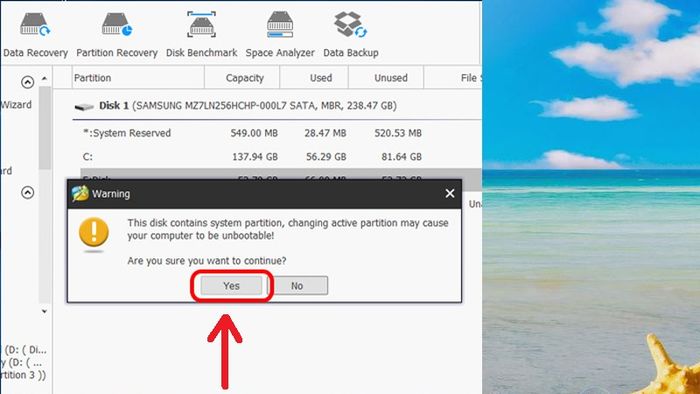
Nhấn Có để xác nhận
Bước 4: Click chuột phải vào ổ đĩa phân vùng > Chọn Tạo lại MBR để tránh lỗi khi ghost Windows.
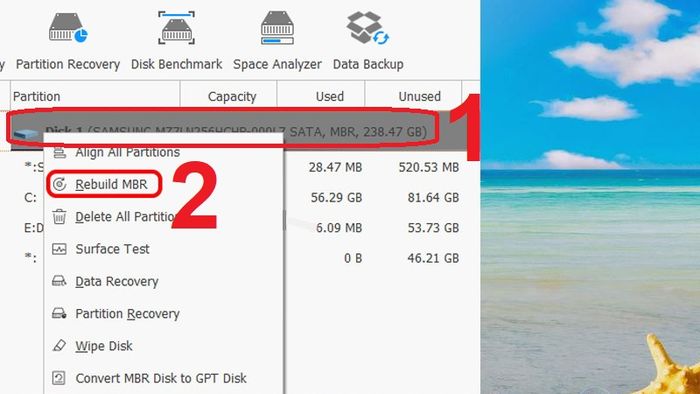
Click chuột phải vào ổ đĩa cần phân vùng sau đó chọn Tạo lại MBR
4. Danh sách phần mềm hỗ trợ phân vùng ổ cứng
Ngoài MiniTool Partition Wizard đã được hướng dẫn trong bài viết, còn nhiều phần mềm khác cũng hỗ trợ phân vùng ổ cứng như: EaseUS Partition Master, AOMEI Partition Assistant, hoặc Paragon Partition Manager,...

Danh sách phần mềm phổ biến hỗ trợ phân vùng ổ cứng
Vậy là, bài viết đã hướng dẫn bạn cách phân vùng ổ cứng một cách nhanh chóng và tiện lợi bằng phần mềm MiniTool Partition Wizard. Chúc các bạn thành công!
