Lo lắng về việc mất tin nhắn quan trọng khi điện thoại hỏng là một vấn đề phổ biến. Nhưng đừng lo, bài viết sau sẽ hướng dẫn bạn cách sao lưu tin nhắn SMS trên điện thoại Android, iPhone một cách nhanh chóng và đơn giản nhất. Hãy tham khảo ngay nhé!
1. Hướng dẫn sao lưu tin nhắn trên iPhone
Bước 1: Mở Cài đặt > Chọn ô có tên người dùng như hình minh họa.
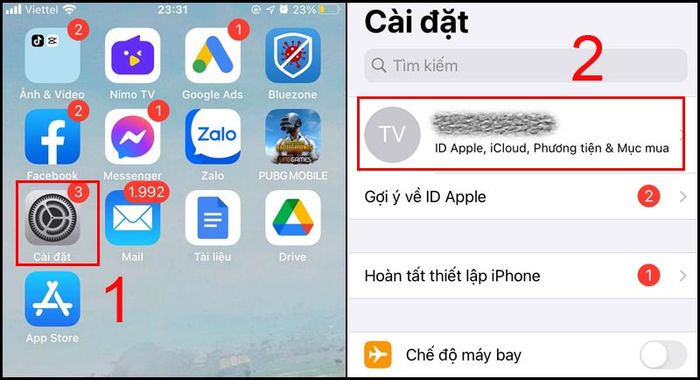
Chọn mục cài đặt
Bước 2: Mở iCloud > Chuyển nút sang phải để kích hoạt Tin nhắn > Cuộn xuống tìm Sao lưu iCloud.
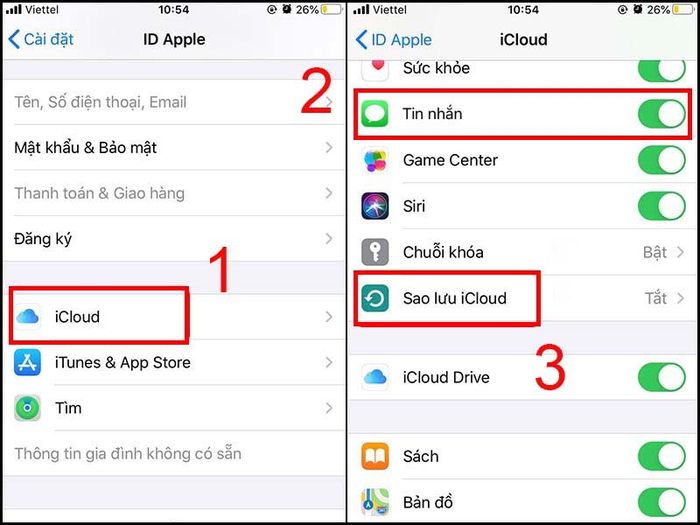
Kích hoạt Sao lưu iCloud
Bước 3: Chuyển nút sang phải để bật Sao lưu iCloud > Chọn OK và đợi điện thoại sao lưu dữ liệu.
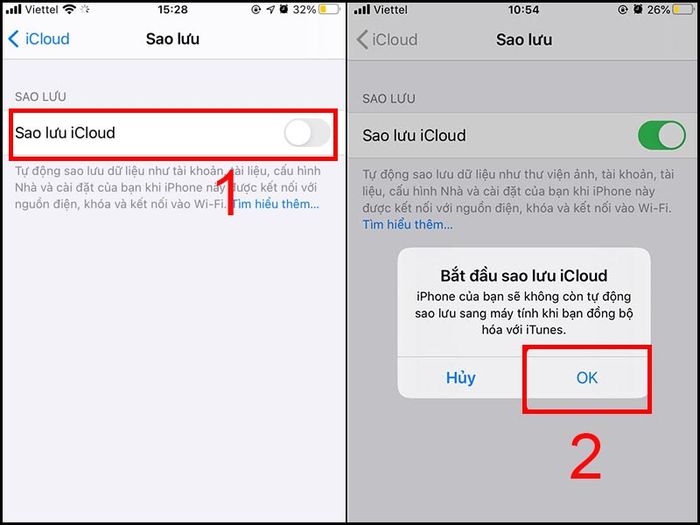
Hướng dẫn sao lưu tin nhắn trên iPhone
Bạn có thể tìm hiểu thêm về các phương pháp sao lưu khác trong bài viết sau:
- Cách sao lưu dữ liệu trên iPhone đơn giản, hiệu quả, nhanh chóng.
2. Hướng dẫn sao lưu tin nhắn trên điện thoại Android
- Sử dụng tính năng sao lưu có sẵn trên điện thoại
Khác biệt so với iPhone, trên điện thoại Android có tính năng tự động sao lưu nhiều loại dữ liệu như hình ảnh, tin nhắn, tài liệu,... Để đảm bảo an toàn hơn, bạn hãy thực hiện sao lưu các tài liệu quan trọng lên tài khoản Google.
Để biết cách sử dụng tính năng này, bạn có thể xem hướng dẫn chi tiết trong bài viết sau:
- Cách sao lưu dữ liệu trên điện thoại Android một cách đơn giản và nhanh chóng
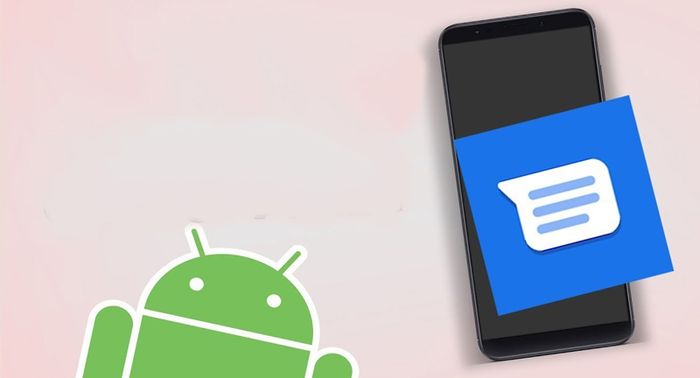
Sao lưu bằng tính năng có sẵn trên điện thoại
- Sử dụng ứng dụng SMS Backup & Restore để sao lưu
- Tên ứng dụng: SMS Backup & Restore
- Nhà phát hành: SyncTech Pty Ltd
- Dung lượng: Tùy thuộc vào từng điện thoại
- Tương thích: Tương thích với các phiên bản Android
- Link tải: TẠI ĐÂY
Bước 1: Mở CH Play để tải và cài đặt ứng dụng > Khởi chạy ứng dụng và cho phép theo yêu cầu > Nhấn vào Cài đặt sao lưu (Set up a backup).
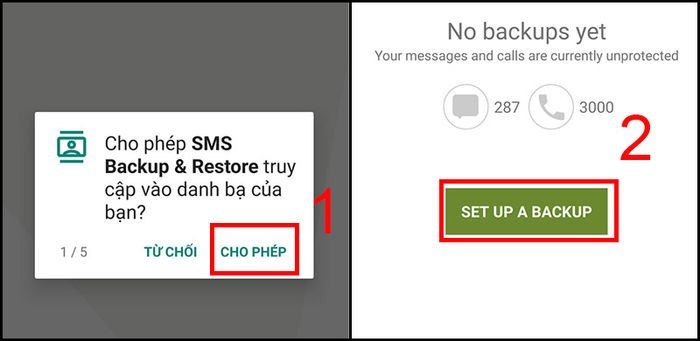
Khởi động ứng dụng SMS Backup & Restore
Bước 2: Bật Tin nhắn (Messages) trong phần Bạn muốn sao lưu gì? để thực hiện sao lưu Tin nhắn > Nhấn Tiếp theo (Next).
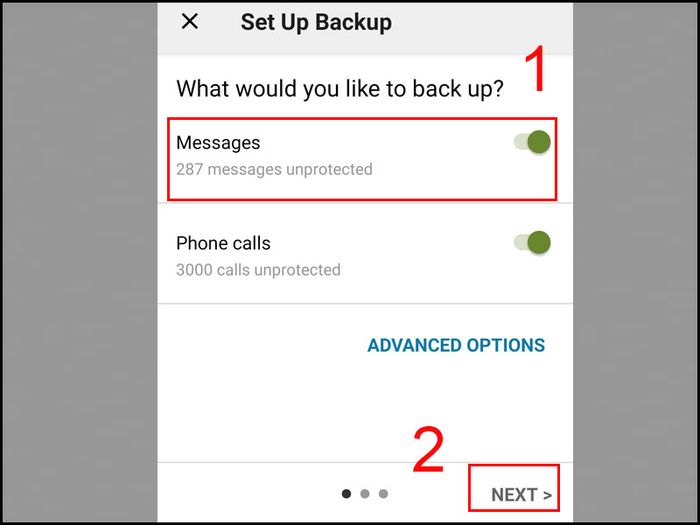
Bật chức năng sao lưu Tin nhắn
Bước 3: Chọn vị trí lưu trữ tin nhắn, ví dụ như Google Drive, Dropbox, OneDrive, hoặc trực tiếp trên điện thoại của bạn.
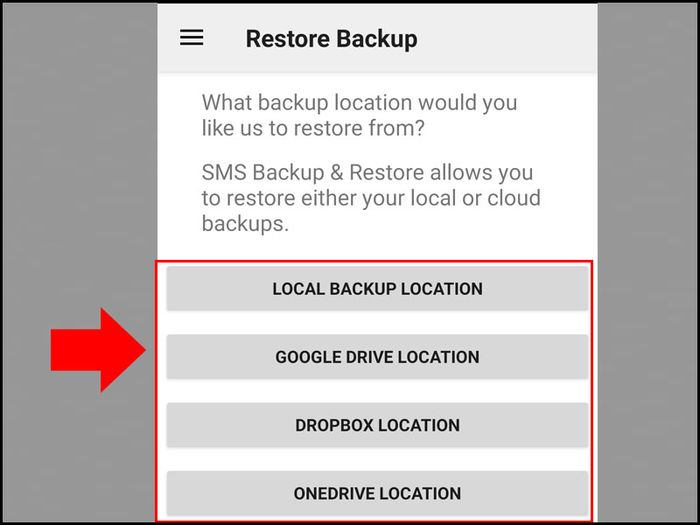
Chọn địa điểm lưu trữ tin nhắn
Nếu bạn chọn tải lên Google Drive, ứng dụng sẽ yêu cầu bạn cấp quyền truy cập vào Google Drive để thực hiện sao lưu > Chọn chỉ tải lên qua WiFi, trong khi sạc (tuỳ theo nhu cầu của bạn) > Nhấn Kế tiếp. Sau đó, ứng dụng sẽ quay lại giao diện chính, nhấn vào Cấu hình dưới mục Google Drive > Nhấn Đăng nhập (LOG IN) > Nhấn Cho phép > Nhấn Sao lưu > Nhấn Kế Tiếp.
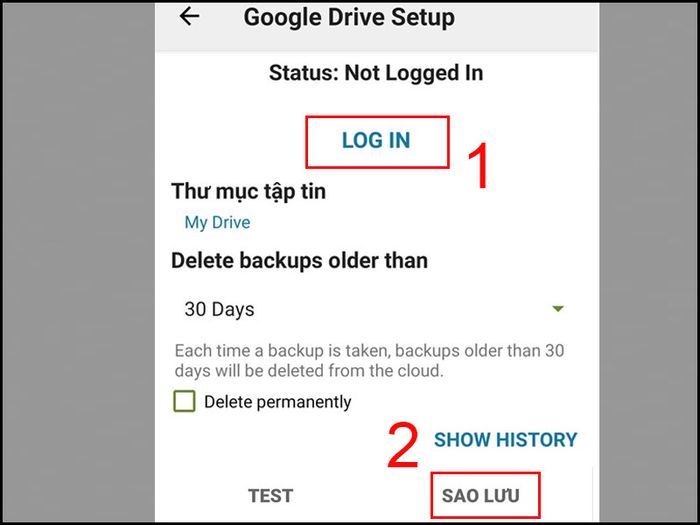
Đăng nhập vào Google Drive
Bước 4: Lựa chọn thời gian sao lưu định kỳ, có thể là mỗi giờ (Hourly), mỗi ngày (Daily) hoặc mỗi tuần (Weekly) > Nhấn vào Backup Now (Sao lưu ngay) để hoàn tất quá trình.
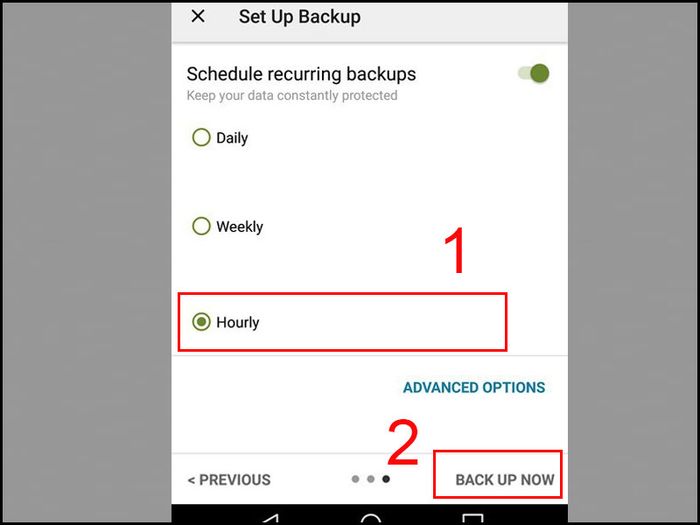
Chọn kế hoạch sao lưu định kỳ
Xem thêm: Nơi lưu trữ file tải về trên iPhone và Android
3. Phương pháp phục hồi tin nhắn đã được sao lưu
- Trên iPhone
Trong trường hợp bạn vô tình xóa hết tin nhắn trên iPhone hoặc điện thoại của bạn gặp sự cố, bạn có thể khôi phục chúng bằng cách sử dụng iCloud, iTunes, hoặc các ứng dụng như PhoneRescue, EaseUS MobiSaver,...
Để hướng dẫn cụ thể về cách khôi phục tin nhắn đã sao lưu, bạn có thể tham khảo bài viết sau:
- Cách khôi phục tin nhắn đã xóa trên iPhone một cách nhanh chóng và hiệu quả
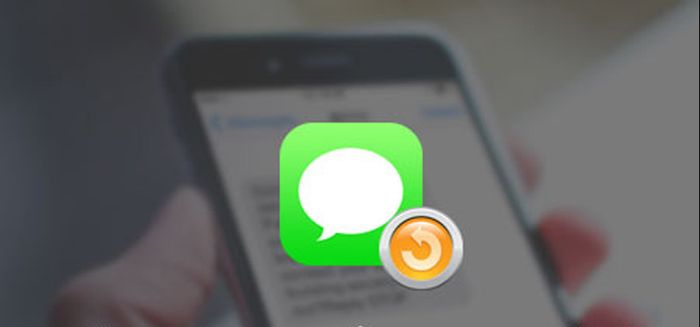
Lấy lại tin nhắn đã được sao lưu trên iPhone
- Đối với điện thoại Android
Sau khi đã thực hiện sao lưu bằng ứng dụng SMS Backup & Restore, bạn có thể khôi phục lại tin nhắn một cách dễ dàng bằng cách thực hiện các bước sau đây:
Bước 1: Mở ứng dụng SMS Backup & Restore, chọn vào More (biểu tượng 3 gạch ngang ở góc trái phía trên màn hình) > Khôi phục.
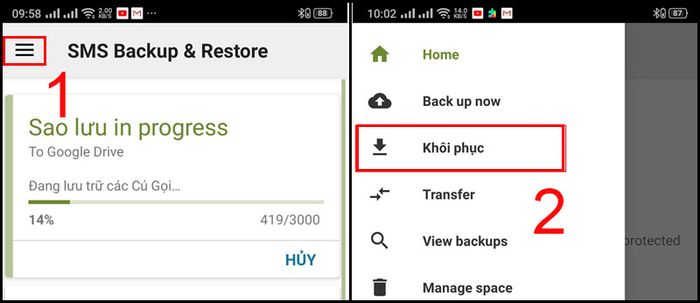
Mở ứng dụng SMS Backup & Restore để khôi phục tin nhắn
Bước 2: Chọn vị trí lưu trữ trước đó, ở đây bạn có thể chọn vào Google Drive > Chọn Messages (Tin nhắn) > Nhấn Khôi phục > Tìm và chọn tin nhắn bạn muốn khôi phục > Nhấn OK.
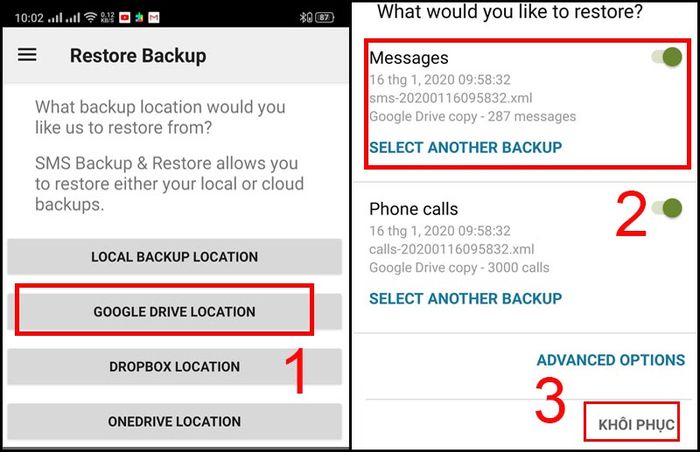
Khôi phục tin nhắn thành công
Dưới đây là một số mẫu điện thoại đang được kinh doanh tại MytourChia sẻ với bạn cách đơn giản để sao lưu tin nhắn SMS trên cả điện thoại Android lẫn iPhone. Hy vọng bạn sẽ thành công. Cảm ơn bạn đã theo dõi, hẹn gặp lại ở những bài viết tiếp theo!
