Scan tài liệu bằng Adobe Scan trên điện thoại giúp bạn tạo ra những file scan chuyên nghiệp. Bạn đã biết cách sử dụng ứng dụng Adobe Scan chưa? Hãy cùng Mytour tìm hiểu ngay!

I. Adobe Scan là ứng dụng gì?
Adobe không còn xa lạ với những người yêu công nghệ. Các phần mềm của Adobe luôn hướng đến những người làm văn phòng, làm việc với tài liệu, hình ảnh… và chất lượng là yếu tố giúp Adobe thành công như hôm nay. Adobe Scan là ứng dụng scan tài liệu trên điện thoại, sử dụng camera điện thoại để scan tài liệu nhanh chóng.
Nếu bạn từng chụp ảnh tài liệu trên điện thoại, bạn sẽ thấy tài liệu thường không ngay ngắn, lệch lạc, và đôi khi không rõ nét. Adobe Scan là giải pháp giúp bạn scan mọi loại tài liệu, giấy tờ, sách vở… một cách nhanh chóng và miễn phí. Chỉ cần dùng Adobe Scan, bạn sẽ giải quyết được mọi khó khăn khi phải gửi hình ảnh scan tài liệu cho đối tác, đồng nghiệp, hay cấp trên.
II. Hướng dẫn cách scan tài liệu bằng Adobe Scan trên điện thoại
Adobe Scan hiện đang được phát hành miễn phí trên điện thoại, bạn có thể tải ứng dụng trực tiếp từ cửa hàng ứng dụng và cài đặt để sử dụng.
Bước 1: Khi lần đầu tiên sử dụng Adobe Scan, bạn cần đăng ký tài khoản. Bạn có thể dễ dàng đăng ký thông qua Facebook, Google, Apple...
Sau khi đăng ký thành công, Adobe Scan sẽ yêu cầu quyền truy cập Camera. Bạn chọn Cho phép để hoàn tất quá trình.
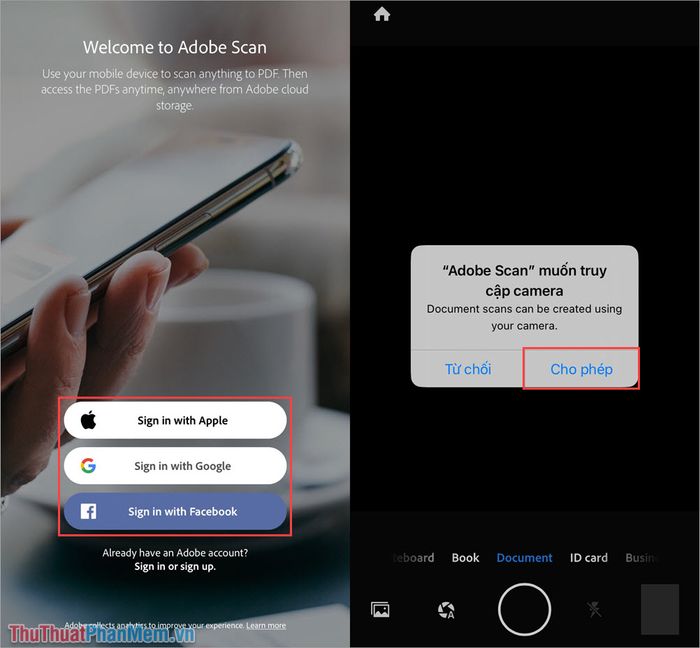
Bước 2: Ở giao diện chính của Adobe Scan, có các tính năng cụ thể như sau.
- Chế độ Scan: Bảng trắng: Scan bảng trắng; Sách: Scan sách; Tài liệu: Scan tài liệu; Thẻ ID: Scan mã ID trên thẻ; Danh thiếp: Scan card visit
- Tính năng Camera: Bao gồm các chức năng như: Hình ảnh đã Scan, Khẩu độ (nên để mặc định), Flash (dùng khi hình ảnh bị tối, cần tăng độ nét và sáng).
- Sau khi chụp tài liệu thành công, bạn chọn Save PDF để lưu dưới định dạng PDF.
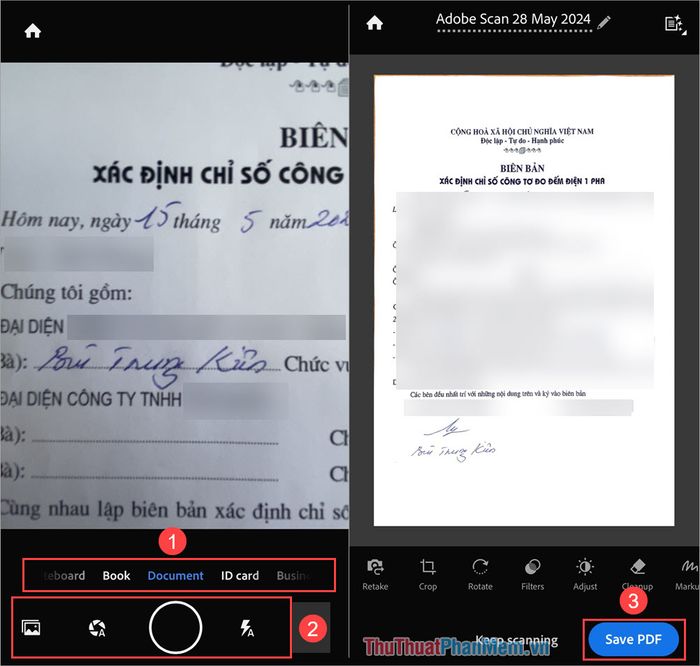
III. Hướng dẫn chỉnh sửa tài liệu bằng Adobe Scan
Để có một tài liệu Scan đẹp, bạn cần chỉnh sửa cơ bản để có tài liệu hoàn chỉnh nhất. Chỉ với 1 phút chỉnh sửa, bạn sẽ có tài liệu Scan chuyên nghiệp trên điện thoại ngay lập tức.
1. Cắt tài liệu Scan trên Adobe Scan
Khi chụp Scan, Adobe Scan sẽ lấy toàn bộ các phần thừa ngoài nội dung tài liệu. Nhiệm vụ của bạn là cắt bỏ các phần này, chỉ giữ lại nội dung quan trọng để tài liệu trở nên chuyên nghiệp hơn.
Bước 1: Sau khi hoàn thành việc chụp tài liệu, sử dụng công cụ Cắt và chọn Tự động phát hiện để Adobe Scan tự động xác định và cắt nội dung quan trọng.
Bước 2: Khi đã cắt xong, tài liệu Scan sẽ trở nên hoàn hảo hơn, với chữ viết rõ ràng và chuyên nghiệp.
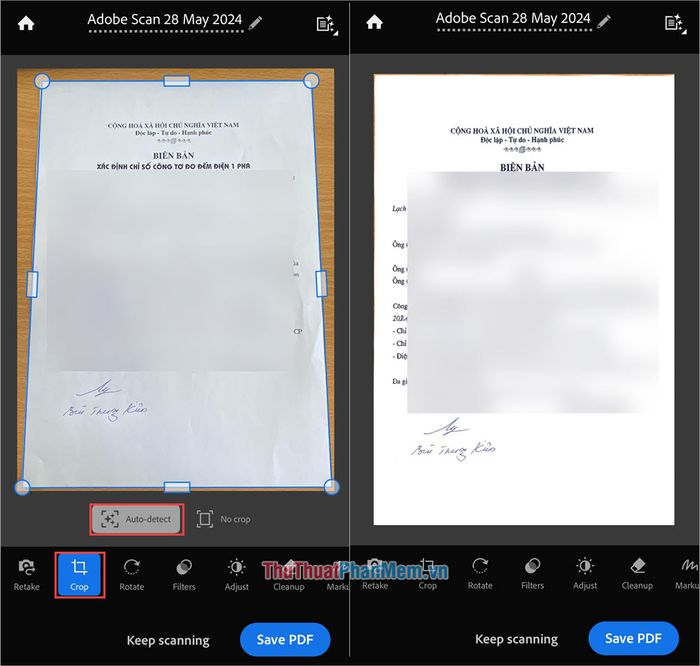
Cách điều chỉnh màu sắc của tài liệu Scan trên Adobe Scan
Trên Adobe Scan, mặc định sử dụng bộ lọc màu đen trắng để tạo ra tài liệu dễ đọc và chuyên nghiệp như được in từ máy. Tuy nhiên, bạn cũng có thể điều chỉnh màu sắc, độ sáng và độ tương phản để tạo ra tài liệu Scan tốt nhất.
Tính năng Lọc và Điều chỉnh trong Adobe Scan cho phép bạn tinh chỉnh bộ lọc màu, độ sáng và độ tương phản.
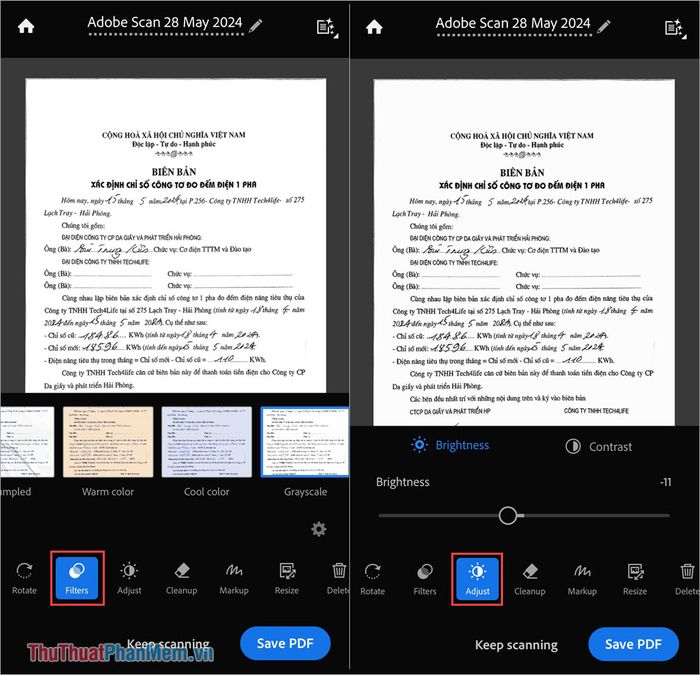
Cách xóa chữ trong tài liệu Scan trên Adobe Scan
Nếu bạn phát hiện các nội dung không đúng hoặc dư thừa trong tài liệu Scan, bạn có thể dễ dàng xóa chúng trên Adobe Scan.
Bước 1: Để xóa nội dung trên Adobe Scan, bạn chọn công cụ Dọn dẹp (Cleanup).
Bước 2: Sau đó, chọn Đổ màu xung quanh để chọn màu xóa giống với màu nền. Tiếp theo, chọn Kích thước để thay đổi vùng xóa. Cuối cùng, chỉ cần chọn vùng cần xóa trên tài liệu Scan.
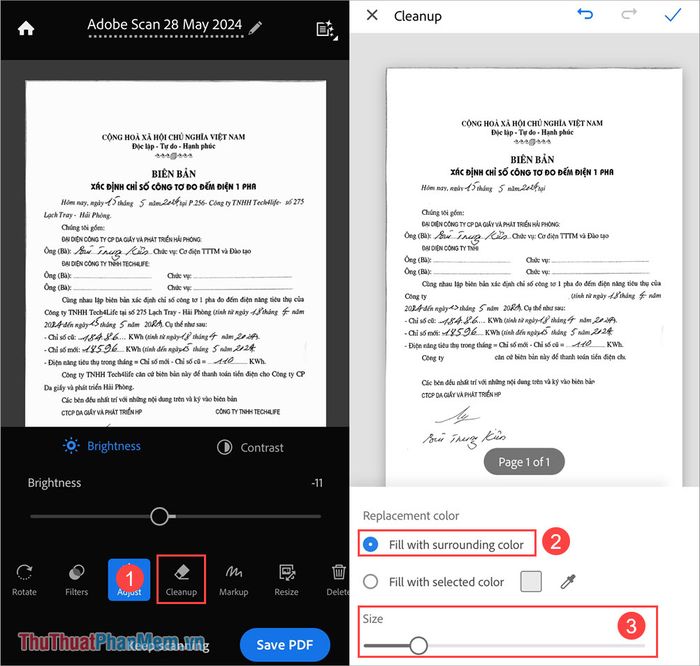
Cách chia sẻ tài liệu Scan trên Adobe Scan
Sau khi chỉnh sửa tài liệu Scan xong, lưu và chia sẻ với đối tác, đồng nghiệp… Để chia sẻ, thực hiện như sau:
Chọn Lưu PDF ➞ Chia sẻ ➞ Chia sẻ bản sao của tài liệu PDF.
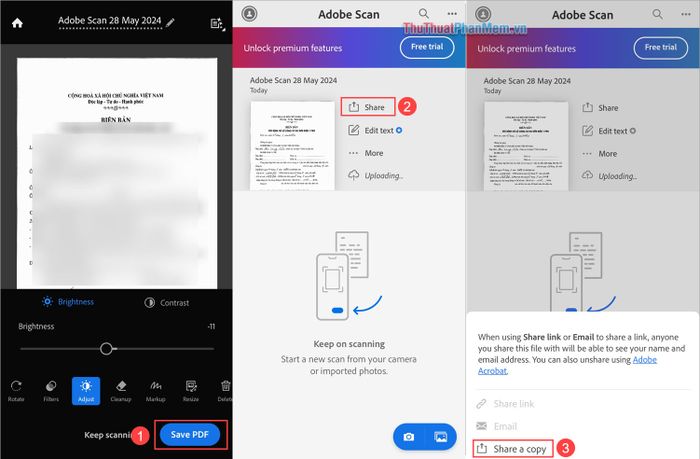
Lưu ý: Tài liệu Scan gốc sẽ luôn được lưu trong Adobe Scan, bạn có thể mở bất kỳ lúc nào cần sử dụng hoặc tìm kiếm.
Cách lưu tài liệu Scan dưới dạng hình ảnh
Nếu bạn muốn lưu tài liệu Scan dưới dạng hình ảnh để chia sẻ, trao đổi và gửi tài liệu, chỉ cần làm như sau:
Trong mục quản lý tài liệu Scan, chọn More và chọn Lưu trang thành JPEG để lưu hình ảnh vào Album.
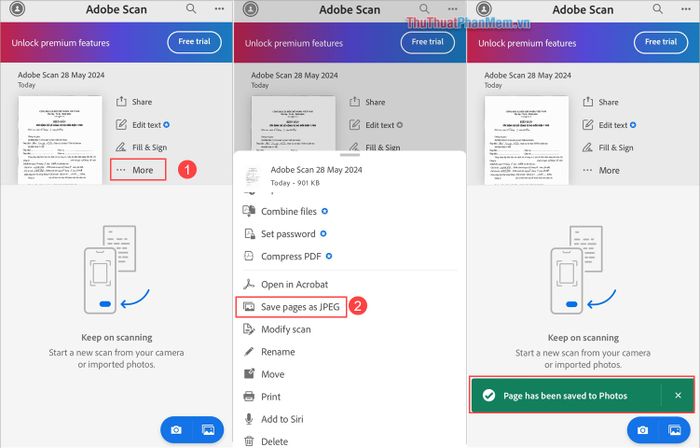
Trong bài viết này, Mytour đã chia sẻ cách Scan tài liệu trên điện thoại bằng Adobe Scan một cách đơn giản và hiệu quả. Chúc bạn có một ngày vui vẻ!
