Hướng dẫn này của Mytour sẽ chỉ cho bạn cách so sánh hai bộ dữ liệu khác nhau trên Excel, từ hai cột trong cùng một bảng tính đến hai tập tin Excel độc lập.
Bước tiếp theo
So sánh hai cột
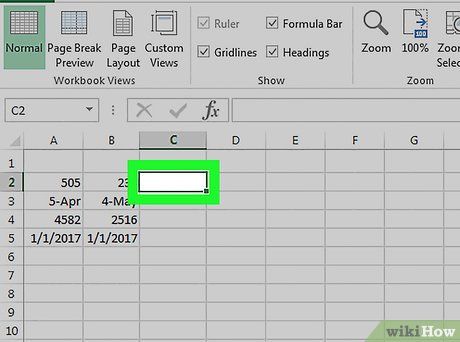
Chọn ô đầu tiên của một cột trống. Khi so sánh hai cột trong một bảng tính, bạn cần chọn một ô trống để hiển thị kết quả. Đảm bảo bạn đã bắt đầu từ ô nằm cùng hàng với ô đầu của hai cột muốn so sánh.
- Ví dụ, nếu hai cột cần so sánh bắt đầu từ A2 và B2, hãy chọn ô C2.
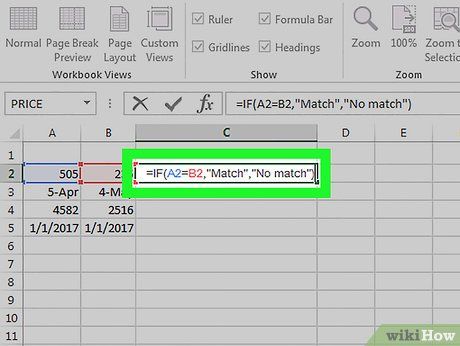
Lập công thức so sánh cho hàng đầu tiên. Công thức này sẽ so sánh A2 và B2. Thay đổi giá trị ô nếu cột của bạn bắt đầu từ ô khác:
- =IF(A2=B2,'Khớp','Không khớp')
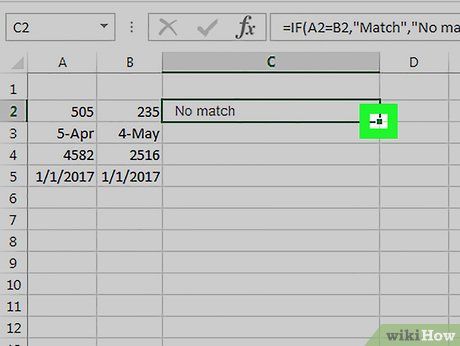
Nhấn đúp vào hộp Điền thông tin (Fill) ở góc dưới của ô. Như vậy, công thức sẽ được áp dụng cho tất cả các ô còn lại trong cột, tự động điều chỉnh giá trị tương ứng.
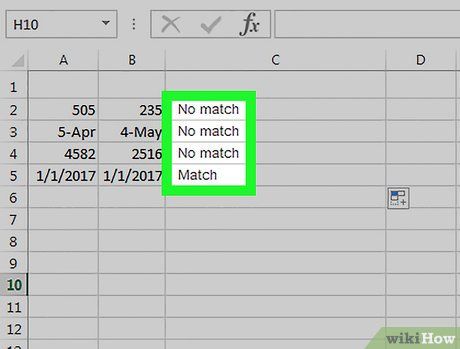
Tìm kết quả Khớp và Không khớp. Chúng sẽ cho biết liệu dữ liệu trong hai ô có trùng khớp hay không. Cách này áp dụng được với chuỗi ký tự, ngày tháng, số và thời gian. Lưu ý rằng việc viết hoa hay viết thường không được xem xét khi so sánh ('ĐỎ' và 'đỏ' sẽ được coi là trùng khớp).
So sánh song song hai sổ làm việc
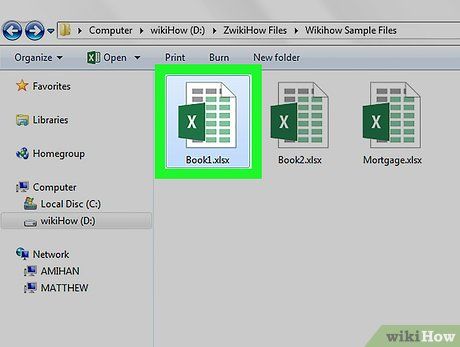
Mở sổ làm việc đầu tiên trong số hai sổ mà bạn muốn so sánh. Bạn có thể sử dụng chức năng Hiển thị Song song có trong Excel để cùng lúc quan sát hai tập tin Excel khác nhau trên màn hình. Bạn còn có thêm lợi ích của việc cuộn hai trang cùng một lúc.
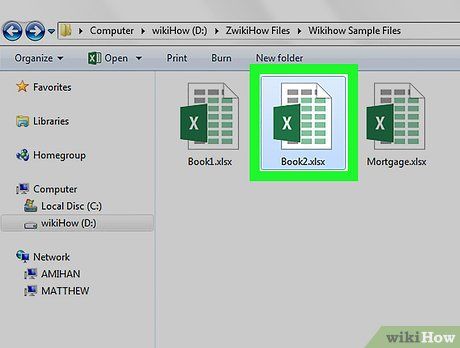
Mở sổ làm việc thứ hai. Lúc này, chắc chắn bạn đã mở hai sổ làm việc Excel trên máy tính.
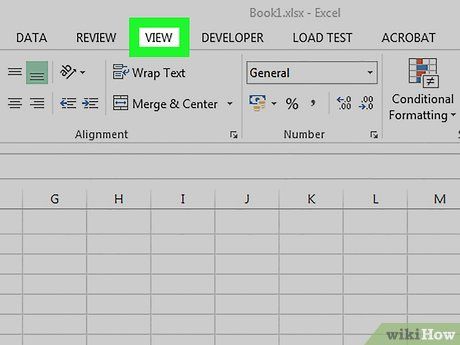
Nhấp vào thẻ Hiển thị (Xem) trên bất kỳ cửa sổ nào.
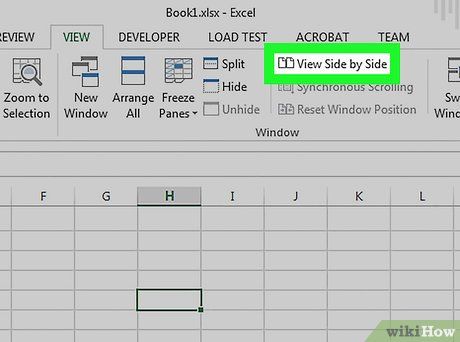
Nhấp tùy chọn Hiển thị Song song (Xem Cạnh nhau). Bạn sẽ tìm thấy tùy chọn này trong khu vực Cửa sổ (Cửa sổ) của thanh thực đơn. Cả hai sổ làm việc sẽ hiển thị trên màn hình và được xếp từ trên xuống dưới.
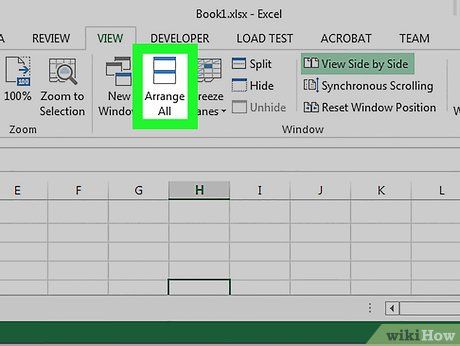
Nhấp vào Xếp Toàn bộ (Sắp xếp Tất cả) để thay đổi hướng sắp xếp.
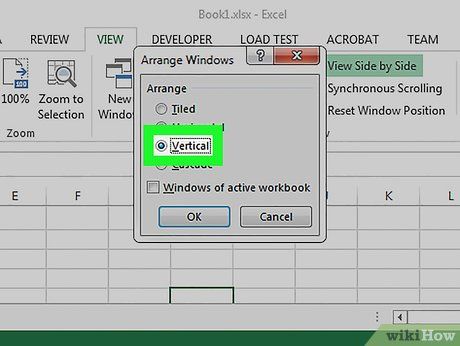
Nhấp vào Chiều dọc (Dọc) và sau đó Đồng ý (OK). Sổ làm việc sẽ được xếp sao cho một sổ nằm bên trái và một sổ nằm bên phải.
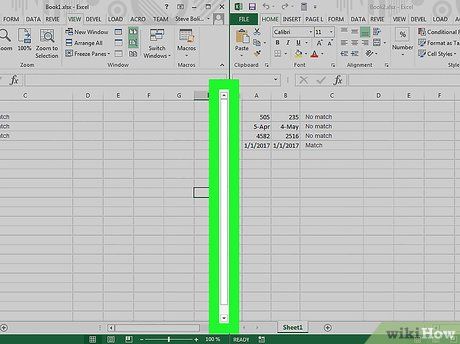
Cuộn một cửa sổ để di chuyển cả hai. Khi Hiển thị Song song được kích hoạt, cuộn sẽ làm cho cả hai cửa sổ di chuyển cùng một lúc. Điều này giúp bạn dễ dàng phát hiện sự khác biệt khi cuộn qua lại trên bảng tính.
- Bạn có thể tắt tính năng này bằng cách nhấp vào nút Cuộn Đồng bộ ở thẻ Hiển thị.
So sánh, tìm sự khác biệt của hai bảng tính
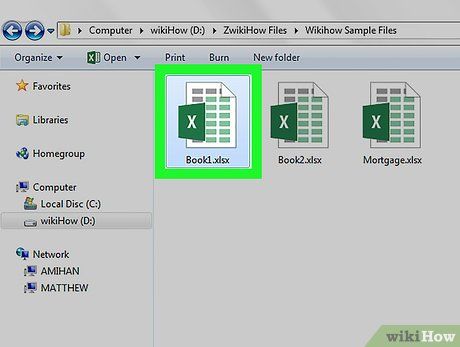
Mở sổ làm việc chứa hai bảng tính bạn muốn so sánh. Để sử dụng công thức so sánh này, cả hai bảng tính phải nằm trong cùng một tệp.
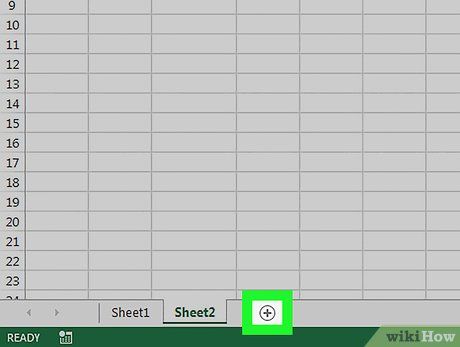
Nhấp vào nút + để tạo một bảng tính trống. Bạn sẽ tìm thấy nó ở phần dưới màn hình, bên phải của các bảng tính đang mở.
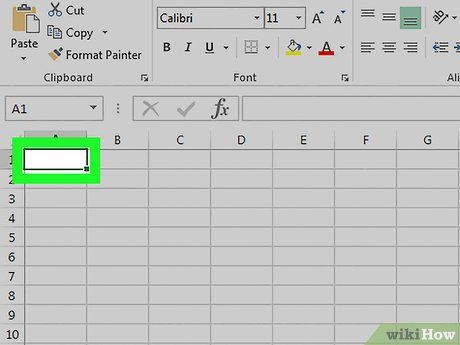
Đặt con trỏ vào ô A1 trong bảng tính mới.
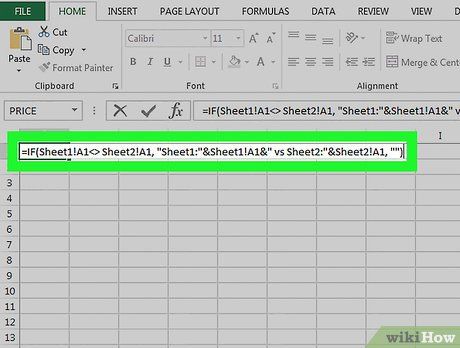
Nhập công thức so sánh. Sao chép hoặc gõ công thức sau vào ô A1 trong bảng tính mới:
- =IF(Sheet1!A1<> Sheet2!A1, 'Sheet1:'&Sheet1!A1&' so với Sheet2:'&Sheet2!A1, '')
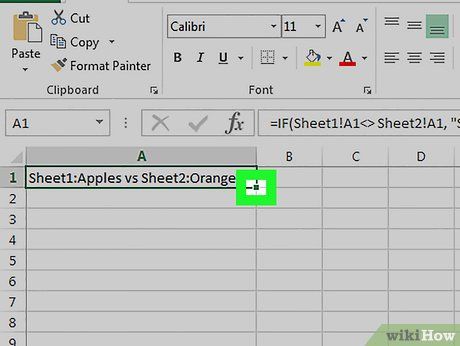
Nhấp chuột và kéo hộp Điền thông tin ở góc ô.
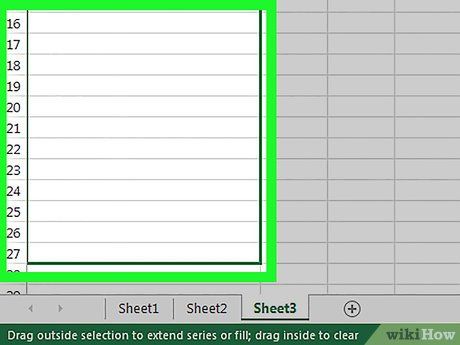
Kéo hộp Điền thông tin xuống dưới. Kéo xuống tới hàng cuối cùng của dữ liệu trong hai bảng tính. Ví dụ, nếu bảng tính của bạn kết thúc ở Hàng 27, kéo hộp này xuống đến hàng đó.
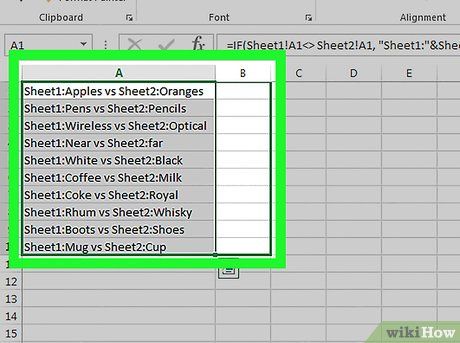
Kéo hộp Điền thông tin sang phải. Sau khi kéo xuống, kéo sang phải để bao phủ toàn bộ bảng tính gốc. Ví dụ, nếu bảng tính của bạn mở rộng đến Cột Q, kéo hộp này đến cột đó.
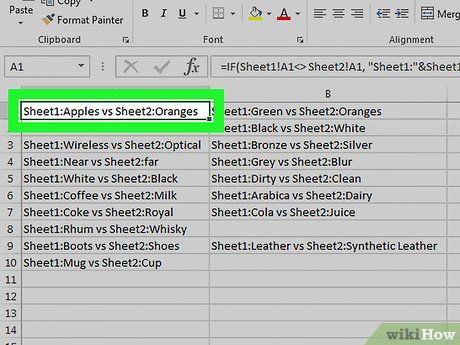
Tìm sự khác biệt trong những ô không trùng khớp. Sau khi kéo hộp Điền thông tin trong bảng tính mới, bạn sẽ thấy các ô có sự khác biệt giữa hai bảng tính. Ô sẽ hiển thị giá trị của ô trên bảng tính đầu tiên và giá trị của cùng ô trên bảng tính thứ hai.
- Ví dụ, A1 trong Bảng tính 1 là 'Táo' và A1 trong Bảng tính 2 là 'Cam'. A1 trong Bảng tính 3 sẽ hiển thị 'Sheet1:Táo so với Sheet2:Cam' khi sử dụng công thức này.
