Trong quá khứ, Microsoft đã hỗ trợ giao diện tiếng Việt cho người sử dụng Windows 10. Tuy nhiên, bộ gõ tiếng Việt vẫn đang trong quá trình phát triển. Đến phiên bản Windows 10 May 2019 (1903), họ đã cập nhật thêm bộ gõ tiếng Việt Telex để phục vụ người sử dụng. Trong bài viết này, Mytour sẽ hướng dẫn bạn cách sử dụng bộ gõ tiếng Việt trên Windows 10 mà không cần cài đặt thêm phần mềm.

1. Chuẩn bị
Đảm bảo rằng bạn đã cập nhật Windows lên phiên bản Windows 10 May 2019 (1903) trở lên.
Để kiểm tra phiên bản Windows bạn đang sử dụng, làm theo hướng dẫn sau:
Bước 1: Nhấn đồng thời Windows + I để mở Settings, sau đó chọn System.
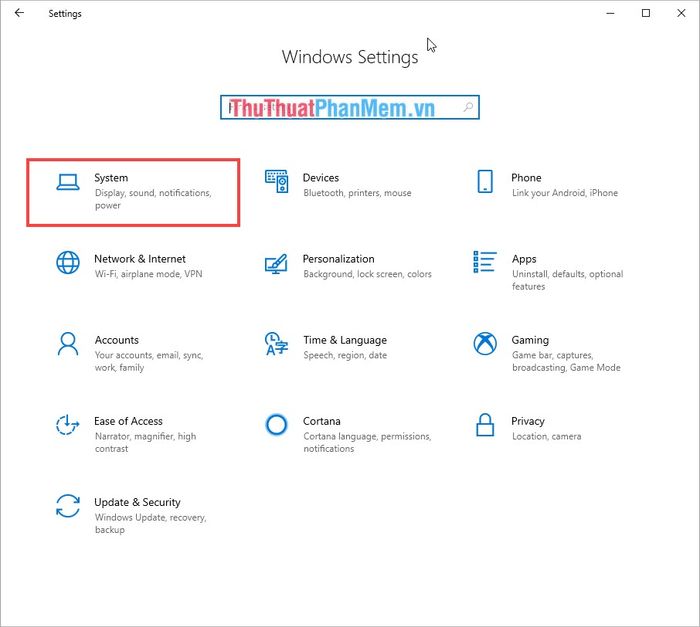
Bước 2: Tiếp theo, chọn thẻ About và kiểm tra Version để xác định phiên bản Windows bạn đang sử dụng.
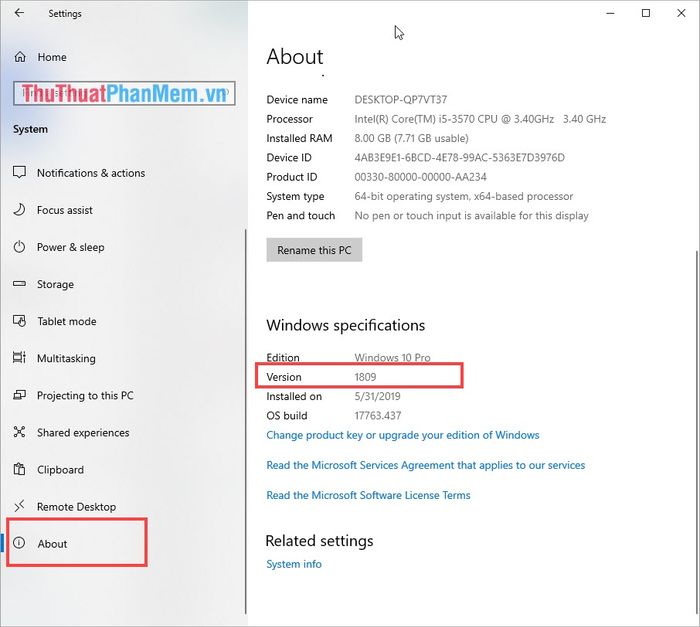
2. Hướng dẫn cài đặt bộ gõ tiếng Việt trên Windows 10
Đối với một số người, tính năng này sẽ tự động kích hoạt (nếu bạn cài ngôn ngữ Windows là tiếng Việt). Nhưng với những người sử dụng ngôn ngữ English, tính năng này sẽ không được kích hoạt sẵn, và bạn cần phải thực hiện thủ công.
Bước 1: Mở Settings trên Windows bằng cách nhấn tổ hợp phím Windows + I (hoặc mở từ Menu Start -> Settings). Sau đó, tìm đến phần Thời gian & Ngôn ngữ.
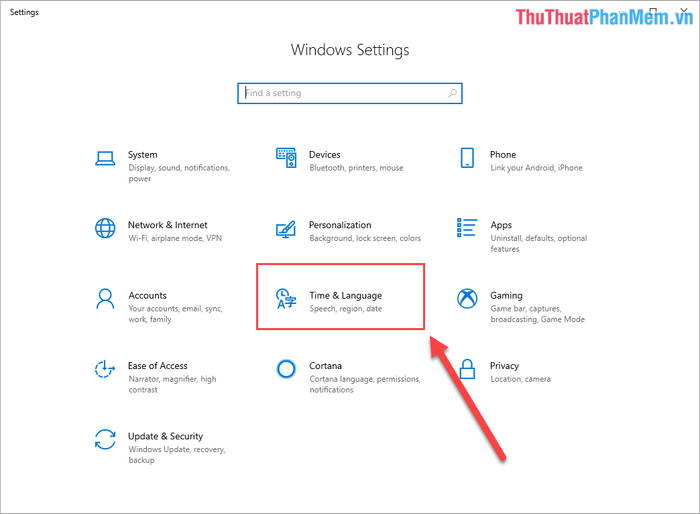
Bước 2: Tiếp theo, tại phần Thời gian & Ngôn ngữ, chọn tab Ngôn ngữ trong mục bên trái. Sau đó, chọn Add a language để thêm ngôn ngữ vào máy tính Windows.
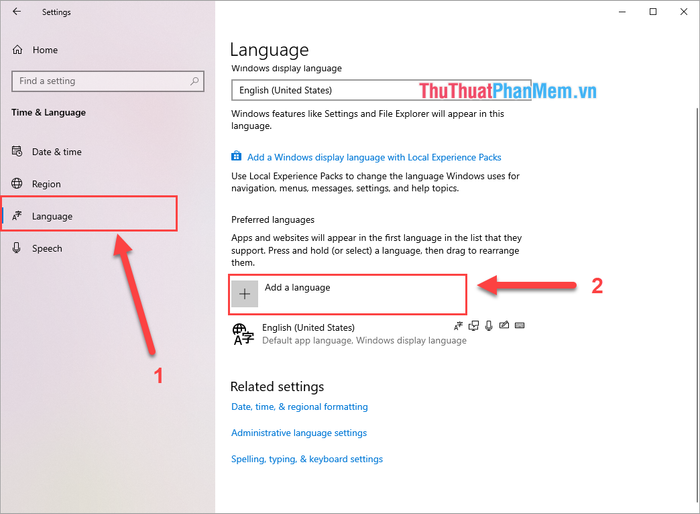
Bước 3: Nhập Vietnamese vào thanh tìm kiếm và chọn Tiếng Việt. Cuối cùng, nhấn Next để tiến hành cài đặt.
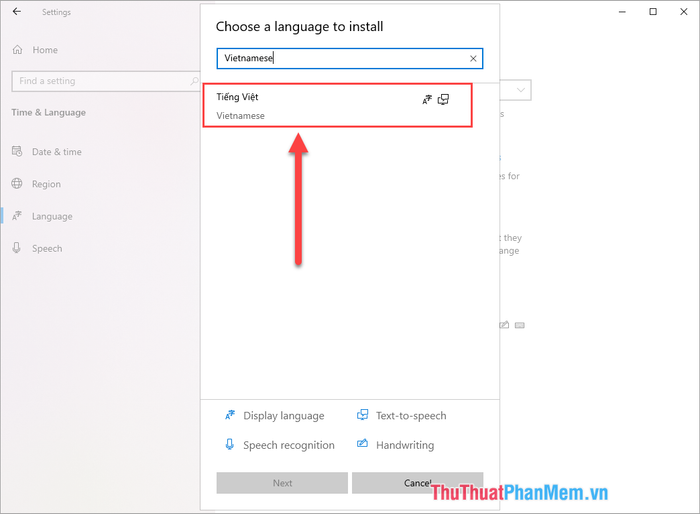
Bước 4: Trước khi bắt đầu quá trình cài đặt, Windows sẽ yêu cầu bạn cung cấp một số thông tin quan trọng như sau:
- Nếu bạn không muốn thay đổi ngôn ngữ hiển thị trên máy tính thành tiếng Việt, đơn giản hãy 'BỎ CHỌN' tùy chọn: Install language pack and set as my Windows display language.
- Các mục như Speech và Basic typing nên được chọn đầy đủ (nếu có).
Sau khi hoàn tất thiết lập, bạn chỉ cần nhấn Install để Windows tiến hành cài đặt ngôn ngữ tiếng Việt.
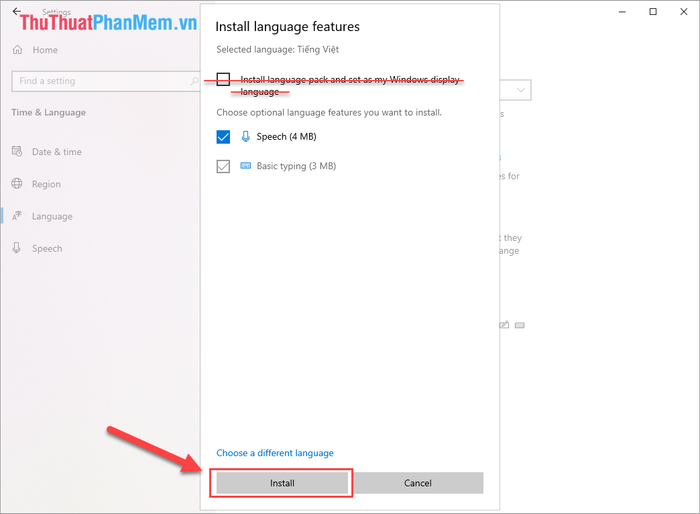
Bước 5: Ngay sau khi cài đặt xong, bạn sẽ thấy Tiếng Việt xuất hiện trên bảng công cụ. Đầu tiên, hãy chọn Mũi tên lên (1) để ưu tiên ngôn ngữ gõ là Tiếng Việt. Tiếp theo, chọn Options (2) để thực hiện các thiết lập chi tiết.
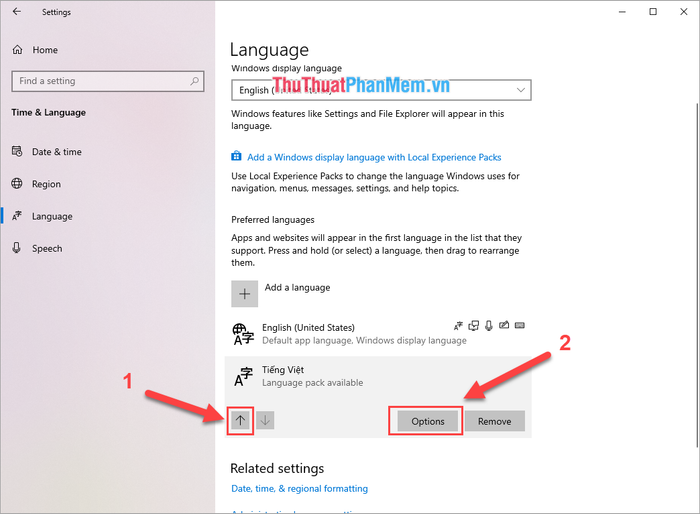
Bước 6: Tại đây, bạn sẽ thấy mục Keyboard hiển thị ba bàn phím khác nhau. Trong số đó, quan trọng nhất là Vietnamese Telex. Nếu đã có Vietnamese Telex, bạn đã hoàn thành. Nếu chưa, chọn Add a keyboard để thêm Vietnamese Telex.
Lưu ý: Đối với phiên bản Windows 10 May 2019 (1903) trở lên mới có thể tìm thấy bàn phím Vietnamese Telex.
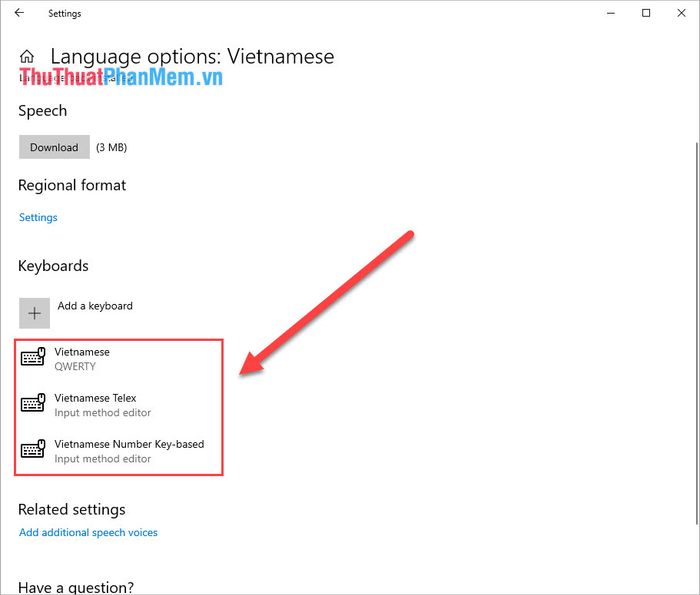
Bước 7: Bây giờ, tìm biểu tượng 'Bộ gõ' trên thanh Taskbar (thông thường là ENG). Sau đó, chọn Vietnamese Telex để kích hoạt bộ gõ tiếng Việt theo kiểu Telex.
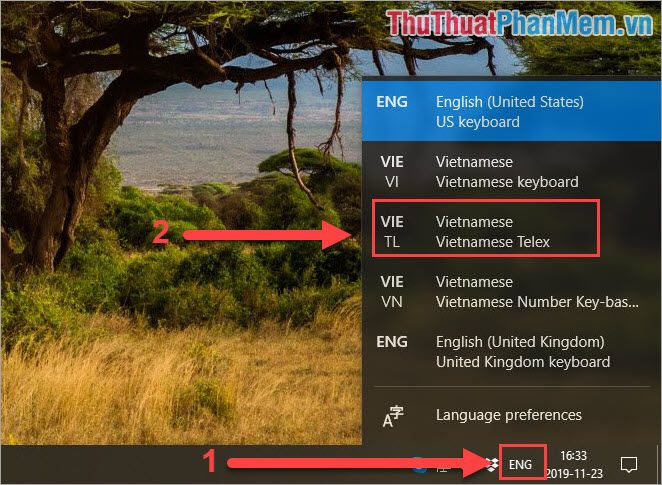
Bước 8: Với những bước trên, bạn đã hoàn tất thiết lập bộ gõ tiếng Việt mặc định trên Windows 10.
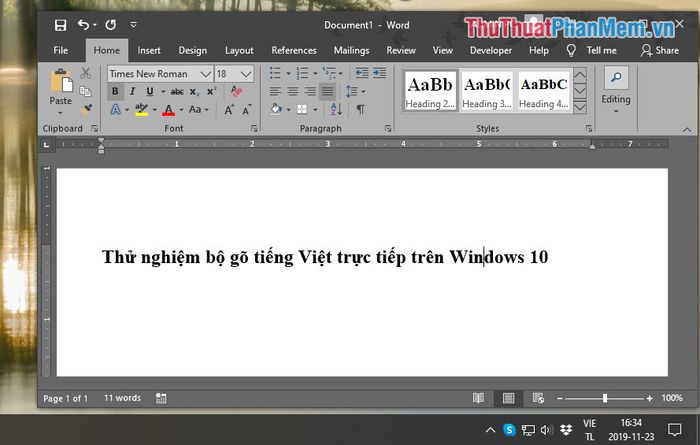
3. Những điều cần lưu ý
- Bộ gõ vẫn đang trong quá trình phát triển, do đó đôi khi có thể gặp phải lỗi như: lỗi dấu, chữ, dấu mũ chữ…
- Hiện tại, chỉ hỗ trợ kiểu gõ Telex, còn kiểu gõ VNI và VIQR chưa được hỗ trợ.
Trong bài viết này, Mytour đã hướng dẫn cách sử dụng bộ gõ tiếng Việt mặc định trên Windows 10. Chúc các bạn thành công!
