Hướng dẫn cách thiết lập bàn phím để điều khiển con trỏ chuột trên Windows 10 mà không cần sử dụng chuột.
Không thể phủ nhận vai trò quan trọng của chuột và bàn phím trong việc sử dụng máy tính. Tuy nhiên, trong trường hợp chuột của bạn gặp sự cố và bạn không có chuột phụ trợ, hãy yên tâm vì bạn có thể thiết lập tính năng này trên Windows 10 sau khi đọc bài viết này.

Trong bài viết này, chúng ta sẽ tìm hiểu cách sử dụng bàn phím để thay thế chuột trong việc điều khiển con trỏ trên Windows 10. Mời bạn đọc tham khảo.
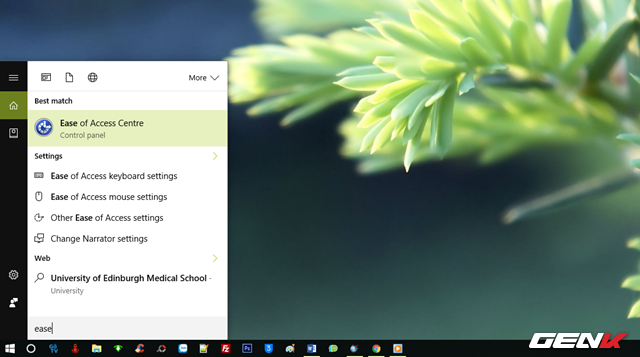
Bắt đầu bằng cách mở Cortana trên Taskbar và nhập từ khóa “ease”, sau đó chọn kết quả tương ứng.
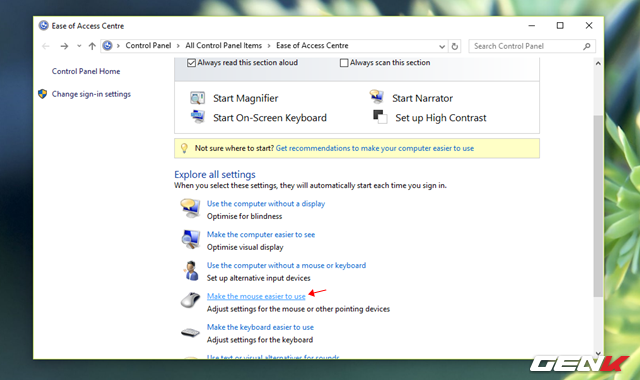
Sẽ hiển thị hộp thoại Trung tâm Dễ dàng Truy cập, bạn hãy tìm và chọn “Làm cho việc sử dụng chuột dễ dàng hơn”.
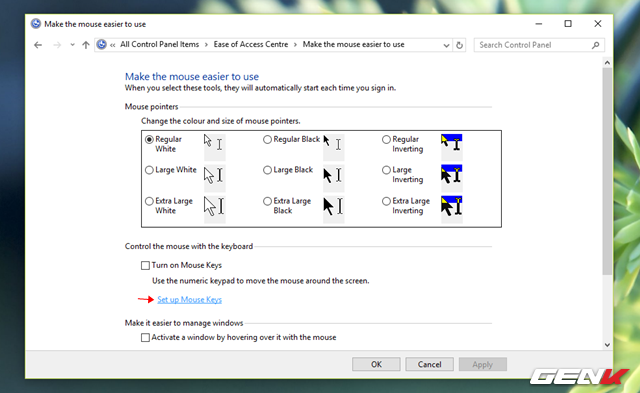
Ở đây có 2 trường hợp, nếu bạn muốn sử dụng các cài đặt mặc định của Phím chuột (Mouse Keys), hãy đánh dấu vào “Bật Phím chuột”. Hoặc nếu bạn muốn cá nhân hóa tính năng này theo ý muốn, hãy chọn “Thiết lập Phím chuột”. Ở đây, chúng ta sẽ chọn lựa chọn thứ hai, tức là Thiết lập Phím chuột.
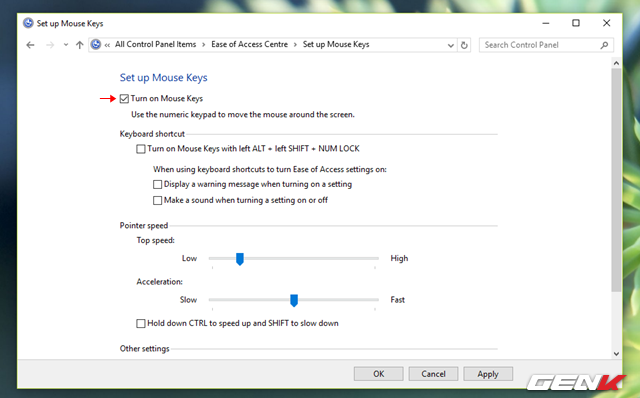
Bước đầu tiên khi mở giao diện thiết lập là đánh dấu vào “Bật Phím chuột”.
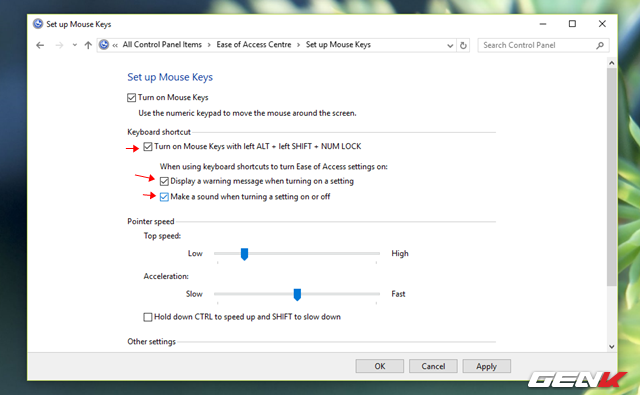
Tiếp theo, để kích hoạt nhanh chóng tính năng Mouse Keys bằng tổ hợp phím tắt, hãy đánh dấu vào “Bật Phím chuột với ALT trái, SHIFT trái và NUM LOCK”. Đừng quên chọn thêm 2 mục “Hiển thị thông báo cảnh báo khi bật thiết lập” và “Phát ra âm thanh khi bật hoặc tắt thiết lập” để Windows 10 thông báo và phát âm thanh khi kích hoạt Mouse Keys.
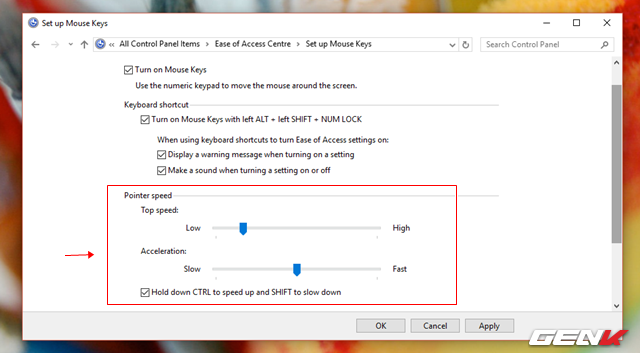
Tiếp theo, bạn có thể điều chỉnh tốc độ của con trỏ chuột thông qua các thanh trượt trong phần “Tốc độ con trỏ”. Để dễ dàng thay đổi tốc độ con trỏ theo ý muốn, hãy đánh dấu vào “Nhấn giữ CTRL để tăng tốc độ và SHIFT để giảm tốc độ” để sử dụng phím CTRL và SHIFT để điều chỉnh tốc độ con trỏ.
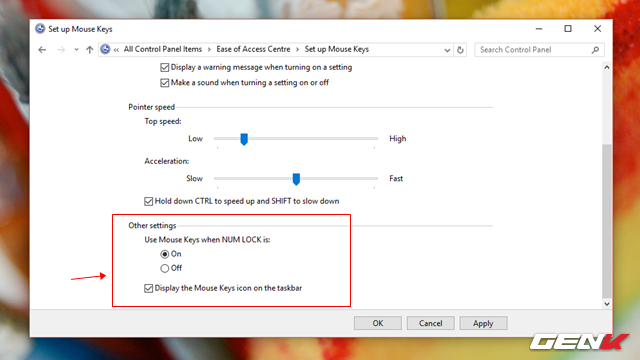
Trong nhóm “Thiết lập khác”, bạn có thể chọn sử dụng Mouse Keys bằng cách mở hoặc tắt bằng phím Num Lock.
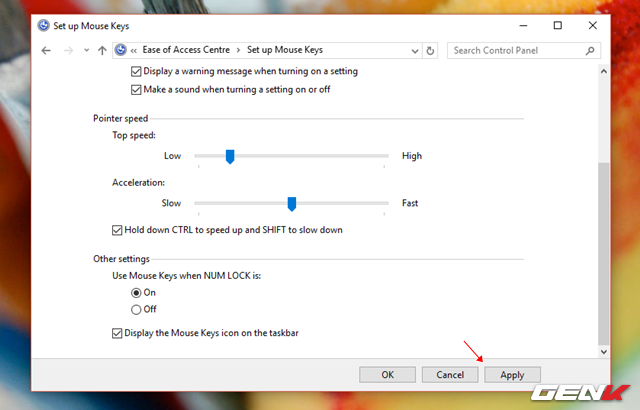
Khi đã hoàn tất, nhấn Apply -> OK để lưu lại các thiết lập.
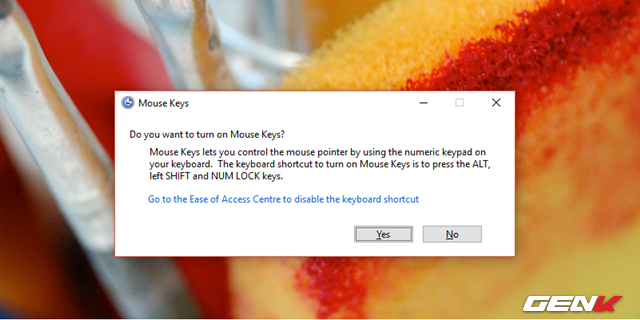
Vậy là bạn đã xong, mỗi khi bạn kích hoạt tính năng Mouse Keys, một thông báo sẽ hiển thị. Bạn chỉ cần nhấp vào “Có” để xác nhận và sử dụng, hoặc “Không” để hủy kích hoạt.
Khá đơn giản phải không? Hy vọng bài viết này sẽ hữu ích cho bạn.
