Hướng dẫn cách sử dụng DOSBox để chạy phần mềm cũ, tái hiện niềm đam mê game cổ điển
Bạn là một người yêu thích các tựa game DOS, nhưng hiện nay các game DOS không còn được hỗ trợ trên hệ điều hành Windows. Đó là lý do bạn đã tìm đến DOSBox, công cụ giả lập DOS để trải nghiệm các tựa game cổ điển. Vậy cách sử dụng phần mềm này như thế nào? Cùng khám phá ngay nhé!

Bí quyết sử dụng giả lập DOSBox
Chú ý: Hướng dẫn này được thực hiện trên laptop Lenovo chạy Windows 10, và bạn có thể thực hiện tương tự trên các máy tính, laptop chạy hệ điều hành Windows khác.
I. Cách tải, cài đặt phần mềm DOSBox
1. Hướng dẫn nhanh gọn
- Truy cập trang tải DOSBox tại Đường link tải phần mềm DOSBox 0.74
- Mở ứng dụng DOSBox 0.74 đã tải > nhấn Next 2 lần
- Chọn Install để tiến hành cài đặt
2. Hướng dẫn chi tiết và cụ thể
Bước 1: Truy cập trang tải DOSBox tại Đường link tải phần mềm DOSBox 0.74
Bước 2: Mở ứng dụng DOSBox 0.74 vừa được tải về
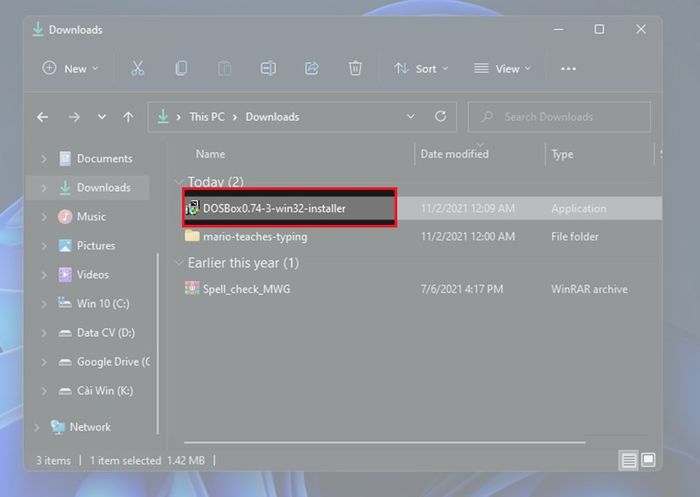
Khởi động ứng dụng DOSBox 0.74
Bước 3: Tiếp theo, chọn Next 2 lần
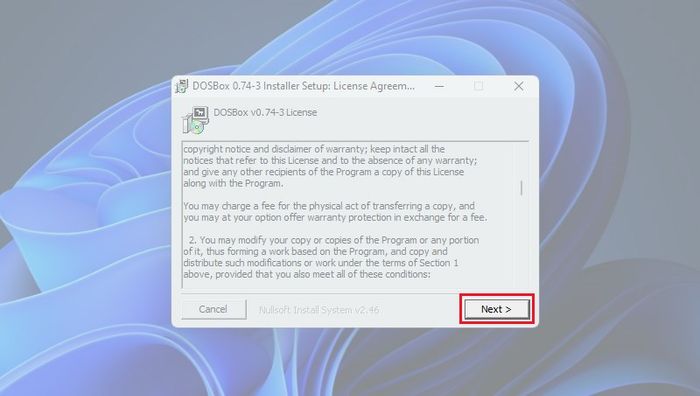
Nhấn Next
Bước 4: Cuối cùng, lựa chọn Install để bắt đầu quá trình cài đặt
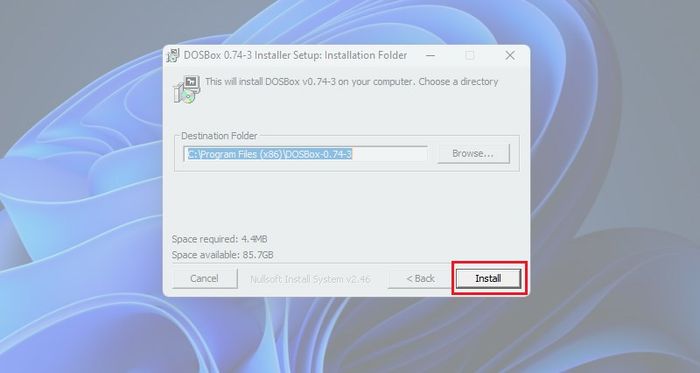
Nhấn Install
Bước 5: Giao diện của DOSBox hiển thị
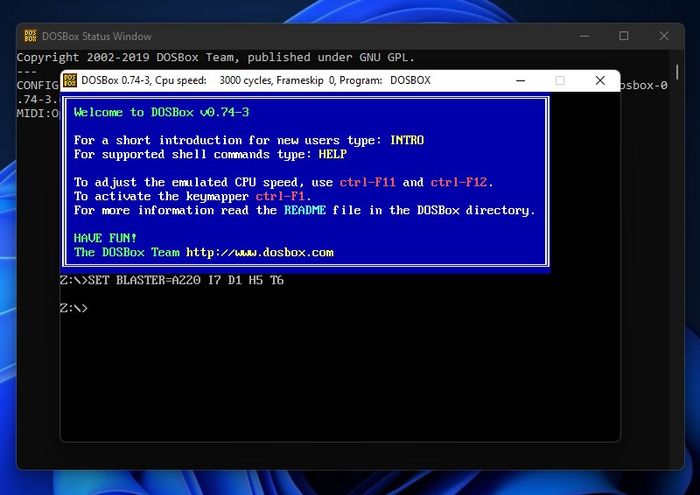
Giao diện DOSBox
II. Sử dụng DOSBox để thưởng thức game, ứng dụng DOS cổ điển
1. Hướng dẫn nhanh
- Mở phần mềm DOSBox > Nhập lệnh mount d d:\games\
- Nhập d:\ để vào ổ đĩa D > bấm Enter
- Nhập lệnh "D:\games" trong đó games là tên thư mục chứa file setup (EXE) game/ phần mềm mà bạn muốn mở > bấm Enter
2. Hướng dẫn chi tiết
Bước 1: Mở phần mềm DOSBox
Bước 2: Đầu tiên, bạn phải gắn kết thư mục chứa game/ ứng dụng/ phần mềm của bạn với môi trường của DOSBox bằng lệnh mount với cú pháp:
mount d d:\games\
Trong đó:
- mount: là cú pháp mặc định
- d là di chuyển đến nơi chứa file cài đặt
- d:\games\ : là mở thư mục games trong ổ đĩa D. Nếu bạn lưu file cài đặt ở ổ đĩa khác bạn cũng có thể thay đổi cú pháp cho phù hợp với nơi chứa tệp.
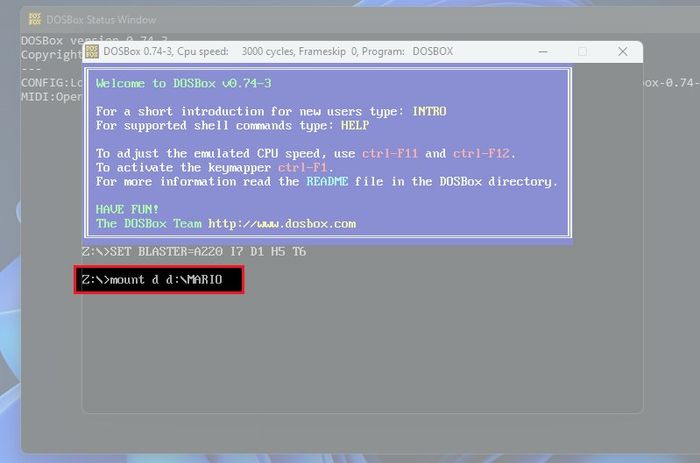
Nhập lệnh mount
Bước 3: Tiếp theo bạn nhập d:\ để vào ổ đĩa D. Bạn cũng có thể vào các ổ đĩa khác bằng cách thay đổi ký tự D bằng tên ổ đĩa

Nhập d:\ để vào ổ đĩa D
Bước 4: Cuối cùng, bạn khởi chạy game bằng lệnh "D:\games" trong đó games là tên thư mục chứa file setup (EXE) game/ phần mềm mà bạn muốn mở
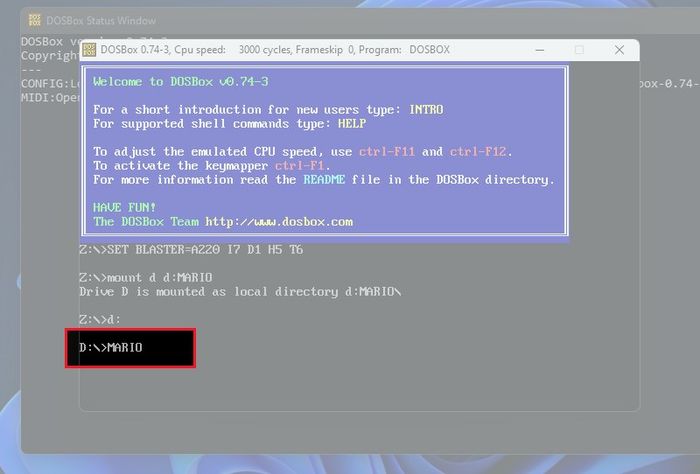
chạy game bằng lệnh "D:\games"
Bước 5: Sẵn sàng trải nghiệm game trên DOSBox
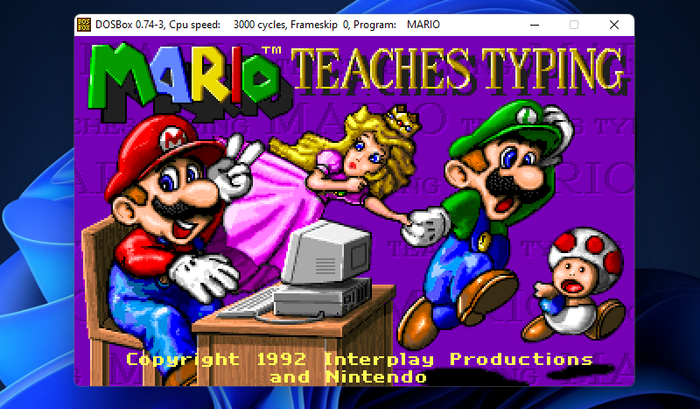
Trải nghiệm game trên DOSBox
III. Cách xem các phím tắt trên DOSBox
DOSBox cung cấp nhiều phím tắt để hỗ trợ việc chơi game thuận lợi hơn. Bạn có thể sử dụng các phím tắt cơ bản như:
- Alt + Enter: Chuyển đổi giữa chế độ toàn màn hình và cửa sổ Windows.
- Ctrl + F11: Giảm tốc độ game
- Ctrl + F12: Tăng tốc độ game
Để xem danh sách đầy đủ phím tắt của DOSBox, bạn thực hiện theo hướng dẫn sau đây
1. Hướng dẫn nhanh
- Mở ứng dụng DOSBox
- Gõ lệnh "intro special" > nhấn Enter để xem danh sách phím tắt của DOSBox
2. Hướng dẫn chi tiết
Bước 1: Mở ứng dụng DOSBox
Bước 2: Gõ lệnh "intro special" > nhấn Enter để thực hiện lệnh
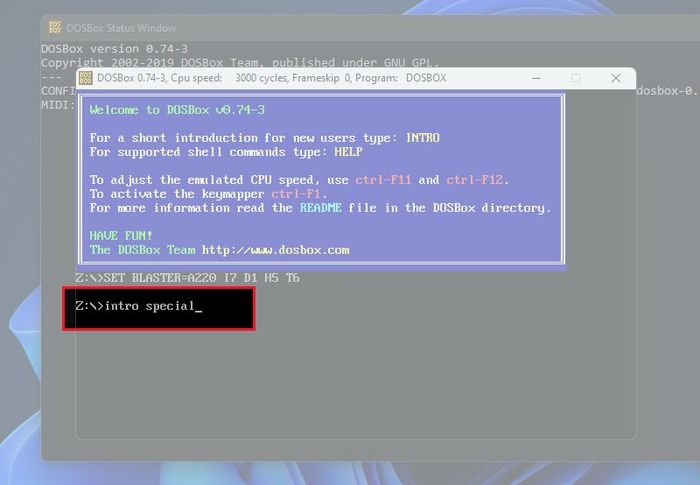
Gõ lệnh "intro special"
Bước 3: Danh sách phím tắt của DOSBox sẽ hiển thị
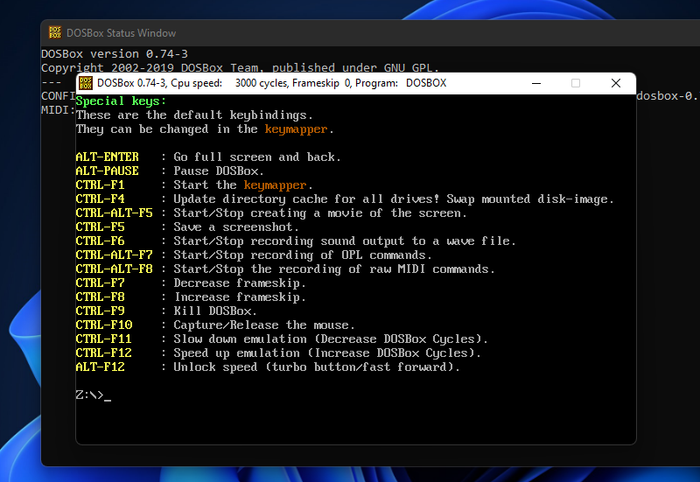
Danh sách phím tắt DOSBox hiện lên
- Cách trải nghiệm game PS2 trên Android và 4 ứng dụng giả lập PS2 hàng đầu
- Hướng dẫn chơi game bắn trứng để đạt điểm cao nhất: Cập nhật mới nhất
- Cách sử dụng BlueStacks X để chơi game Android trực tuyến mà không cần cài đặt
Trên đây là hướng dẫn chi tiết cách sử dụng DOSBox để mở các phần mềm cũ và chơi game DOS trên máy tính. Hy vọng bạn sẽ tận hưởng những trải nghiệm thú vị!
