Khám phá hàm CONCATENATE trong Excel
Hàm CONCATENATE trong Excel giúp bạn kết hợp các chuỗi thành một chuỗi duy nhất. Những chuỗi này có thể là từ, ký tự trắng, dấu câu, câu văn, hoặc thậm chí là các giá trị tham chiếu.
Công thức sử dụng hàm CONCATENATE
=CONCATENATE(text1, text2,…)
Dữ liệu văn bản cần được nối lại sử dụng hàm CONCATENATE
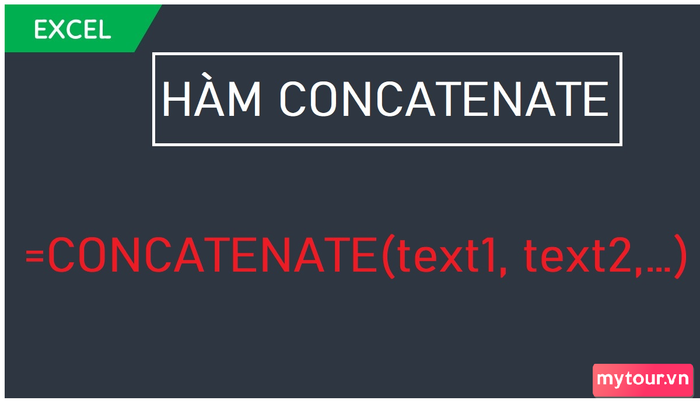
Khi áp dụng hàm CONCATENATE, hãy lưu ý một số điểm quan trọng sau đây:
- Dấu phẩy (,) là phương tiện ngăn cách giữa các chuỗi.
- Nếu đối số đầu vào (text) là văn bản, đặt chuỗi vào trong dấu ngoặc kép '', ví dụ như 'Mytour'.
- Bạn có thể nối nhiều chuỗi với nhau, nhưng giới hạn là 255 chuỗi, tương ứng với 8192 ký tự.
- Kết quả của hàm CONCATENATE là chuỗi văn bản (kiểu dữ liệu: string), ngay cả khi đối số đầu vào là số (number). Do đó, không thể sử dụng kết quả trong các công thức tính toán.
- Thay vì hàm CONCATENATE, bạn cũng có thể sử dụng “&” để nối chuỗi, kết quả là tương tự nhau.
Ví dụ về sử dụng hàm CONCATENATE trong Excel
Hàm CONCATENATE được ứng dụng rộng rãi trong nhiều bài toán khác nhau, tùy thuộc vào mục đích của người sử dụng. Dưới đây là một số ví dụ để giúp bạn hiểu rõ hơn về cách sử dụng hàm này.
Cách sử dụng CONCATENATE để nối nhiều chuỗi trong Excel
Hàm CONCATENATE trong Excel có tác dụng nối các chuỗi lại với nhau, mở ra khả năng kết hợp ký tự, chữ và số theo cách sáng tạo.
Dưới đây là một số ví dụ cụ thể về chức năng nối chuỗi của hàm CONCATENATE:
- Ví dụ 1: Nối chuỗi và thêm ký tự ở giữa.
- Ví dụ 2: Nối chuỗi với khoảng trắng hoặc ký tự đặc biệt ở giữa.
- Ví dụ 3: Sử dụng hàm nối chữ và số trong Excel.
- Ví dụ 4: Kết hợp CONCATENATE với các hàm khác.
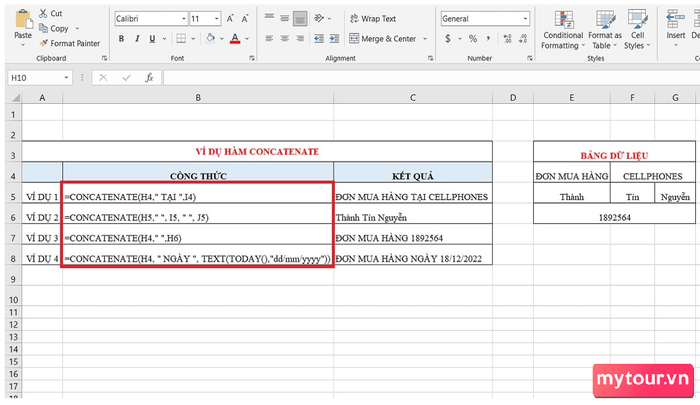 Nối nhiều chuỗi trong Excel sử dụng hàm CONCATENATE
Nối nhiều chuỗi trong Excel sử dụng hàm CONCATENATE
Tạo chuỗi có xuống dòng bằng hàm CONCATENATE
Hàm CONCATENATE có thể kết hợp với nhiều hàm khác để tạo ra chuỗi có xuống dòng. Ví dụ, để tạo chuỗi có xuống dòng, bạn có thể sử dụng CHAR (10) trên Windows hoặc CHAR (13) trên Mac.
Để bắt đầu, bạn cần điều chỉnh định dạng của ô để hiển thị kết quả nối chuỗi theo ý muốn.
- Truy cập tab “Home” > chọn “Wrap Text” tại mục “Alignment”.
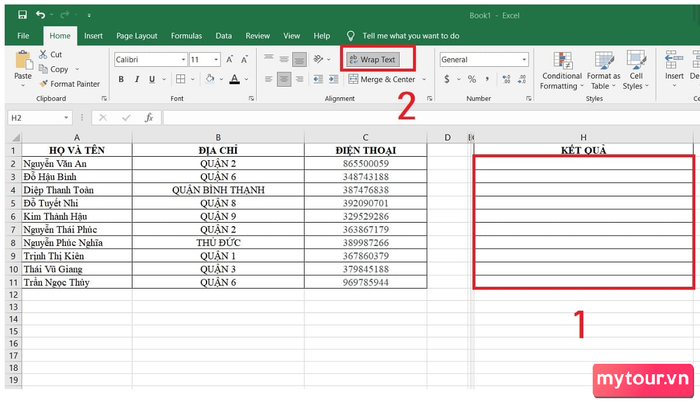 Chọn Wrap Text để tinh chỉnh định dạng văn bản có xuống dòng
Chọn Wrap Text để tinh chỉnh định dạng văn bản có xuống dòng
Tiếp theo, sử dụng hàm CONCATENATE phối hợp với CHAR (10) để nối các chuỗi có xuống dòng.
Tại ô H2, nhập công thức như sau:
=CONCATENATE(A2,CHAR(10),B2,CHAR(10),C2)
hoặc:
= A2&CHAR(10)&B2&CHAR(10)&D2
Dưới đây là kết quả của quá trình nối chuỗi sử dụng hàm trên.
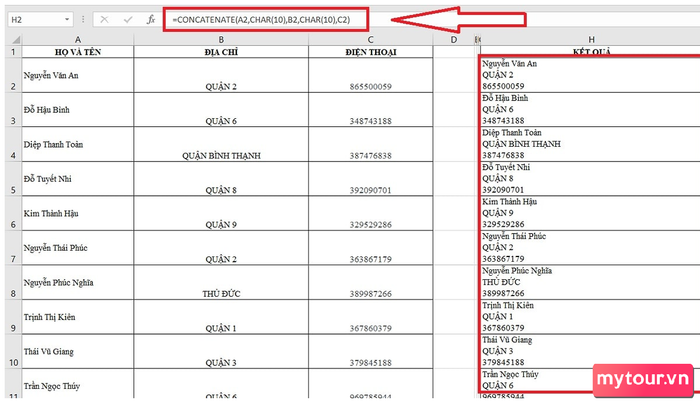 Kết hợp CONCATENATE và CHAR (10) để nối chuỗi có xuống dòng
Kết hợp CONCATENATE và CHAR (10) để nối chuỗi có xuống dòng
Sử dụng CONCATENATE để nối dữ liệu từ nhiều ô vào một ô
Trong một số trường hợp, việc nhập dữ liệu vào hàm CONCATENATE có thể trở nên phiền toái. Thay vào đó, bạn có thể trích xuất giá trị từ các ô trong bảng dữ liệu để nối chuỗi. Hãy xem cách thực hiện trong Excel.
Tại ô C2, nhập hàm như sau: =CONCATENATE(A2,' ',B2) hoặc =A2&' '&B2
Mục đích của hàm CONCATENATE này là kết hợp “giá trị trong ô A2” với “khoảng trắng” và “giá trị trong ô B2”. Áp dụng cú pháp này khi muốn nối họ và tên trong bảng dữ liệu.
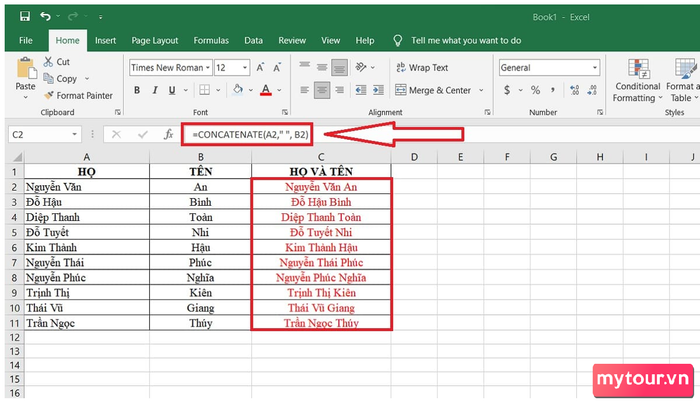 Nối dữ liệu từ nhiều ô trong Excel thành một ô duy nhất
Nối dữ liệu từ nhiều ô trong Excel thành một ô duy nhất
Sử dụng CONCATENATE để nối các giá trị trong một mảng
Nếu bạn muốn nối các giá trị trong một mảng, bạn có thể sử dụng công thức CONCATENATE. Dưới đây là một ví dụ đơn giản để minh họa cách thực hiện điều này:
Phương pháp 1:Liệt kê mỗi tham số và thêm vào hàm CONCATENATE (phù hợp khi mảng có ít giá trị).
Tại ô G1, bắt đầu với công thức =CONCATENATE(. Sau đó, giữ phím Ctrl và chọn từng ô trong mảng để thêm vào hàm (tuân theo thứ tự nối chuỗi). Kết thúc bằng việc đóng hàm với dấu ) và nhấn “Enter”. Đây là kết quả của hàm:
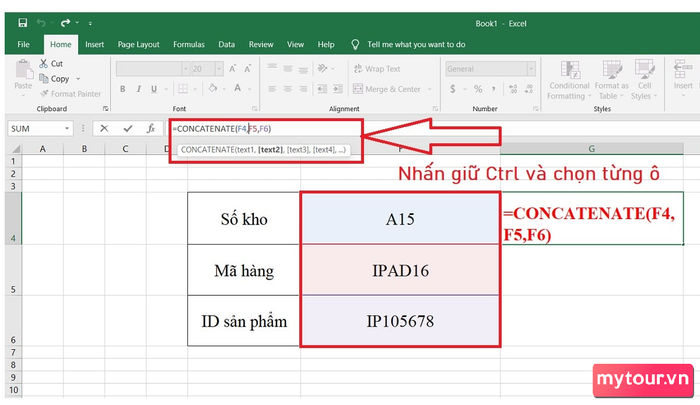 Chọn từng tham số trong mảng và thêm vào công thức CONCATENATEPhương pháp 2:
Chọn từng tham số trong mảng và thêm vào công thức CONCATENATEPhương pháp 2:
Dùng hàm TRANSPOSE để lấy chuỗi trước, sau đó sử dụng hàm CONCATENATE (thích hợp khi mảng có nhiều giá trị).
Tại ô G1, nhập công thức như sau: =TRANSPOSE(F4:F6) và nhấn F9. Kết quả trả về là một chuỗi ký tự hiển thị dưới dạng mảng nằm trong {}.
Tiếp theo, nhập công thức =CONCATENATE ở phía trước, xóa bỏ hai dấu {} và kết thúc hàm với dấu ), và đây là kết quả cuối cùng của hàm:
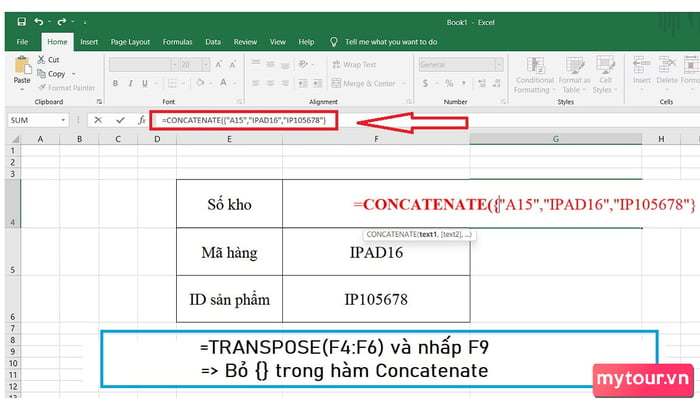 Dùng TRANSPOSE để lấy chuỗi, sau đó kết hợp với CONCATENATE
Dùng TRANSPOSE để lấy chuỗi, sau đó kết hợp với CONCATENATE
Sử dụng CONCATENATE có điều kiện (kết hợp với hàm IF)
Trong thực tế, hàm CONCATENATE kết hợp với hàm IF thường được ứng dụng rộng rãi trong Excel. Kết hợp này giúp bạn nối chuỗi dựa trên một hoặc nhiều điều kiện cụ thể. Dưới đây là một ví dụ giúp bạn hiểu rõ về sự kết hợp này.
Đề bài: Có một bảng dữ liệu với điểm trung bình của học sinh (bảng 1) và một bảng xếp loại dựa trên điểm trung bình. Nhiệm vụ là tạo chuỗi theo định dạng “Tên học sinh - Xếp hạng” tại cột “Kết quả”.
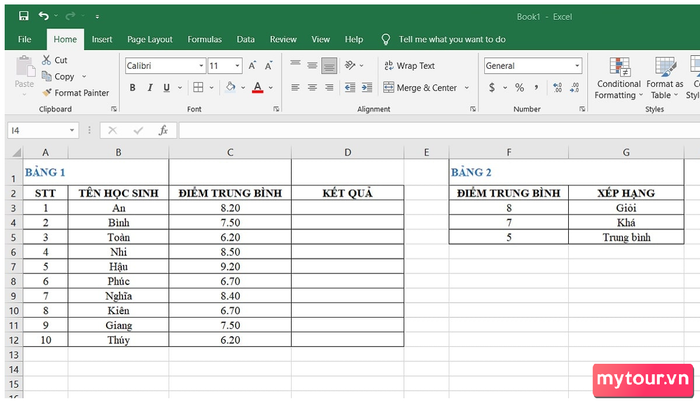 Bảng dữ liệu điểm trung bình và xếp loại học sinh (bảng 1 & 2)
Bảng dữ liệu điểm trung bình và xếp loại học sinh (bảng 1 & 2)
Tại ô D3, nhập hàm như sau:
=NẾU(C3>=$F$3;NỐI(CHUỖI(' - ',B3),$G$3);NẾU(VÀ(C3>=$F$4;C3<$F$3);NỐI(CHUỖI(' - ',B3),$G$4); NỐI(CHUỖI(' - ',B3),$G$5)))
Hàm sẽ trả về “An - Giỏi” nếu “điểm trung bình” >= 8, “An - Khá” nếu 7 <= “điểm trung bình” < 8. Áp dụng hàm IF và CONCATENATE cho các ô còn lại trong cột “Kết quả”, đây là kết quả cuối cùng:
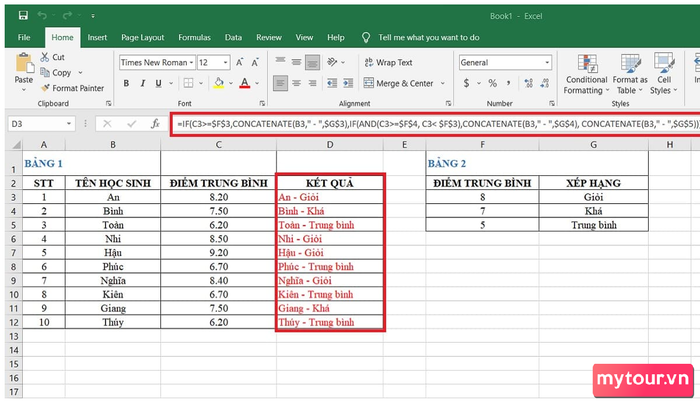 Kết hợp IF và CONCATENATE tạo chuỗi “Tên học sinh - Xếp hạng”
Kết hợp IF và CONCATENATE tạo chuỗi “Tên học sinh - Xếp hạng”
Một số lỗi thường gặp khi dùng hàm CONCATENATE trong Excel
#NAME?: Lỗi xảy ra khi thiếu dấu '' khi chèn đối số chuỗi vào hàm CONCATENATE. Hãy đảm bảo chuỗi nhập vào hàm được đặt trong '', ví dụ: =CONCATENATE('Chúng tôi là',' ', 'Mytour').
Cần thêm vào giữa các chuỗi khoảng trống hoặc ký tự đặc biệt để hiển thị chuỗi kết quả đúng cách.
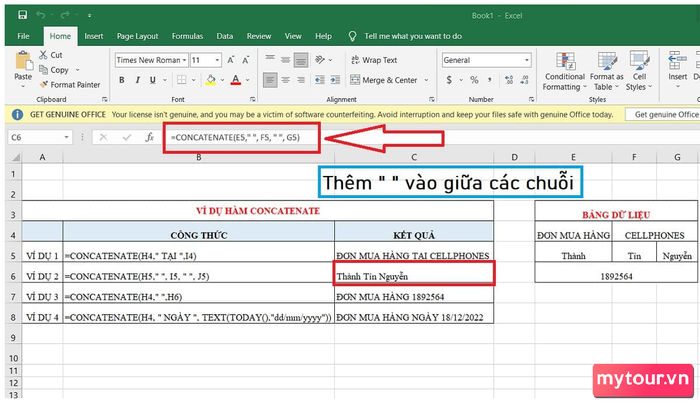 Thêm các ký tự đặc biệt giữa các đoạn nối.
Thêm các ký tự đặc biệt giữa các đoạn nối.
Bài viết này hướng dẫn về CONCATENATE trong Excel, cung cấp cách sử dụng hàm, chức năng và cú pháp thông qua ví dụ. Theo dõi để cập nhật những thông tin mới từ Mytour.
