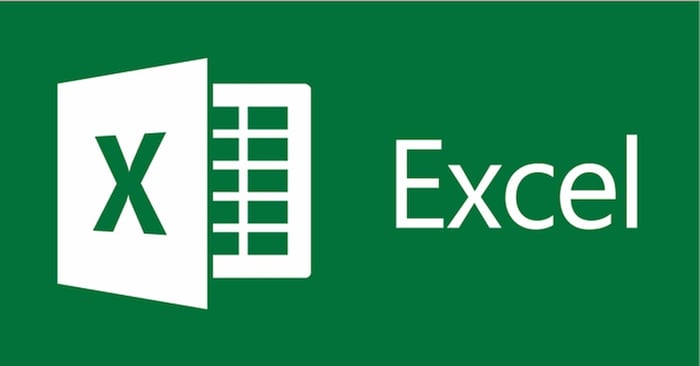
Hàm CONCATENATE trong Excel giúp nối các chuỗi ký tự một cách nhanh chóng và hiệu quả trong bảng tính. Cách sử dụng CONCATENATE trong Excel như thế nào? Hãy theo dõi bài viết dưới đây để biết chi tiết nhé!
Hàm CONCATENATE là gì?
Trong Excel, hàm CONCATENATE được dùng để nối các chuỗi ký tự với nhau. Các ký tự này có thể là văn bản, dấu câu, khoảng trống,… Cú pháp CONCATENATE rất đơn giản:
=CONCATENATE(text1, text2,…), trong đó text 1, text 2,… là các dữ liệu cần nối chuỗi với nhau.
Chú ý, cách nhau các chuỗi bằng dấu (,) và có thể nối tối đa 255 chuỗi, tương đương khoảng 8192 ký tự. Nếu đối số là văn bản, cần đặt trong dấu “ ” như “Mytour”. Kết quả của hàm CONCATENATE là văn bản, không dùng để nối dữ liệu có phép tính.
Hướng dẫn sử dụng hàm CONCATENATE đơn giản nhất
Như đã giới thiệu, CONCATENATE là hàm dùng để nối chuỗi dữ liệu trong Excel, phù hợp với nhiều mục đích sử dụng của người dùng. Dưới đây là hướng dẫn cụ thể về cách sử dụng hàm CONCATENATE trong các trường hợp khác nhau:
Sử dụng hàm CONCATENATE để nối ký tự
Để nối các ký tự, khoảng trắng, và văn bản trong Excel, bạn có thể sử dụng công thức CONCATENATE. Dưới đây là ví dụ minh họa cách nối chuỗi bằng CONCATENATE:
Bước 1: Tại ô muốn hiển thị kết quả trong Excel, nhập công thức =CONCATENATE(A2,B2).
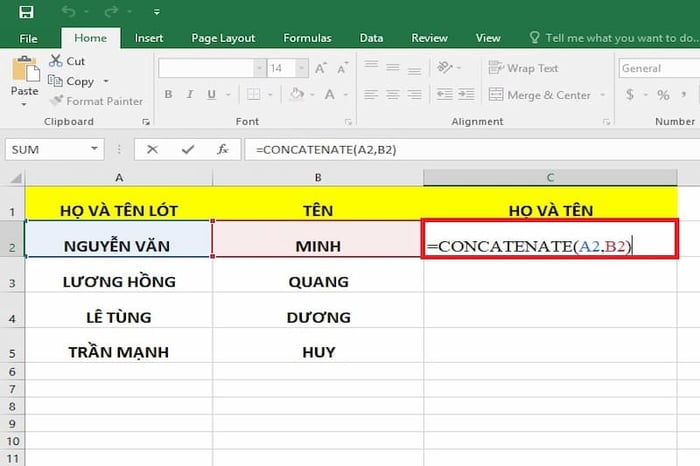
Bước 2: Nhấn Enter để xem kết quả ngay lập tức. Đây là cách nhanh chóng để nối chuỗi ký tự mà không cần thao tác thủ công phức tạp.
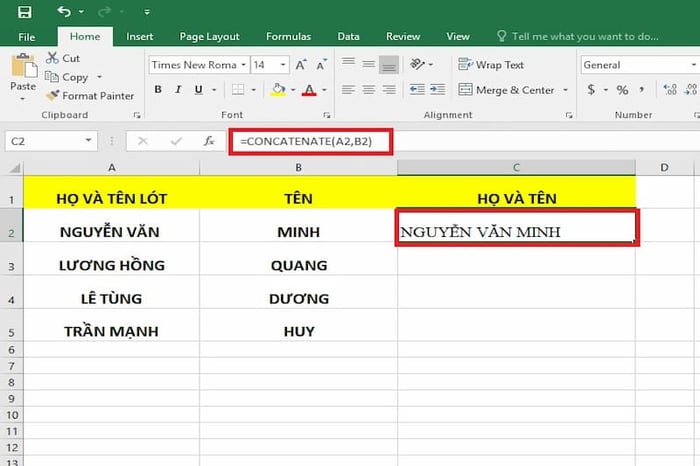
Sử dụng CONCATENATE để nối chuỗi với xuống dòng
Hàm CONCATENATE còn có thể được dùng để nối chuỗi ký tự với xuống dòng. Để làm điều này, người dùng cần phối hợp với hàm CHAR (10) cho máy tính Windows và CHAR (13) cho Macbook. Để nối chuỗi ký tự với xuống dòng, bạn có thể thực hiện các bước sau:
Bước 1: Đầu tiên, xác định vị trí muốn hiển thị kết quả trên bảng tính. Sau đó, chọn tab Home -> trong Alignment, chọn tính năng Wrap Text để định dạng văn bản xuống dòng.
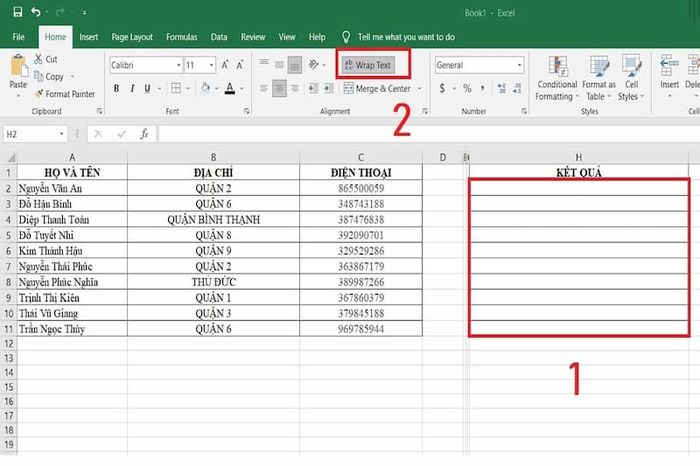
Bước 2: Kết hợp CONCATENATE với CHAR (10). Ví dụ, tại ô H2, nhập công thức sau:
=CONCATENATE(A2,CHAR(10),B2,CHAR(10),C2), sau đó nhấn Enter trên bàn phím. Như vậy, kết quả nối chuỗi ký tự sẽ hiển thị nhanh chóng và chính xác, giúp người dùng tiết kiệm thời gian.
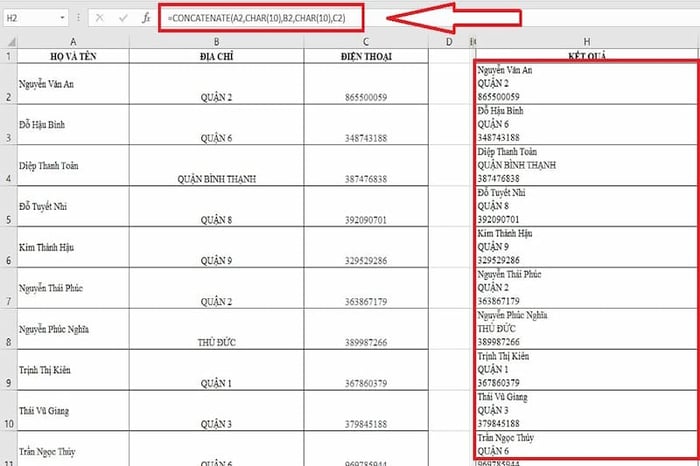
Sử dụng hàm CONCATENATE để nối dữ liệu trong một mảng
Trong Excel, khi các giá trị không đồng nhất và phân tách thành từng mảng riêng biệt, người dùng có thể nối chúng thành một vùng dữ liệu duy nhất nhanh chóng bằng cách sử dụng CONCATENATE. Để nối các giá trị trong một mảng, người dùng có thể áp dụng một trong hai cách sau:
Cách 1: Đối với những mảng có ít giá trị, người dùng chỉ cần liệt kê các đối số và sau đó thêm vào công thức CONCATENATE.
Tại ô cần hiển thị kết quả của hàm CONCATENATE trong bảng tính, người dùng nhập =CONCATENATE sau đó nhấn và giữ Ctrl và chọn từng giá trị để gán công thức theo ý muốn nối của mình, sau đó sử dụng dấu ngoặc ) để đóng hàm. Cuối cùng, nhấn Enter để hiển thị kết quả nối dữ liệu trong mảng.
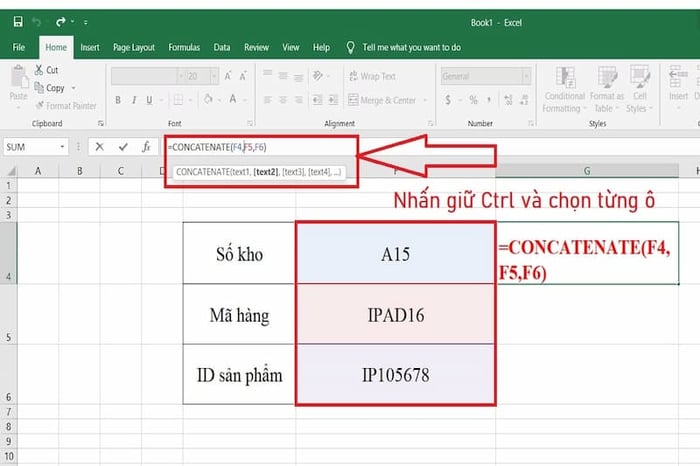
Cách 2: Đối với mảng có nhiều dữ liệu, người dùng nên sử dụng TRANSPOSE trước để lấy chuỗi giá trị và sau đó dùng CONCATENATE để nối giá trị.
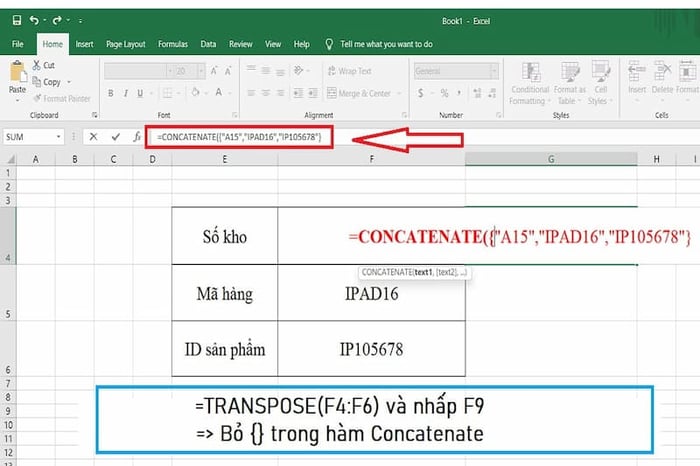
Ví dụ, tại ô cần hiển thị kết quả, người dùng nhập =TRANSPOSE(F4:F6) sau đó nhấn F9. Bảng tính sẽ hiển thị chuỗi giá trị mảng trong dấu {}. Cuối cùng, nhập =CONCATENATE phía trước, loại bỏ dấu {} và thêm dấu ). Nhớ nhập giá trị tham chiếu và dấu cẩn thận để tránh lỗi!
Sử dụng hàm CONCATENATE phối hợp với hàm IF
Trong Excel, hàm CONCATENATE thường được sử dụng cùng với hàm IF để nối chuỗi ký tự và áp dụng điều kiện. Khi kết hợp hai hàm này, người dùng cần chú ý đến các giá trị để tránh sai lệch kết quả. Để giúp hiểu rõ hơn về cách kết hợp CONCATENATE với hàm IF trong Excel, chúng ta có thể làm như sau:
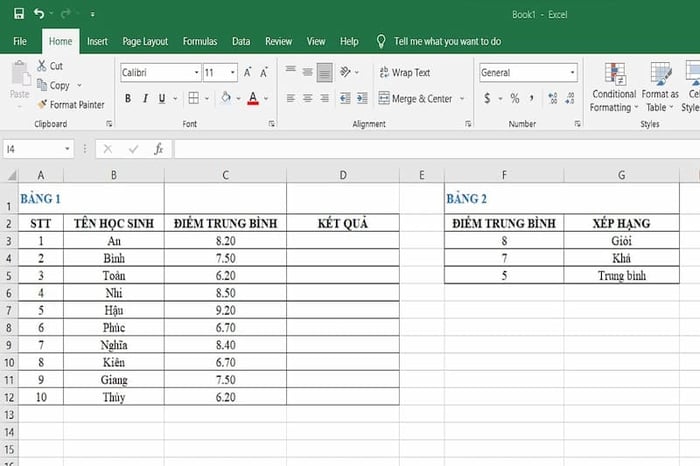
Ví dụ, với bảng tính gồm cột điểm trung bình môn (TBM) và xếp hạng học lực dựa trên điểm TB môn học. Để hiển thị chuỗi kết quả là tên học sinh và xếp hạng học lực, bạn có thể nhập hàm theo cú pháp:
=IF(C3>=$F$3,CONCATENATE(B3,' – ',$G$3),IF(AND(C3>=$F$4, C3< $F$3),CONCATENATE(B3,' – ',$G$4), CONCATENATE(B3,' – ',$G$5)))
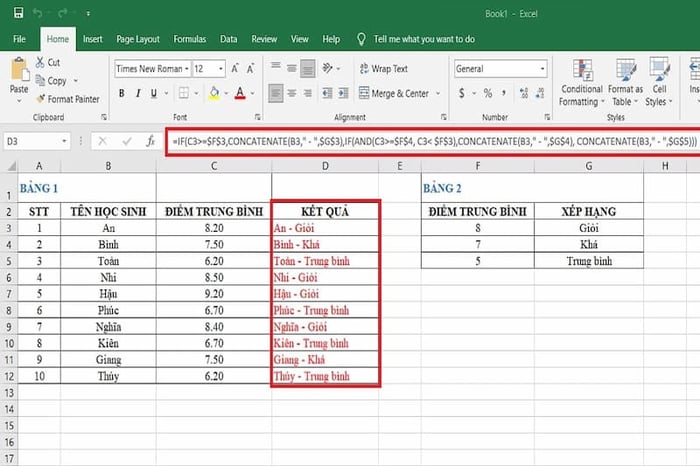
Sau khi nhấn Enter, kết quả sẽ hiển thị giá trị tên học sinh và điểm trung bình với điều kiện >= 8 (học sinh giỏi), nếu từ 7 đến dưới 8 là học lực khá và các trường hợp còn lại là điểm trung bình.
Dùng hàm TEXTJOIN để nối các ký tự
Trong Excel, bên cạnh hàm CONCATENATE, người dùng có thể sử dụng hàm TEXTJOIN để nối chuỗi văn bản trong mảng và có thể kết hợp thêm các ký tự khác. Hàm TEXTJOIN có cú pháp như sau:
=TEXTJOIN(dấu tách; ignore_empty; text 1; [text 2; …])
Trong đó:
- Dấu phân cách là khoảng trắng – nếu có khoảng trắng trong văn bản, chuỗi ký tự sẽ tự động nối lại.
- ignore_empty khi kết quả là TRUE sẽ bỏ qua các ô trống.
- text 1, text 2 là văn bản muốn nối và văn bản bổ sung cần ghép nối.
Chúng tôi sẽ cung cấp ví dụ về cách nối chuỗi ký tự từ bảng dưới đây để mọi người hiểu rõ hơn về cách sử dụng hàm TEXTJOIN. Bảng dữ liệu gồm các giá trị rau củ, trái cây và gia vị, yêu cầu nối chuỗi với nhau và thêm dấu gạch ngang. Công thức để nối chuỗi theo yêu cầu như sau:
=TEXTJOIN(“-“;TRUE;”Rau củ”;”Trái cây”;”Gia vị”) Trong đó dấu gạch ngang được sử dụng để phân cách giữa các dữ liệu.
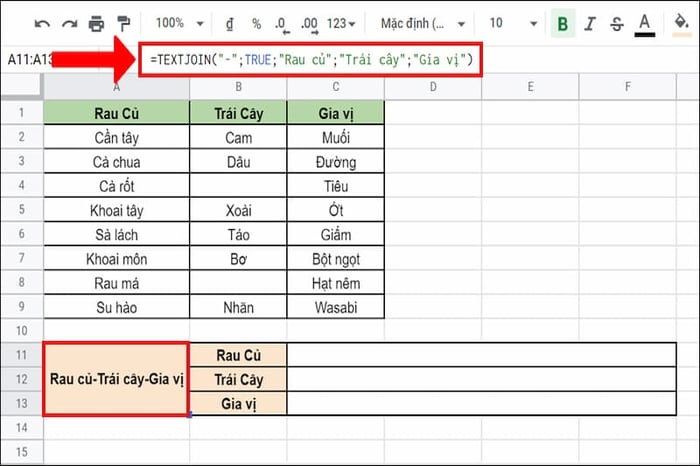
Trường hợp nối văn bản trong mảng dữ liệu chứa ô trống cũng có thể thực hiện bằng hàm TEXTJOIN thay vì hàm CONCATENATE. Người dùng chỉ cần nhập công thức =TEXTJOIN(“, “;TRUE;B2:B9) tại ô cần hiển thị kết quả và nhấn Enter.
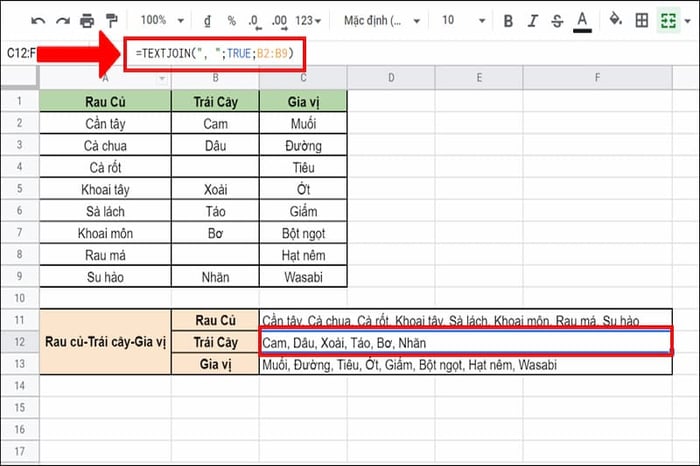
Chú ý, khi đối số là TRUE, dữ liệu được nối với dấu phẩy và khoảng trắng, đồng thời bỏ qua ô trống. Nếu đối số là FALSE, dữ liệu được nối mà không có dấu phẩy và khoảng trắng, bao gồm cả ô trống. Hàm TEXTJOIN không phân biệt chữ hoa, chữ thường.
Các lỗi phổ biến khi sử dụng hàm CONCATENATE
Công thức CONCATENATE rất đơn giản để người dùng áp dụng. Tuy nhiên, trong quá trình sử dụng có thể gặp phải một số lỗi. Dưới đây là các lỗi thường gặp khi sử dụng CONCATENATE và cách khắc phục từng trường hợp cụ thể:
Lỗi #NAME? không chỉ xảy ra khi sử dụng hàm nối chuỗi mà còn phổ biến đối với các hàm khác trong Excel. Nguyên nhân chính dẫn đến lỗi #NAME? là do người dùng nhập giá trị văn bản thiếu dấu “ ”. Ví dụ như khi người dùng nhập công thức =CONCATENATE(a,v) -> thiếu dấu “ ” dẫn đến kết quả hiển thị lỗi #NAME?
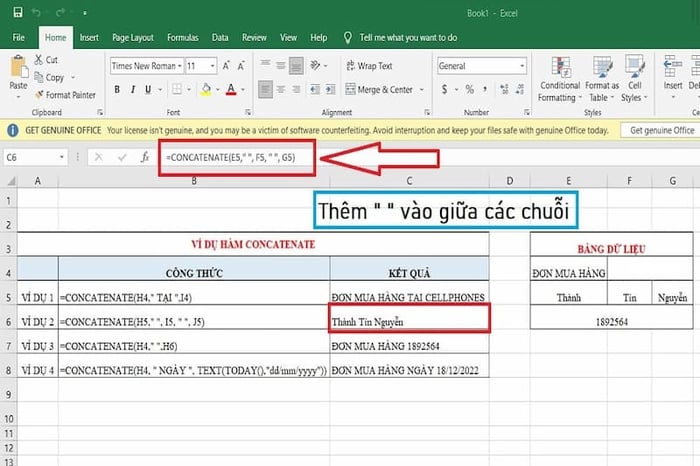
Để khắc phục lỗi #NAME?, người dùng cần thêm dấu “ ” vào đầu và cuối chuỗi văn bản. Đặc biệt lưu ý sử dụng đúng dấu ngoặc kép để tránh lỗi nhé!
Ngoài ra, khi sử dụng CONCATENATE để ghép chuỗi, có thể gặp phải vấn đề hiển thị văn bản không đúng như mong muốn. Lỗi này thường xảy ra khi người dùng quên thêm khoảng trắng, dấu phẩy vào giữa các thành phần trong công thức. Vì thế, để kết quả hiển thị chính xác, hãy bổ sung dấu cách, dấu phẩy đúng cách trong công thức.
Câu hỏi thường gặp
Trên đây, chúng tôi đã giới thiệu hàm CONCATENATE và cách sử dụng, ví dụ trong từng trường hợp cho các bạn tham khảo. Tổng quát, công thức CONCATENATE được sử dụng để nối dữ liệu giúp tiết kiệm thời gian và nâng cao hiệu quả công việc. Khi áp dụng công thức CONCATENATE, quan trọng là chú ý tới giá trị tham chiếu, dấu phẩy, dấu cách,… Sau đây, chúng tôi sẽ giải đáp những câu hỏi thường gặp về hàm nối chuỗi CONCATENATE cho các bạn tham khảo:
Giá trị gốc bị xóa thì kết quả của hàm CONCATENATE có thay đổi không?
Trong thực tế, rất nhiều người dùng vô tình xóa nhầm giá trị dữ liệu gốc. Tất nhiên, kết quả của công thức CONCATENATE cũng bị ảnh hưởng. Kết quả sẽ thiếu đi dữ liệu tương đương với giá trị gốc bị xóa. Do đó, mọi người nên lưu ý và cẩn trọng khi thao tác trên bảng tính Excel nhé!
Hàm CONCAT giống với hàm CONCATENATE không?
Đây là câu hỏi mà nhiều người dùng thường băn khoăn, hàm CONCAT chính là phiên bản rút gọn của CONCATENATE. Từ Excel phiên bản 2026 trở đi, công thức CONCATENATE sẽ được thay thế bằng CONCAT. Điều này có nghĩa là CONCAT hoạt động tương tự như CONCATENATE và mọi người có thể sử dụng nó để giải quyết công việc hiệu quả hơn.
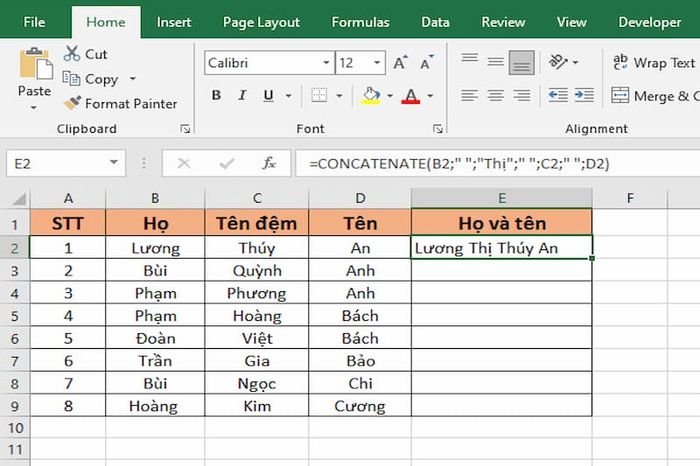
Hàm CONCATENATE phù hợp với đối tượng nào?
Đối với những người thường xuyên làm việc trên bảng tính Excel, việc biết cách sử dụng CONCATENATE rất quan trọng. Công thức này giúp nối dữ liệu một cách nhanh chóng, tiết kiệm thời gian và giảm thiểu thao tác thủ công. Do đó, hầu hết các công việc đều cần sử dụng hàm CONCATENATE, người dùng nên ghi nhớ điều này!
Một số lưu ý để tránh xảy ra lỗi khi sử dụng CONCATENATE
Mặc dù cách sử dụng công thức CONCATENATE đơn giản, người dùng có thể dễ dàng nối chuỗi dữ liệu. Tuy nhiên, để sử dụng công thức này hiệu quả hơn, người dùng cần chú ý đến một số vấn đề sau:
- Kết quả của hàm CONCATENATE là một chuỗi văn bản, vì vậy các đối số cần được đặt trong dấu ngoặc kép.
- Đối với dữ liệu trong cột, người dùng cần cung cấp từng giá trị tham chiếu của từng ô để hiển thị kết quả của hàm CONCATENATE.
- Nếu kết quả xuất hiện lỗi #NAME, người dùng cần thêm dấu ngoặc kép vào giá trị văn bản.
- Nếu kết quả xuất hiện lỗi #VALUE, người dùng cần kiểm tra đối số của CONCATENATE để đảm bảo tính hợp lệ.
- Ngoài cách nối chuỗi bằng CONCATENATE, người dùng có thể sử dụng phép nối “và” (&).
Tạm kết
Trong bài viết này, chúng tôi đã hướng dẫn cách sử dụng hàm CONCATENATE để nối chuỗi trong Excel để các bạn tham khảo. Đây là một công cụ hữu ích giúp người dùng giải quyết công việc một cách nhanh chóng. Khi sử dụng hàm CONCATENATE, người dùng cần chú ý đến các đối số và dấu phẩy, khoảng trống để tránh lỗi. Ngoài ra, họ cũng có thể kết hợp CONCATENATE với các hàm khác để nối dữ liệu một cách hiệu quả.
Hãy theo dõi fanpage Mytour và kênh Mytour để không bỏ lỡ các thông tin thú vị từ chúng tôi nhé!
