Hàm Filter trong Google Sheet là một công cụ lọc dữ liệu dựa trên điều kiện giúp bạn lọc các dòng dữ liệu theo yêu cầu. Hãy đọc tiếp để hiểu thêm về cách sử dụng hàm Filter nhé.
I. Hàm FILTER là gì? Công dụng của hàm FILTER trong Google Sheet
1. Khái niệm về hàm FILTER trong Google Sheet
Hàm FILTER là một công cụ lọc dữ liệu dựa trên điều kiện trong Google Sheet với cú pháp =FILTER('phạm vi dữ liệu','điều kiện 1';['điều kiện 2';..]), trong đó:
- Phạm vi dữ liệu: Dữ liệu cần lọc trên bảng Google Sheet.
- Điều kiện 1: Điều kiện 1 là cột hoặc hàng chứa giá trị đúng hoặc sai tương ứng với cột hoặc hàng đầu tiên của bảng dữ liệu cần lọc.
- Điều kiện 2…: Điều kiện 2 là điều kiện phụ trợ với dữ liệu cần lọc.
Công dụng của hàm FILTER:
- Lọc các ô dữ liệu dựa trên tiêu chí bạn chỉ định.
- Dùng để trả về nhiều tiêu chí.
- Sử dụng để trả về nhiều tiêu chí và sắp xếp.
2. Ví dụ về hàm FILTER trong Google Sheet
Tại đây, mình cung cấp một ví dụ để bạn hiểu rõ hơn về cách sử dụng hàm này
Ví dụ: tôi muốn lọc dữ liệu các giá trị nhỏ hơn 100.
Bước 1: Chọn một ô bất kỳ trong bảng dữ liệu > Nhập hàm =FILTER(A1:A10;A1:A10>100) như trong hình.
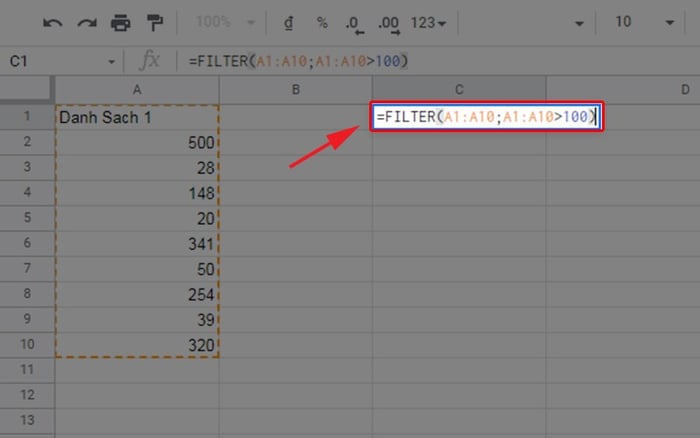
Lọc các giá trị nhỏ hơn 100
Bước 2: Nhấn Enter > Kết quả sẽ hiển thị như trong hình.
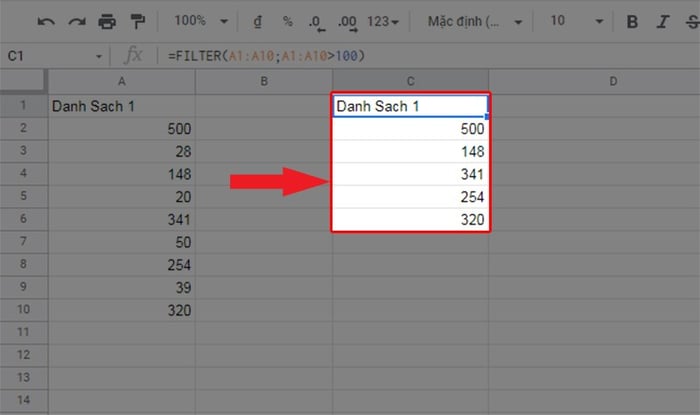
Kết quả lọc dữ liệu có giá trị lớn hơn 100
II. Cách kết hợp hàm FILTER trong Google Sheet
1. Sử dụng nhiều điều kiện trong hàm FILTER
Trong ví dụ trên, bạn có thể lọc dữ liệu có giá trị từ 200 đến 400.
Bước 1: Chọn một ô bất kỳ trong bảng dữ liệu > Nhập hàm =FILTER(A1:A10;A1:A10>200;A1:A10<400)>như trong hình.
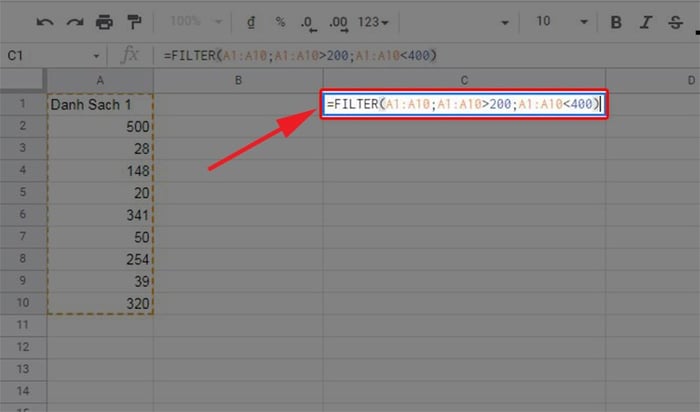
Lọc dữ liệu có giá trị từ 200 đến 400
Bước 2: Nhấn Enter > Kết quả sẽ hiển thị như trong hình.
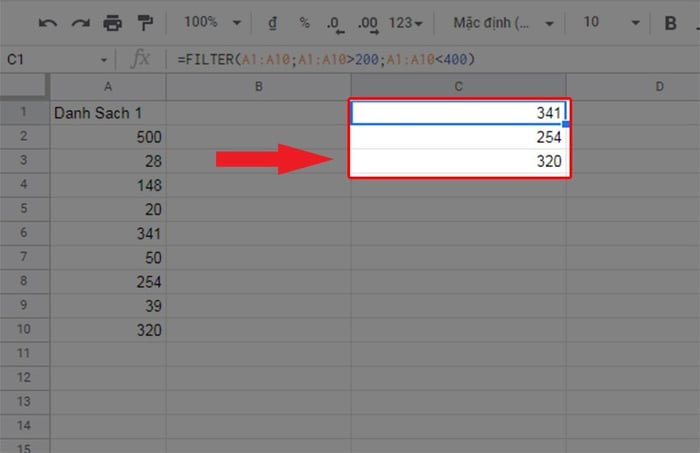
Kết quả lọc dữ liệu có giá trị từ 200 đến 400
2. Sử dụng nhiều cột trong hàm FILTER
Dựa trên bảng ví dụ trước đó, tôi thêm vào 1 cột khác chứa các giá trị.
Ví dụ: Trong bảng có 2 cột giá trị, tôi lọc giá trị lớn hơn 100.
Bước 1: Chọn một ô bất kỳ trong bảng dữ liệu > Nhập hàm =FILTER(A1:B10;A1:A10>100;B1:B10>100) như trong hình
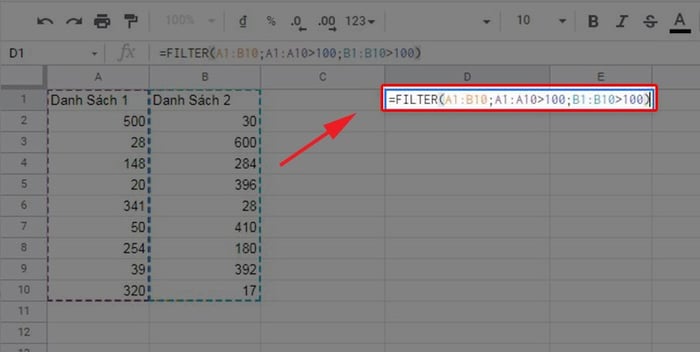
Lọc giá trị lớn hơn 100 của 2 cột
Bước 2: Nhấn Enter > Kết quả sẽ hiển thị như trong hình.
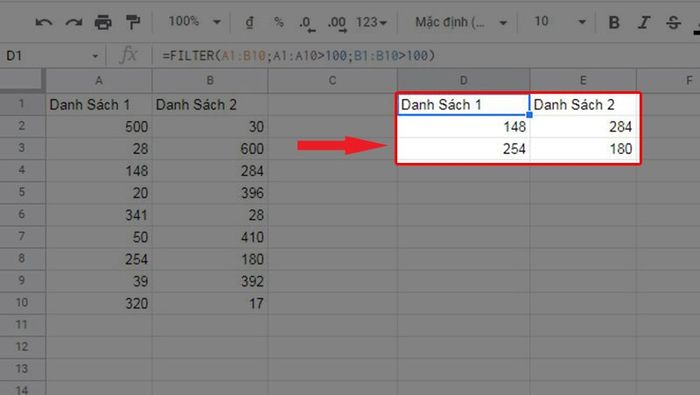
Kết quả lọc dữ liệu có giá trị lớn hơn 100 của 2 cột
3. Sử dụng ô trong điều kiện của hàm FILTER
Ví dụ: Chúng ta lọc dữ liệu giá trị trong dải ô có giá trị lớn hơn với một ô tham chiếu cụ thể, thực hiện như sau
Bước 1: Chọn một ô bất kỳ trong bảng dữ liệu > Nhập hàm =FILTER(A1:A10;A1:A10>E1) như trong hình
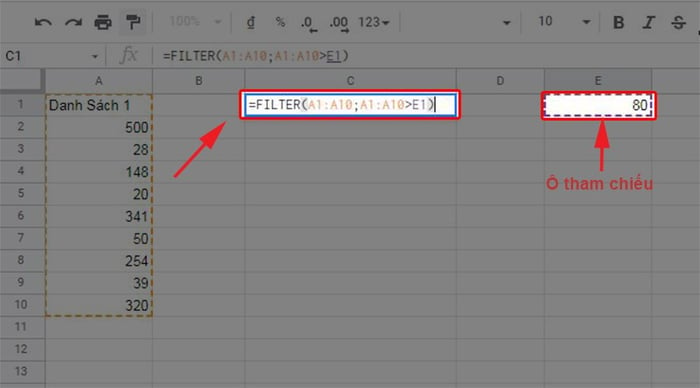
Lọc giá trị lớn hơn ô tham chiếu
Bước 2: Nhấn Enter > Kết quả sẽ hiển thị như trong hình.
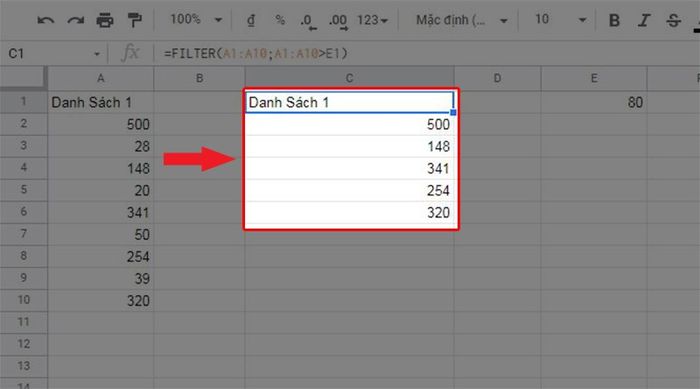
Kết quả lọc giá trị lớn hơn ô tham chiếu
4. Lồng nhiều hàm FILTER vào nhau
Cấu trúc của hàm: =FILTER(FILTER(phạm vi;điều kiện);điều kiện)
Bằng cách sử dụng kết quả đầu ra của hàm FILTER đầu tiên làm [phạm vi dữ liệu] cho hàm FILTER thứ hai.
Ví dụ: Ta sử dụng dữ liệu của ví dụ trước, sử dụng hàm FILTER đầu tiên để lọc dữ liệu lớn hơn 100 và hàm FILTER thứ hai để lọc dữ liệu lớn hơn 400.
Bước 1: Chọn một ô bất kỳ trong bảng dữ liệu > Nhập hàm =FILTER(FILTER(A1:A10;A1:A10>100);A1:A6>400) như trong hình.
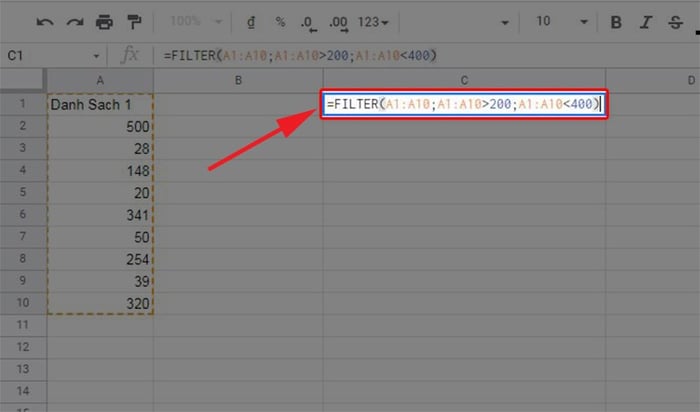
Lọc dữ liệu sử dụng điều kiện của hàm Filter thứ nhất làm phạm vi dữ liệu cho hàm Filter thứ hai
Bước 2: Nhấn Enter > Kết quả sẽ hiển thị như trong hình.
Kết quả của hàm lọc sẽ được sử dụng làm 'phạm vi dữ liệu' cho hàm thứ hai trong hàm 'FILTER(A1:A10;A1:A10>100)'. Hãy xem lại ví dụ về hàm FILTER ở đầu bài để hiểu rõ hơn.
Chúng ta hãy nhìn vào bảng kết quả.
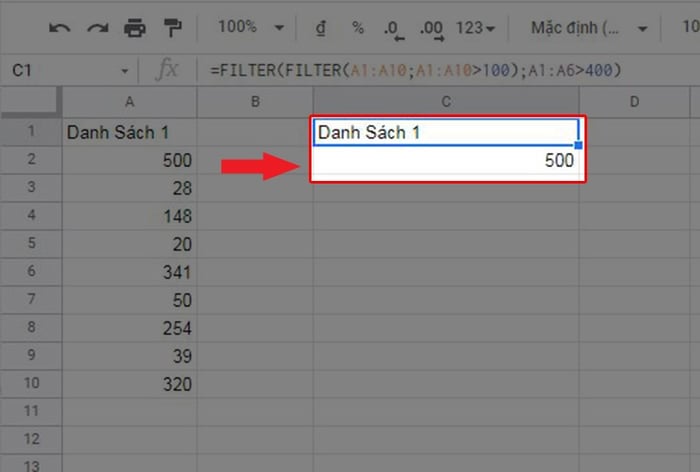
Kết quả trả về là giá trị của việc lồng hàm vào nhau.
Dưới đây là Cách sử dụng hàm FILTER trong Google Sheet rất đơn giản. Hy vọng bài viết sẽ giúp ích cho công việc và học tập của bạn. Đừng quên chia sẻ nếu bạn thấy nó hữu ích và để lại ý kiến trong phần bình luận dưới đây.
