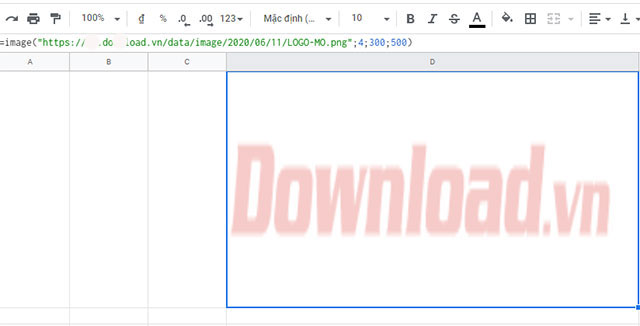Hàm Image trong Google Sheets được dùng để chèn hình ảnh từ trực tuyến, có nghĩa là bạn có thể sử dụng ngay đường link ảnh - URL mà không cần tải về và tải lên. Cách sử dụng hàm Image trong bảng tính Google Sheets khá đơn giản, bạn có thể điều chỉnh kích thước hiển thị của ảnh bằng cách nhập các tham số vào công thức của hàm Image. Dưới đây Mytour sẽ hướng dẫn cụ thể cách chèn ảnh bằng hàm Image với URL.
Hướng dẫn sử dụng hàm Image trong Google Sheets
Công thức hàm Image: =IMAGE(URL; [chế độ]; [chiều cao]; [chiều rộng])
Trong đó:
- URL: địa chỉ của ảnh.
- Chế độ: cách điều chỉnh kích thước ảnh với các giá trị 1, 2, 3, 4.
- Chiều cao: kích thước theo chiều dọc.
- Chiều rộng: kích thước theo chiều ngang.
Ý nghĩa của các tham số Chế độ trong hàm Image như sau:
- =image(“đường link URL của ảnh”,1) – ảnh tự động điều chỉnh kích thước để vừa với ô.
- =image(“đường link URL của ảnh”,2) – ảnh tự động kéo ra để hiển thị đầy ô.
- =image(“đường link URL của ảnh”,3) – ảnh giữ nguyên kích thước gốc.
- =image(“đường link URL của ảnh”,4) – ảnh có kích thước được chọn tự do.
Ví dụ minh họa chèn ảnh bằng URL sử dụng hàm Image
Truy cập vào bảng tính Google Sheets trên trình duyệt và đăng nhập vào tài khoản Google của bạn.
Với hình ảnh có đường link: https://s.dowload.vn/data/image/2020/06/11/LOGO-MO.png, thực hiện như sau:
=image('https://s.dowload.vn/data/image/2020/06/11/LOGO-MO.png';1)
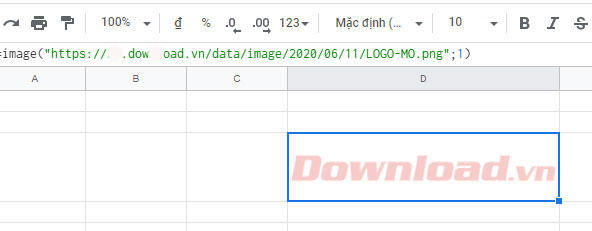
=image('https://s.dowload.vn/data/image/2020/06/11/LOGO-MO.png';2)
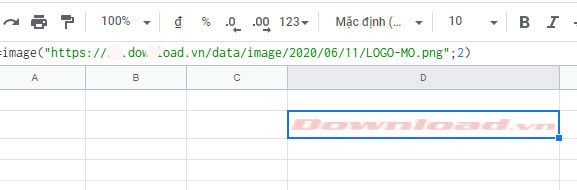
=image('https://s.dowload.vn/data/image/2020/06/11/LOGO-MO.png';3)
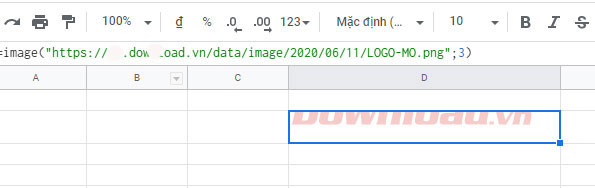
=image('https://s.dowload.vn/data/image/2020/06/11/LOGO-MO.png';4;400;700) - Hình ảnh được cố định kích thước cụ thể là chiều rộng 400, chiều cao 700