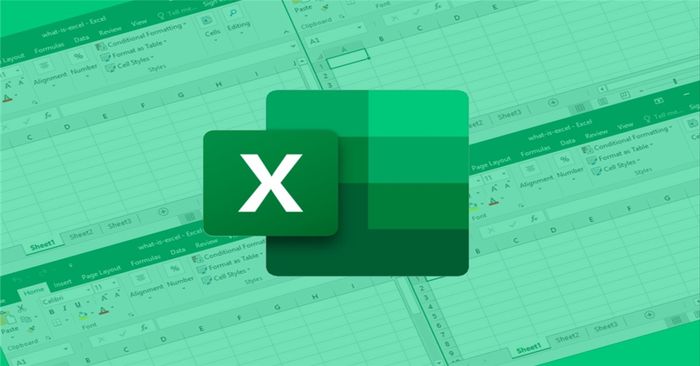
Cách sử dụng hàm trừ trong Excel là điều mà rất nhiều người quan tâm bởi đây là phép tính được sử dụng rộng rãi trong đời sống hàng ngày. Dù thường xuyên sử dụng, tuy nhiên, không ít người dùng cảm thấy bối rối khi thực hiện chúng trên phần mềm Excel. Trong bài viết ngày hôm nay, Mytour sẽ chỉ cho bạn cách thức sử dụng chi tiết nhất về hàm trừ để bạn có thể áp dụng, từ đó có thể tiết kiệm được thời gian cũng như công sức trong khâu tính toán.
Tổng quan về hàm trừ trong Excel
Trước khi đi tìm hiểu về cách sử dụng hàm trừ, chúng ta sẽ cùng điểm qua một số khái niệm về Excel, hàm trừ (hàm tính hiệu) trong Excel và cú pháp của hàm trừ.
Khái niệm về Excel
Excel là phần mềm bảng tính của Microsoft Office, giúp người dùng tổ chức và tính toán thông tin dưới dạng bảng, thực hiện các tính toán và xây dựng số liệu thống kê một cách trực quan.
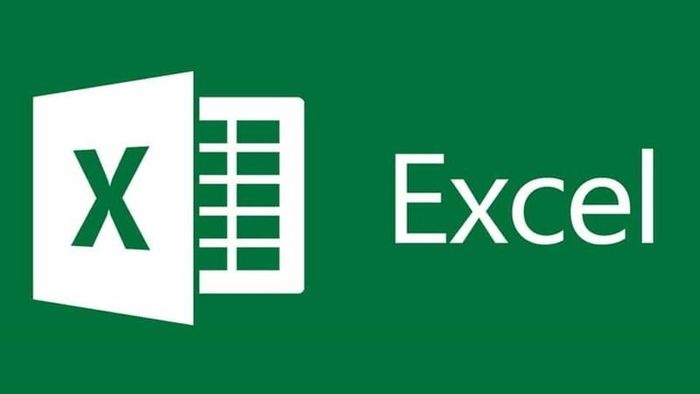
Excel có ứng dụng rộng rãi trong nhiều lĩnh vực như kinh doanh, tài chính, kế toán, khoa học, kỹ thuật,... Cung cấp các tính năng mạnh mẽ để quản lý dữ liệu, thực hiện tính toán phức tạp, và tạo biểu đồ đồ thị.
Ý nghĩa của hàm trừ trong Excel
Hướng dẫn sử dụng phép trừ trong Excel
- Tính toán số dư sau khi trừ một số tiền.
- Tính toán khoảng thời gian giữa hai ngày tháng.
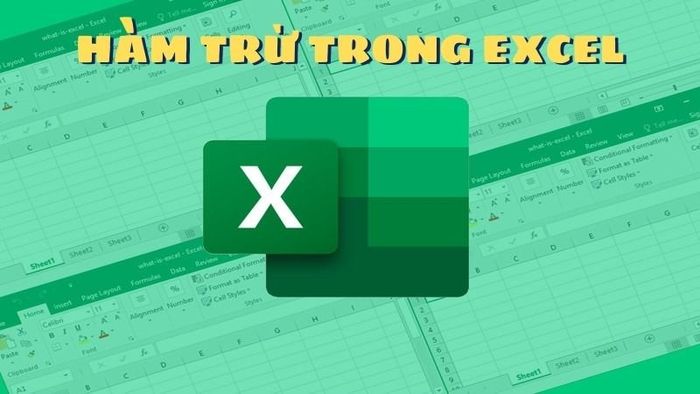
Việc thành thạo hàm trừ giúp bạn tiết kiệm thời gian và nỗ lực trong tính toán, đặc biệt là trong các bảng tính phức tạp. Trong phần tiếp theo của bài viết này, chúng tôi sẽ hướng dẫn cách sử dụng hàm trừ một cách đơn giản trong Excel.
Cú pháp của hàm trừ
Cách thực hiện phép trừ trong Excel bao gồm 4 cú pháp sau đây:
Thứ nhất: = (Số thứ 1 – Số thứ 2)
Thứ hai: =(Số thứ 2 – Số thứ 2 – Số thứ 3 – …- Số thứ n)
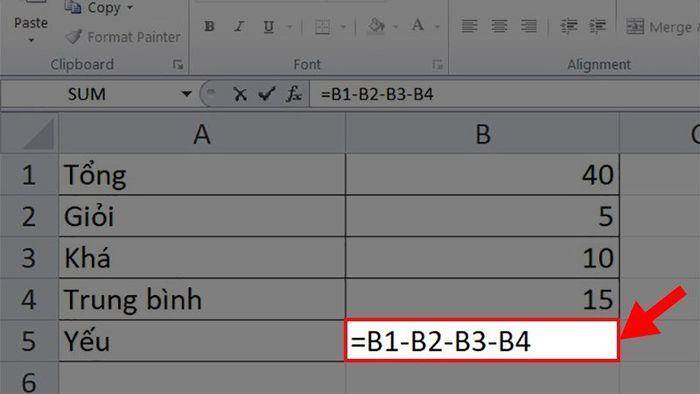
Thứ ba: = SUM(Số thứ 1, – Số thứ 2,…)
Lưu ý: Bởi vì hàm SUM tính tổng, bạn cần thêm dấu “-“ trước mỗi giá trị từ số thứ hai trở đi để tính hiệu nhé!
Thứ tư: = Số thứ 1 – SUM(Số thứ 2:Số thứ n)
Hướng dẫn cách sử dụng hàm trừ trong Excel một cách đơn giản và hiệu quả nhất
Trong phần này, chúng ta sẽ cùng tìm hiểu các cách đơn giản nhất để thực hiện phép trừ trong Excel.
Sử dụng phép tính trừ
Có hai cách để bạn thực hiện phép tính bằng cách sử dụng phép trừ. Tuy nhiên, lưu ý rằng trước khi nhập số hoặc ô tính, bạn cần đặt dấu “=” đầu tiên nhé!
Cách 1: Đầu tiên, bạn đặt dấu bằng ở ô mà bạn muốn sử dụng phép trừ, sau đó, nhập lần lượt các giá trị mà bạn muốn tính hiệu. Giữa mỗi số, bạn cần nhập dấu trừ “-“. Cuối cùng, nhấn Enter để nhận kết quả.
Ví dụ: Bạn muốn tính hiệu của 20-8. Tại ô A1, bạn chỉ cần nhập theo cú pháp sau: “=20-8”, sau đó, nhấn Enter để nhận kết quả là 12.
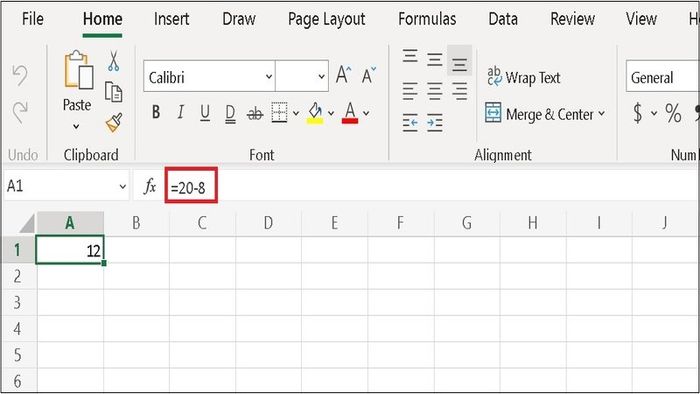
Cách 2: Tương tự như phép tính “=20-8”, bạn nhập số 20 vào ô A1 và số 10 vào ô B1 như ở dưới hình. Sau đó, bạn có thể tính hiệu ở bất kỳ ô nào bạn muốn, ở đây chúng ta tính ở ô C1. Để biết kết quả, bạn nhập dấu bằng đầu tiên, sau đó chọn ô A1, nhập dấu trừ và nhập vào ô B1 như cú pháp “=A1-B1”. Cuối cùng, nhấn Enter để nhận kết quả.
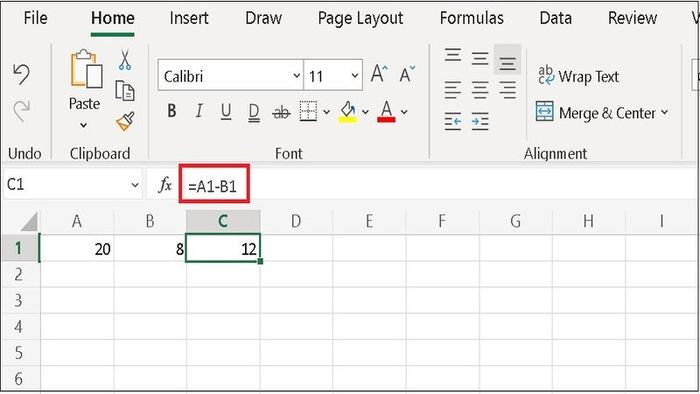
Trừ nhiều ô
Khi tính toán hàm trừ trong Excel, ngoài việc tính hiệu cho hai số đơn giản, chúng ta thường phải xử lý tình huống cần trừ nhiều số cùng một lúc. Tương tự như các hướng dẫn trước đó, người dùng có 2 cách để thực hiện phép trừ cho nhiều số trong cùng một phép tính.
Người dùng nhập từng số liệu vào các ô tương ứng, sau đó chọn một ô để lưu kết quả. Ví dụ, bạn có thể chọn ô F2 làm ô kết quả. Đầu tiên, bạn cần nhập dấu bằng rồi lần lượt chọn các ô A2, B2, C2, D2, E2. Giữa mỗi số, bạn nhập dấu trừ để thể hiện hàm tính hiệu. Công thức sẽ là: “=A2-B2-C2-D2-E2”. Cuối cùng, nhấn Enter để có kết quả.
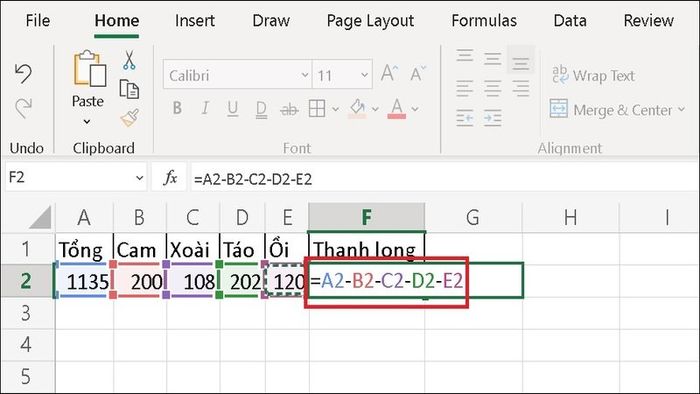
Sử dụng Hàm SUM
Ở phần trước đó, chúng tôi đã hướng dẫn bạn cách sử dụng hàm trừ đơn giản nhất trong Excel. Tuy nhiên, khi bạn cần trừ nhiều số, việc nhập từng con số một hoặc chọn từng ô sẽ tốn nhiều thời gian và dễ gây lỗi. Ngoài các phương pháp trên, chúng tôi cũng sẽ chỉ ra một cách khác rất đơn giản và nhanh chóng là sử dụng hàm SUM để tính toán phép trừ.
Hãy cùng xem ví dụ sau để hiểu rõ hơn về cách sử dụng hàm SUM nhé!
Cách 1: Sử dụng một số để trừ với hàm SUM. Đầu tiên, nhập các số cần trừ vào các ô A1, B1, C1, D1, E1. Tại ô bạn muốn hiển thị kết quả, ví dụ A3, bạn chỉ cần nhập “=A1-SUM(B1:E1)”. Ở đây, SUM(B1:E1) là tổng của các ô B1, C1, D1, E1. Bằng cách này, bạn có thể tính toán phép trừ một cách đơn giản và chính xác.
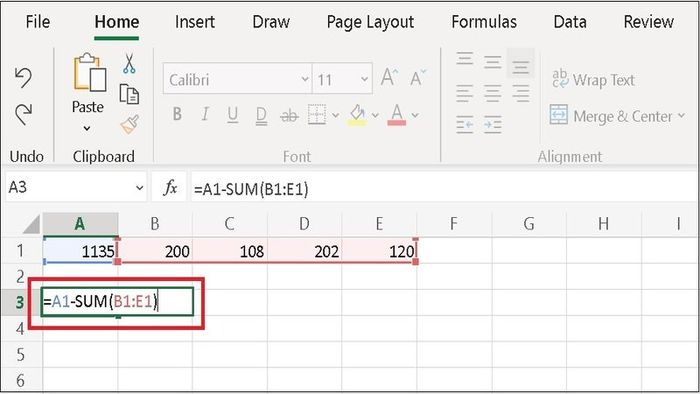
Cách 2: Sử dụng hàm SUM để thực hiện phép trừ. Đây là phương pháp được nhiều người ưa chuộng vì tính nhanh chóng của nó. Bạn chỉ cần nhập các giá trị vào các ô muốn tính, ví dụ như A1, B1, C1, D1, E1. Cuối cùng, nhập “=SUM(A1;-B1;-C1;-D1;-E1)” và nhấn Enter để xem kết quả.
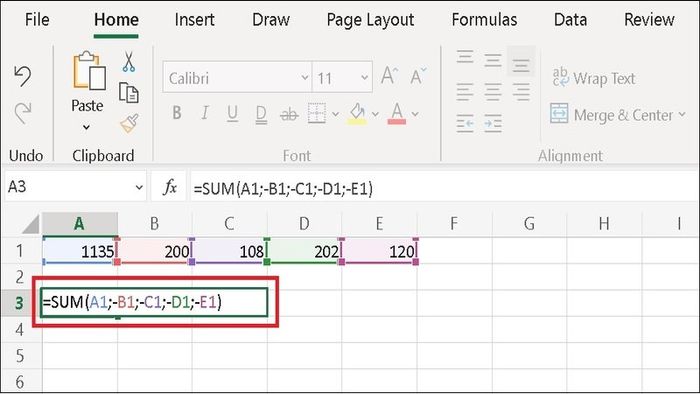
Tính trừ theo tỉ lệ %
Ngoài các phép trừ cơ bản, bạn cũng có thể tính phép trừ theo tỉ lệ % trong Excel. Để làm điều này, bạn có thể sử dụng dấu “-” hoặc hàm SUM để tính toán với các số liệu đã có sẵn phần trăm. Đối với các giá trị chưa có phần trăm, bạn có thể thêm ký hiệu % trực tiếp từ bàn phím. Dưới đây là hướng dẫn chi tiết để tính phép trừ theo tỉ lệ %.
Ví dụ: Bài toán yêu cầu tính % học sinh đạt hạnh kiểm trung bình biết học sinh hạnh kiểm tốt chiếm 60%, học sinh hạnh kiểm khá chiếm 35%.
Cách 1: Để tính học sinh đạt hạnh kiểm trung bình, chỉ cần sử dụng dấu trừ và tính toán như thường. Ví dụ, trong ô B4, nhập “=B1-B2-B3” và nhấn Enter để biết học sinh hạnh kiểm trung bình chiếm bao nhiêu % trong tổng số 100%.
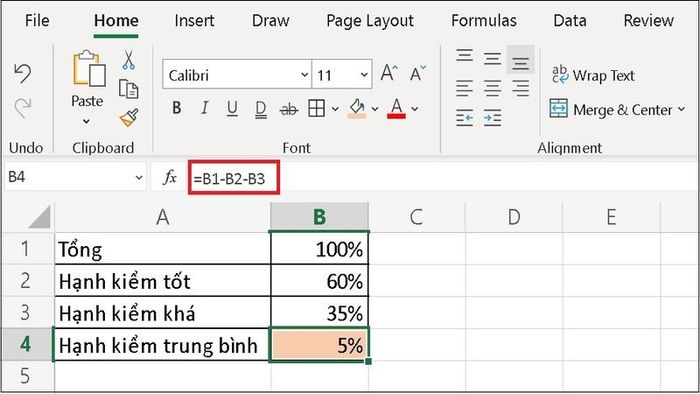
Cách 2: Để tính tỷ lệ % học sinh đạt hạnh kiểm trung bình, bạn có thể sử dụng hàm SUM. Có hai cú pháp để sử dụng hàm SUM như sau:
Cú pháp 1: “=B1-SUM(B2:B3)” và nhấn Enter. Đây là cách sử dụng một số trừ cho hàm SUM như đã được đề cập.
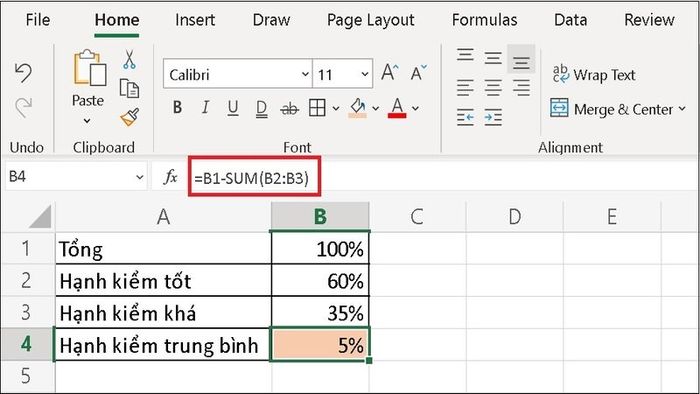
Cú pháp 2: “=SUM(B1;-B2;-B3)” và nhấn Enter. Đây là cách sử dụng hàm SUM để thực hiện phép trừ.
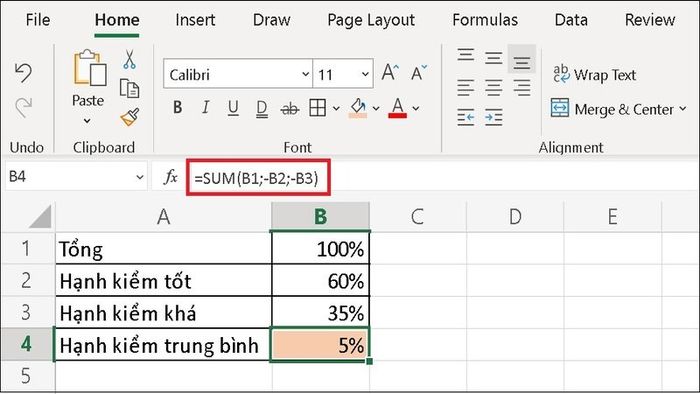
Cả hai cú pháp trên đều đúng, bạn có thể lựa chọn phù hợp nhất với từng trường hợp khác nhau để thực hiện phép tính một cách nhanh chóng.
Trừ ngày tháng
Ngoài việc trừ các giá trị thông thường và tỉ lệ phần trăm, hàm trừ trong Excel cũng áp dụng được cho việc tính toán với ngày tháng. Bài viết này sẽ hướng dẫn bạn cách trừ ngày tháng một cách đơn giản. Để thực hiện phép tính này, hãy đảm bảo rằng các giá trị đã được chuyển đổi sang định dạng Date. Kết quả sẽ là số ngày chênh lệch giữa hai giá trị.
Ví dụ: Tính số ngày chênh lệch giữa hai ngày 18/08/2021 và 08/08/2021.
Cách nhập dữ liệu: Nhập 18/08/2021 vào ô A1 và 08/08/2021 vào ô B1. Sau đó, chọn ô A2 làm ô hiển thị kết quả. Nhập “=B1-A1” và nhấn Enter để xem kết quả.
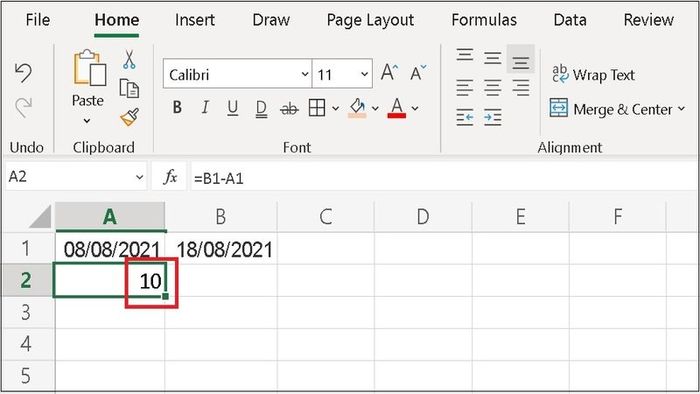
Cách sử dụng hàm trừ đơn giản và dễ hiểu nhất được Mytour tổng hợp và giới thiệu.
Lưu ý khi sử dụng hàm trừ trong Excel
Một số người dùng thường gặp phải lỗi #Value khi trừ ngày tháng do định dạng khác nhau giữa máy tính và dữ liệu nhập vào. Để tránh lỗi này, bạn cần kiểm tra kỹ trước khi thực hiện tính toán.

Tổng kết về cách sử dụng hàm trừ trong Excel đã được Mytour trình bày chi tiết. Các phép tính trừ là cơ bản và phổ biến, tuy nhiên không phải ai cũng biết cách áp dụng chúng trong Excel. Bài viết hy vọng giúp bạn dễ dàng thực hiện các tính toán này thành công.
Nếu bạn quan tâm đến các hàm khác như hàm SUM, hàm OR hay muốn cập nhật thêm thông tin về công nghệ, thủ thuật điện thoại và máy tính, hãy truy cập vào trang web của Mytour để tìm hiểu thêm.
