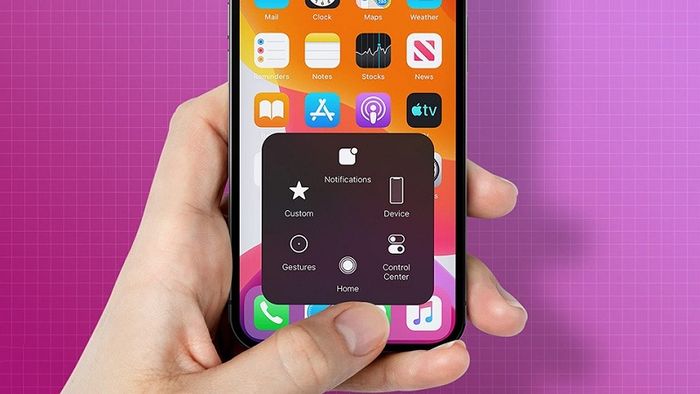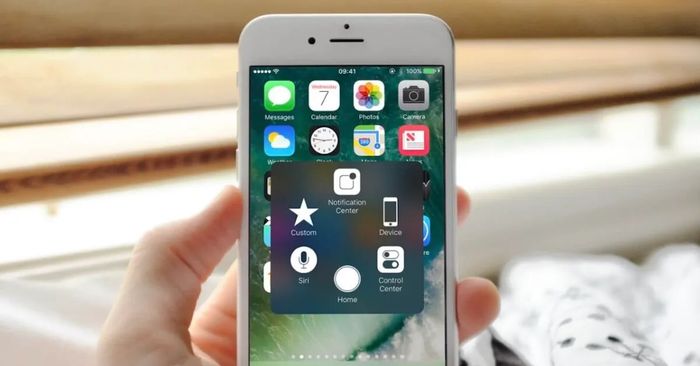
Với những dòng iPhone hiện đại sau này, một số người dùng sẽ rất nhớ nút Home vật lý. Apple đã trang bị nút Home ảo (AssistiveTouch) để tăng tính linh hoạt trong các thao tác. Nếu bạn chưa biết cách bật và tắt AssistiveTouch, hãy làm theo hướng dẫn dưới đây.
Nút Home ảo (AssistiveTouch) là gì?
AssistiveTouch là một trong những tính năng hỗ trợ mà Apple cung cấp trên các thiết bị của mình, giúp đỡ những người có hạn chế về thể chất và vận động. Nó bao gồm các chức năng như điều chỉnh âm lượng, khóa màn hình, sử dụng cử chỉ nhiều ngón tay và khởi động lại thiết bị.
Với các iPhone cũ, tính năng AssistiveTouch có thể thay thế các nút Home vật lý chỉ bằng một cú chạm. Điều này giúp người dùng dễ dàng truy cập các tính năng một cách nhanh chóng và đơn giản. Trên Apple Watch, AssistiveTouch sử dụng con quay hồi chuyển và gia tốc kế tích hợp cùng dữ liệu từ cảm biến nhịp tim.

Khi được kích hoạt, một nút tròn mờ sẽ xuất hiện trên màn hình. Bạn chỉ cần chạm vào đó để mở ra một menu chứa nhiều tùy chọn hữu ích. Với nút Home ảo, bạn có thể thực hiện các tính năng sau đơn giản như:
- Mở AssistiveTouch
- Chuyển đến Màn hình chính
- Nhấn đúp 2 lần
- Hỗ trợ cử chỉ đa chạm
- Hỗ trợ cử chỉ cuộn
- Kích hoạt trợ lý ảo Siri
- Truy cập Control Center, trung tâm thông báo, khóa màn hình hay App Switcher
- Điều chỉnh mức độ âm lượng
- Lắc điện thoại
- Chụp màn hình
- Kích hoạt tính năng 3D Touch (chỉ áp dụng trên các mẫu iPhone được hỗ trợ)
- Sử dụng Apple Pay
- Sử dụng tính năng SOS cho trường hợp khẩn cấp
- Bật tắt màn hình
- Điều chỉnh Dwell Control
- Khởi động lại thiết bị iPhone
Hướng dẫn cách bật tắt nút Home ảo trên iPhone cực đơn giản
Bạn có thể kích hoạt hoặc tắt AssistiveTouch trên thiết bị tùy theo nhu cầu. Tuy nhiên, cách thực hiện sẽ khác nhau dựa vào phiên bản iOS bạn đang sử dụng. Nhìn chung, các bước để kích hoạt bao gồm:
Bước 1: Mở ứng dụng Settings trên iPhone.
Bước 2: Chọn Accessibility nếu bạn đang sử dụng iOS 13, 14 và 15. Nếu sử dụng iOS 12 trở xuống, chọn General > Accessibility.
Bước 3: Chọn Touch > AssistiveTouch.
Bước 4: Bật AssistiveTouch – màu nó sẽ chuyển từ xám sang xanh lục. Nút AssistiveTouch sẽ hiển thị trên màn hình. Để tắt nút Home ảo cũng tương tự, chỉ khác là nó sẽ chuyển từ xanh lục sang xám.
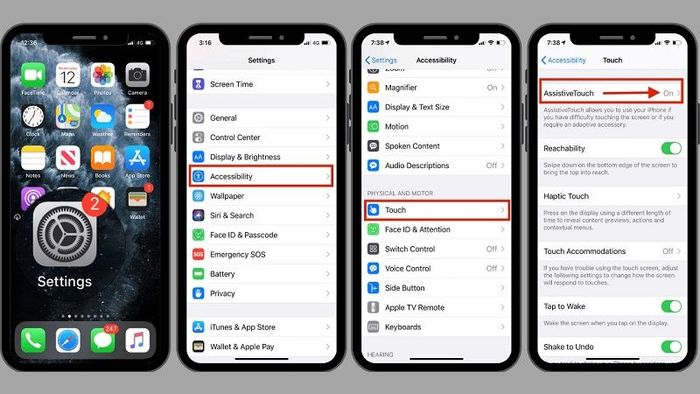
Bạn có thể thêm nút Home ảo vào Accessibility Shortcut để dễ dàng truy cập Control Center. Bên cạnh đó, bạn có thể sử dụng nút Side hoặc Home. Bạn cũng có thể bật AssistiveTouch trên thiết bị Apple Watch (áp dụng cho Apple Watch Series 4 trở lên). Lúc này, bạn không cần phải làm theo các bước trên để mở AssistiveTouch nữa.
Mẹo hay: Bạn cũng có thể bật AssistiveTouch bằng Siri. Chỉ cần mở khóa iPhone và nói: ”Hey Siri, bật AssistiveTouch lên”.
Cách điều chỉnh AssistiveTouch
Sau khi bật thành công nút Home ảo, bạn có thể điều chỉnh nó nếu thấy các thiết lập mặc định quá phức tạp.
Cách điều chỉnh các thao tác trên AssistiveTouch
Bạn có thể tương tác với nút AssistiveTouch ảo theo ba cách: nhấn một lần, nhấn đúp 2 lần và nhấn và giữ (hoặc 3D Touch). Mỗi hành động này sẽ thực hiện một trong những hành động đã định sẵn. Đây là cách điều chỉnh nó:
Bước 1: Mở phần Settings > Accessibility > Touch > AssistiveTouch.
Bước 2: Chọn Single-Tap và chọn hành động Open Menu. Đây là tùy chọn dễ thực hiện nhất. Bạn có thể làm tương tự cho Double-tap, Long-press và 3D Touch, tùy thuộc vào khả năng hỗ trợ của iPhone. Ví dụ, bạn có thể thiết lập single-tap để chụp màn hình bằng nút Home ảo. Sau đó, bạn có thể nhấn đúp vào nút AssistiveTouch để chụp ảnh màn hình.
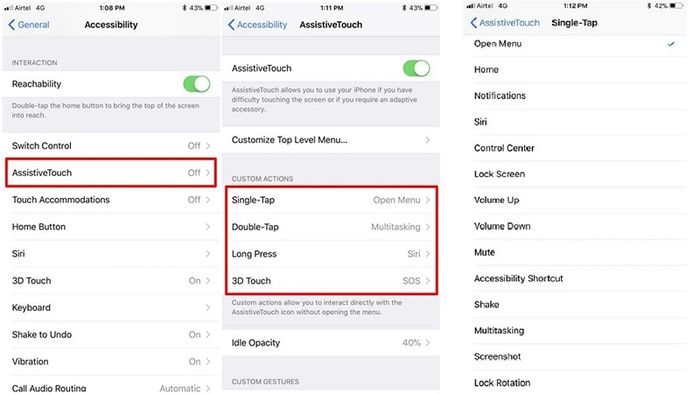
Lưu ý: bạn có thể thay đổi thời gian phản hồi của hành động. Với Idle Opacity, bạn có thể điều chỉnh độ mờ cho nút AssistiveTouch bằng cách kéo thanh hiển thị phần trăm.
Cách điều chỉnh menu cao nhất trên AssistiveTouch
Bạn có thể tùy chỉnh menu của nút Home ảo bằng cách thêm, xóa hoặc thay đổi các nút. Nếu bạn xóa hết các nút, AssistiveTouch có thể hoạt động như nút Home chỉ với một lần nhấn.
Bước 1: Đi đến Cài đặt > Tiện ích truy cập > Chạm > AssistiveTouch.
Bước 2: Chọn Tùy chỉnh Menu Cấp Cao. Sau đó, bạn có thể nhấn vào bất kỳ nút nào và thay đổi để thực hiện một chức năng khác.
Bước 3: Nếu bạn muốn thêm hoặc loại bỏ các tùy chọn khác, hãy nhấn vào dấu (+) và (-) theo ý muốn. Để thay đổi một biểu tượng, hãy nhấn vào biểu tượng đó, chọn hành động khác và nhấn Xong. Cuối cùng, bạn có thể nhấn vào Thiết lập lại để khôi phục cài đặt mặc định cho menu cấp cao nhất cũng như cho các thao tác nhấn và giữ tùy chỉnh.
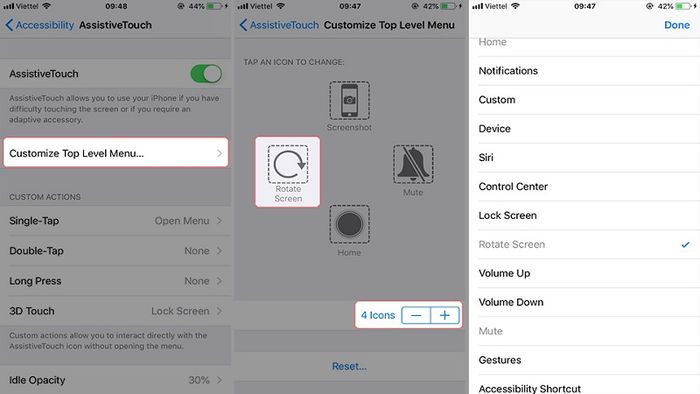
Mẹo: Bạn cũng có thể di chuyển AssistiveTouch đến bất cứ vị trí nào trên màn hình bằng cách kéo nó đến vị trí mong muốn.
Cách thêm cử chỉ mới vào nút Home ảo
Menu AssistiveTouch hỗ trợ thêm các cử chỉ tùy chỉnh mà người dùng yêu thích. Thực hiện các bước sau để tạo cử chỉ mới trên iPhone.
Bước 1: Đi đến Cài đặt > Tiện ích truy cập > Chạm > AssistiveTouch > Tạo cử chỉ mới.
Bước 2: Thêm cử chỉ mới theo ý bạn. Nhấn Stop và Play để kiểm tra. Nếu không hài lòng, nhấn Record và thực hiện lại. Nếu bạn ghi lại một chuỗi các thao tác chạm hoặc kéo, tất cả các thao tác đó sẽ được phát lại cùng một lúc. Ví dụ: sử dụng một ngón tay để ghi lại bốn lần chạm tuần tự, riêng biệt tại bốn vị trí trên màn hình sẽ tạo ra một lần chạm đồng thời bằng bốn ngón tay. Nếu không hài lòng với cử chỉ mới, bạn nhấn Cancel và thực hiện lại.
Bước 3: Sau khi hài lòng, nhấn Save và đặt tên cho cử chỉ mới.
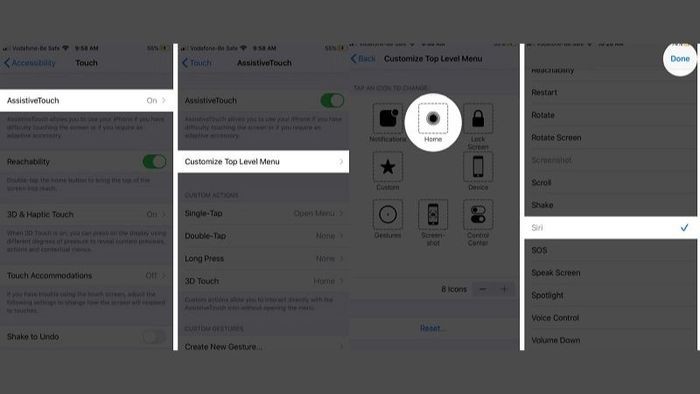
Để bật và sử dụng cử chỉ bạn đã thêm và tùy chỉnh, bạn chỉ cần chạm vào nút AssistiveTouch > Custom, sau đó chọn cử chỉ bạn muốn. Các vòng tròn xám mờ sẽ xuất hiện, bạn kéo chúng đến vị trí mà bạn mong muốn và thả ra. Khi hoàn tất, hãy chạm vào nút AssistiveTouch để hoàn thành quá trình sử dụng. Để xóa Custom Gesture, bạn vào chế độ Chỉnh sửa ở góc phải trên cùng của trang cài đặt nút Home ảo. Chọn “-” và sau đó chọn xóa cử chỉ bạn muốn loại bỏ. Nếu bạn không thể thực hiện các thao tác chạm đa điểm cùng một lúc, bạn có thể lưu từng điểm chạm riêng lẻ và sau đó tổng hợp chúng lại với nhau.
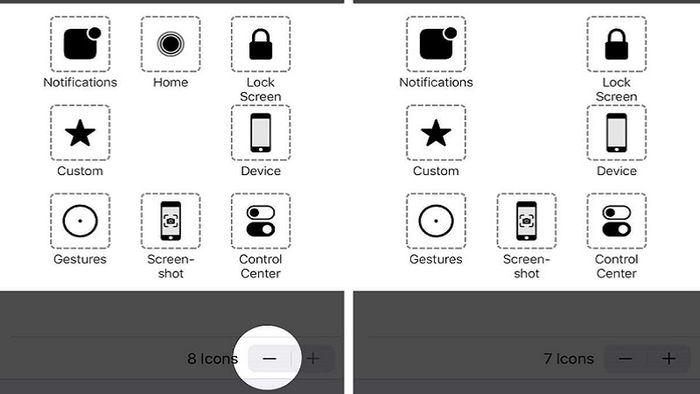
Lưu ý: Chức năng này chỉ nhận dạng các cử chỉ đã biết và không thể thực hiện các tác vụ như gọi điện. Ví dụ: nếu bạn thường đọc sách, bạn có thể thiết lập cử chỉ cuộn xuống. Khi bạn kích hoạt cử chỉ tùy chỉnh này, màn hình sẽ tự động cuộn xuống một đoạn.
Cách kết nối thiết bị chỉ với AssistiveTouch
iOS 13 và iPadOS 13 cũng hỗ trợ chuột hoặc bàn di chuột Bluetooth. Vì vậy, nút Home ảo có thể giúp bạn kết nối các phụ kiện như chuột Bluetooth hoặc bàn di chuột để điều khiển con trỏ trên màn hình. Để kết nối, bạn cần thực hiện các bước sau:
Bước 1: Truy cập vào ứng dụng Cài đặt > Trợ năng > Chạm > AssistiveTouch và bật tính năng AssistiveTouch.
Bước 2: Chọn AssistiveTouch > Thiết bị > Thiết bị Bluetooth. Chọn thiết bị chuột để ghép nối. Thiết bị có thể yêu cầu mã PIN để xác nhận, thông tin này thường có trong sách hướng dẫn kèm theo chuột. Nếu bạn không có sách hướng dẫn, bạn có thể tìm kiếm cấu trúc [thương hiệu] + [mã model của chuột] + PIN trên Google.
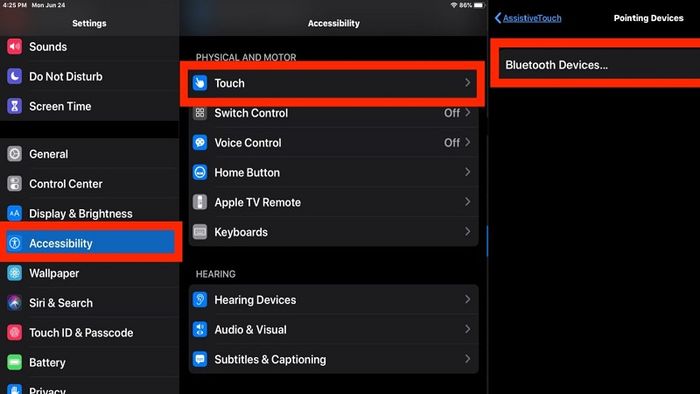
Sau khi đã kết nối thành công, bạn có thể chạm vào bất kỳ mục nào sau đây để điều chỉnh cài đặt con trỏ theo ý thích:
- Thiết bị: Ghép nối hoặc hủy ghép nối thiết bị và tùy chỉnh các nút.
- Phím chuột: Cho phép điều khiển con trỏ AssistiveTouch bằng bàn phím số.
- Phong cách con trỏ: Điều chỉnh kích thước, màu sắc và tự động ẩn.
- Hiển thị bàn phím trên màn hình: Hiển thị bàn phím ảo.
- Luôn hiển thị menu: Hiển thị menu AssistiveTouch khi thiết bị con trỏ được kết nối.
- Tốc độ theo dõi: Kéo thanh trượt để điều chỉnh tốc độ.
- Khóa kéo: Bật để cho phép kéo.
- Zoom Pan: Chọn Continuous, Centered, hoặc Edges.
Bạn có thể chạm vào các biểu tượng trên màn hình điện thoại bằng con trỏ chuột. Bạn cũng có thể sử dụng con trỏ để điều hướng menu AssistiveTouch. Nếu bạn muốn sử dụng nút nhập để hiển thị và ẩn menu, hãy vào Cài đặt > Trợ giúp động > Chạm > AssistiveTouch, sau đó chọn Luôn hiển thị menu.
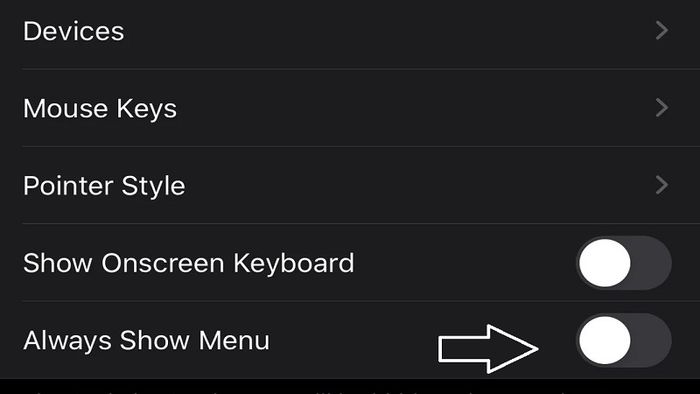
Khi con trỏ của bạn đã kết nối, hãy bật nút Home ảo. Bạn sẽ thấy con trỏ hình tròn màu xám và nút AssistiveTouch trên màn hình.
Cách dùng AssistiveTouch trên iPhone
Biểu tượng của tính năng này là nút tròn màu xám. Khi bạn thấy nút này xuất hiện, bạn biết rằng bạn có thể dễ dàng truy cập vào nhiều tính năng thú vị trên iPhone. Cụ thể, bạn có thể truy cập nhanh các tính năng sau theo cài đặt sẵn. Lưu ý bạn có thể tùy chỉnh, thêm bớt các lối tắt mà không cần giữ nguyên chúng.
Trang chủ
Lối tắt Trang chủ trên nút Home ảo hoạt động như nút Home vật lý và đưa bạn về màn hình chính dù bạn đang ở bất cứ vị trí nào. Đây cũng là sự thay thế hữu ích nếu nút Home vật lý của bạn gặp sự cố.
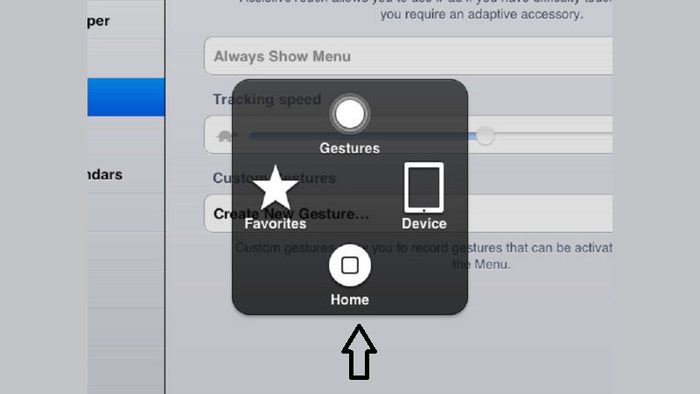
Thiết bị
Lối tắt này cho phép bạn tùy chỉnh các thao tác liên quan đến thiết bị. Ví dụ như điều chỉnh âm lượng, xoay màn hình và các tính năng khác như chuyển đổi ứng dụng, chụp màn hình, khẩn cấp SOS, khởi động lại, Apple Pay và chế độ tiếp cận. Bạn cũng có thể thêm các cử chỉ bổ sung vào danh sách. Khi bạn nhấn vào Nhiều hơn, thiết bị sẽ hiển thị các tùy chọn bổ sung.
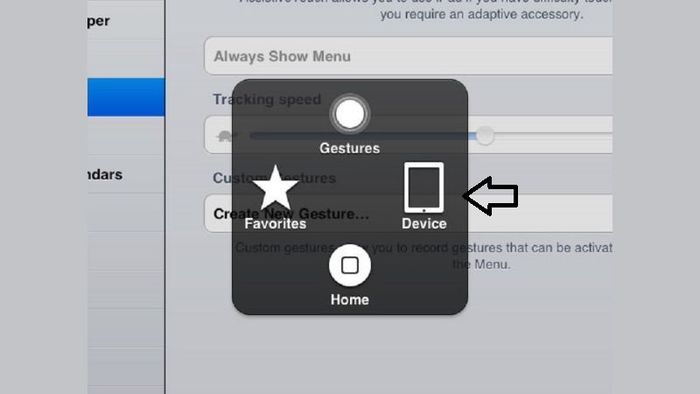
Cử chỉ
Lối tắt này trên nút Home ảo cho phép bạn lựa chọn cử chỉ bằng hai, ba, bốn hoặc năm ngón tay. Sau khi bạn chọn, các dấu chấm sẽ xuất hiện trên màn hình để chỉ ra vị trí của các ngón tay ảo. Di chuyển một ngón tay xung quanh màn hình hoặc thực hiện các cử chỉ sẽ điều khiển tất cả các ngón tay ảo cùng một lúc. Các ngón tay ảo sẽ tự động biến mất sau một khoảng thời gian không hoạt động.
Thiết bị thực sự hiểu các cử chỉ như vuốt bằng nhiều ngón tay, mặc dù chỉ có một ngón tay chạm vào màn hình. Ví dụ: để vuốt qua ứng dụng trước đó, bạn có thể sử dụng bốn ngón tay. Tuy nhiên, với hỗ trợ cảm ứng, bạn chỉ cần sử dụng Head Pointer tương tự.
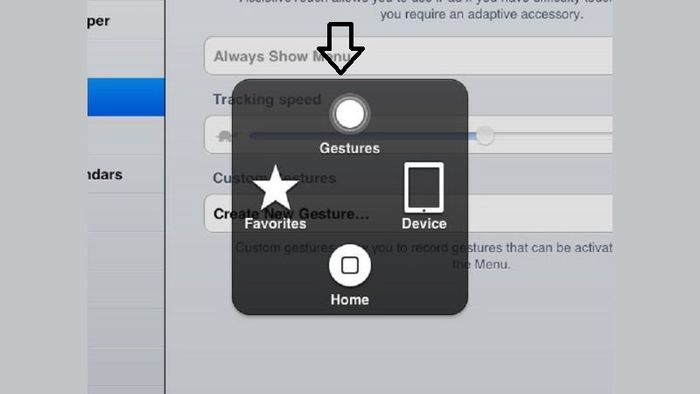
Ưa thích
Cho phép bạn truy cập vào tất cả các cử chỉ tùy chỉnh bạn đã lập trình. Ví dụ, bạn có thể thiết lập cử chỉ chụm năm ngón tay để quay về màn hình chính. Bạn ghi và lưu lại cử chỉ này, sau đó đặt tên và thực hiện nó bằng cách chọn nút tương ứng trên nút Home ảo. Một số ứng dụng yêu cầu các cử chỉ cụ thể. Các cử chỉ tùy chỉnh có thể được ghi lại để người dùng thực hiện theo yêu cầu.
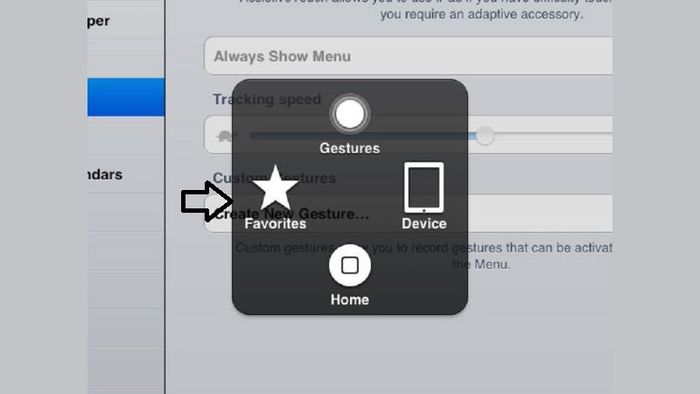
Các tính năng khác có thể truy cập
Ngoài các lối tắt mặc định, bạn có thể truy cập vào nhiều tính năng khác qua AssistiveTouch. Các tính năng bao gồm:
- Thông báo: Hiển thị Trung tâm thông báo mà không cần phải vuốt từ trên xuống.
- Trung tâm điều khiển: Hiển thị Trung tâm điều khiển thay vì phải vuốt từ dưới lên.
- Siri: Kích hoạt trợ lý ảo Siri.
- Tùy chỉnh: Cho phép thực hiện và thêm các cử chỉ tùy chỉnh như thu phóng, nhấp đúp, nhấn và giữ lâu.