Paint 3D là một ứng dụng được tích hợp sẵn trên các máy tính chạy hệ điều hành Windows 10. Ngoài việc thiết kế, Paint 3D còn cho phép chỉnh sửa hình ảnh. Hãy cùng Mytour.com khám phá ngay nhé!
Bước 1: Mở hình ảnh cần chỉnh sửa
Để bắt đầu quá trình chỉnh sửa ảnh, bạn cần mở hình ảnh cần chỉnh trong Paint 3D.
Bấm vào Menu ở góc trái màn hình.
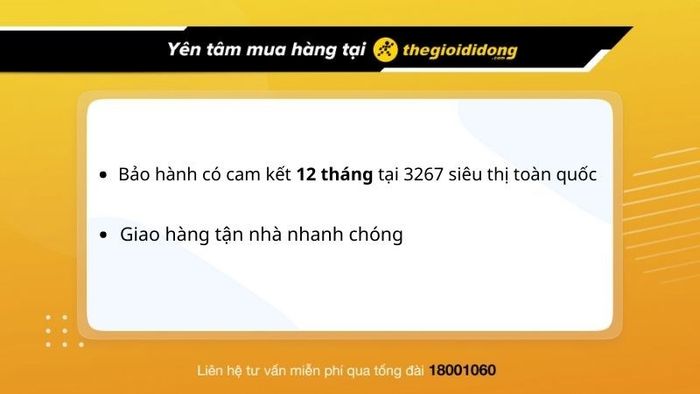
Mở hình ảnh cần chỉnh sửa
Chọn Mở > Chọn Duyệt qua tệp.

Mở hình ảnh cần chỉnh sửa
Bước 2: Sử dụng các công cụ chỉnh sửa
+ Thêm hình lên trên hình đã có sẵn
Để thêm một hình mới lên trên hình đã có sẵn, bạn cần sử dụng công cụ Thêm trong bảng Menu.
Nhấn vào Menu > Chọn Thêm.
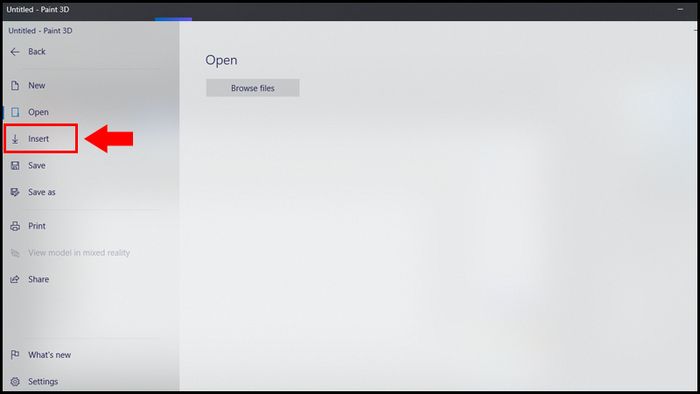
Thêm hình lên trên hình đã có sẵn
Sau đó, bạn có thể chọn hình ảnh bạn muốn thêm như logo, ảnh mờ,...
+ Sử dụng công cụ Lựa chọn
Tương tự như Microsoft Paint, bạn có thể dùng công cụ Lựa chọn để cắt một phần của hình ảnh.
Để sử dụng công cụ Lựa chọn, bạn mở Lựa chọn > Kéo thả chuột tại vị trí bạn muốn cắt.
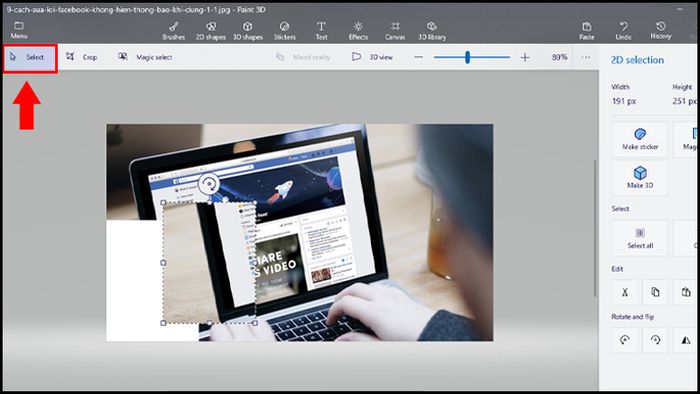
Sử dụng công cụ Lựa chọn
Không chỉ vậy, với công cụ Lựa chọn, bạn có thể tạo nhãn dán và chỉnh sửa các đối tượng 3D hoặc sao chép khu vực đã chọn, xoay hoặc lật khu vực đó. Tất cả các tùy chọn này có sẵn từ thanh bên phải khi bạn chọn bất kỳ vị trí nào trên bức ảnh.
+ Sử dụng công cụ Cắt
Với Paint 3D, bạn có thể dễ dàng cắt ảnh. Bạn cũng có thể sử dụng các kích thước mặc định hoặc tự do kéo thả chuột để cắt theo ý muốn. Hơn nữa, bạn còn có thể khóa tỷ lệ khung để giữ chiều dài và chiều rộng như mong muốn.
Để cắt ảnh, bạn chọn mục Cắt > Chọn tỷ lệ khung muốn cắt.
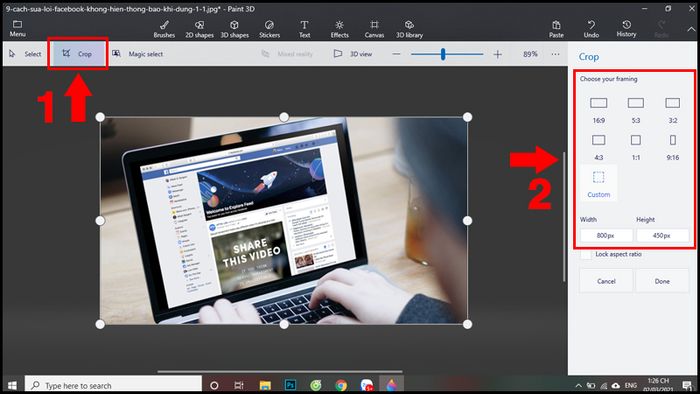
Sử dụng công cụ Cắt
Sau đó, bạn chỉ cần kéo khung đến vị trí muốn cắt và nhấn Xong.
+ Sử dụng công cụ Lựa chọn thông minh
Công cụ Lựa chọn thông minh là một công cụ lựa chọn thông thường nhưng có tính năng đặc biệt. Bạn có thể chỉ định khu vực mà bạn muốn giữ lại trong lựa chọn của mình. Công cụ này rất hữu ích để loại bỏ nền hoặc các phần không cần thiết khỏi hình ảnh.
Nhấp chọn Lựa chọn thông minh > Kéo thả các đường viền xuất hiện trên ảnh đến vị trí muốn chọn > Chọn Tiếp ở thanh bên phải.
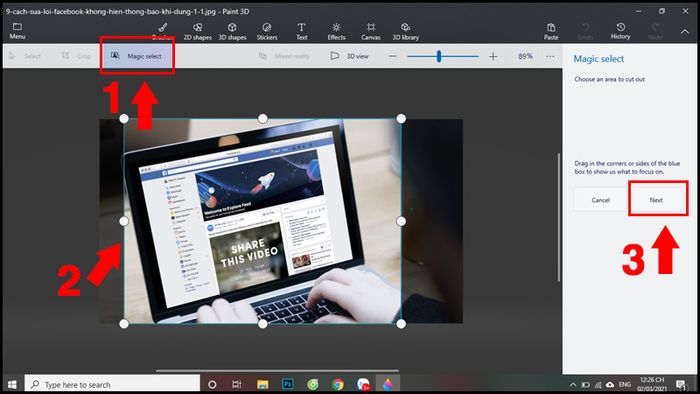
Sử dụng công cụ Lựa chọn thông minh
Sử dụng công cụ Thêm (Add) hoặc Xóa (Remove) ở thanh bên phải để điều chỉnh lựa chọn của bạn. Khi hoàn tất, nhấp vào Xong.
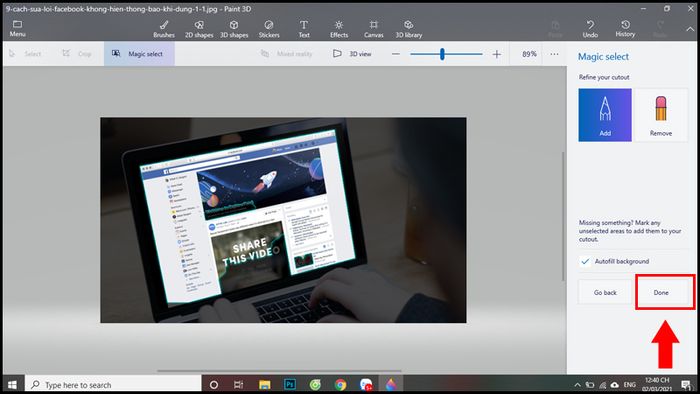
Sử dụng công cụ Lựa chọn thông minh
Phần bạn cắt ra sẽ trở thành một hình ảnh riêng biệt. Bạn có thể lưu nó dưới dạng nhãn dán hoặc hình ảnh để sử dụng cho các mục đích khác.
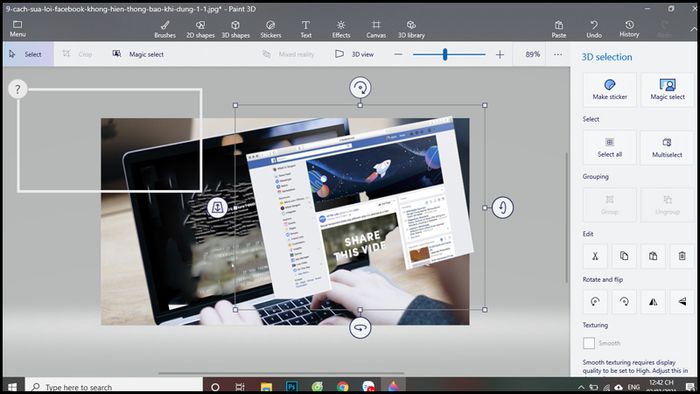
Sử dụng công cụ Lựa chọn thông minh
+ Vẽ tự do lên hình
Bạn có thể tìm thấy nhiều loại bút vẽ khác nhau như bút dạ, bút thư pháp, màu nước, bút chì và thậm chí là công cụ tô màu trong cửa sổ Cọ . Bạn có thể thay đổi độ dày, độ mờ và màu sắc của cọ đã chọn.
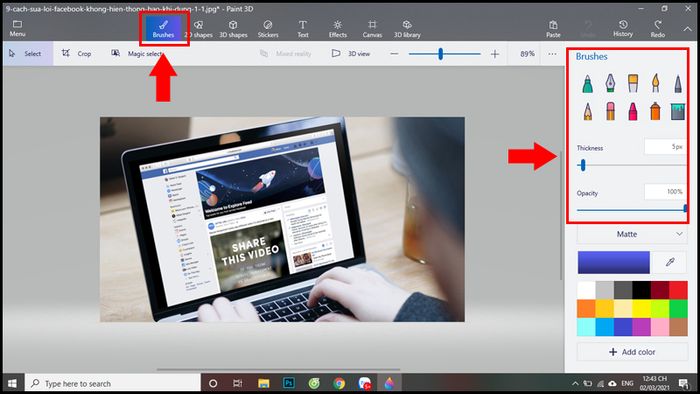
Vẽ tự do lên hình
Để xóa các chi tiết lỗi, bạn có thể sử dụng Tẩy ở thanh bên phải để xóa chúng.
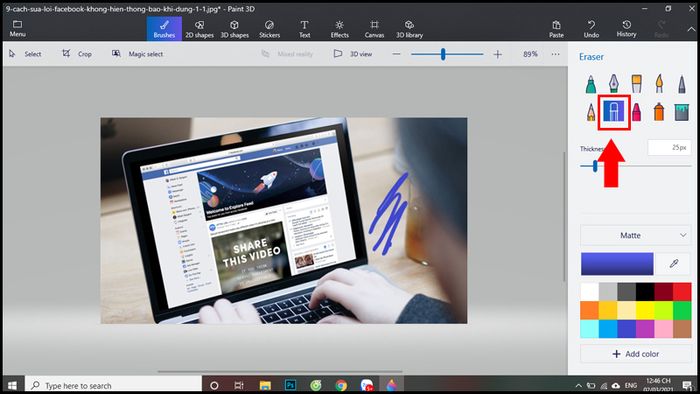
Vẽ tự do lên hình
+ Thêm đường thẳng, mũi tên và các hình dạng khác
Với Paint 3D, bạn có thể tạo các đồ họa như lưu đồ, các hình dạng như mũi tên, hình tròn, hộp vuông,...
Chỉ cần chọn Hình ảnh 2D > Chọn hình ảnh bạn muốn ở thanh bên phải > Kéo thả chuột hình ảnh đó lên ảnh.
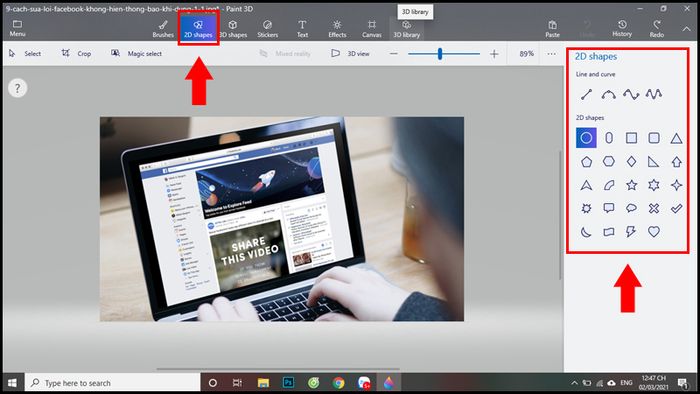
Thêm đường thẳng, mũi tên và các hình dạng khác
Bạn cũng có thể thay đổi màu sắc, điều chỉnh độ dày, xoay và lật hình dạng bằng các tùy chọn có sẵn trong thanh bên phải.

Thêm đường thẳng, mũi tên và các hình dạng khác
Bạn cũng có thể sử dụng các hộp lựa chọn trên hình dạng để điều chỉnh kích thước và vị trí của nó.
+ Thêm hình 3D
Paint 3D nổi tiếng với các hình ảnh 3D, đừng bỏ qua công cụ tuyệt vời này.
Để thêm hình ảnh 3D, bạn chọn Hình ảnh 3D > Chọn Đối tượng 3D .
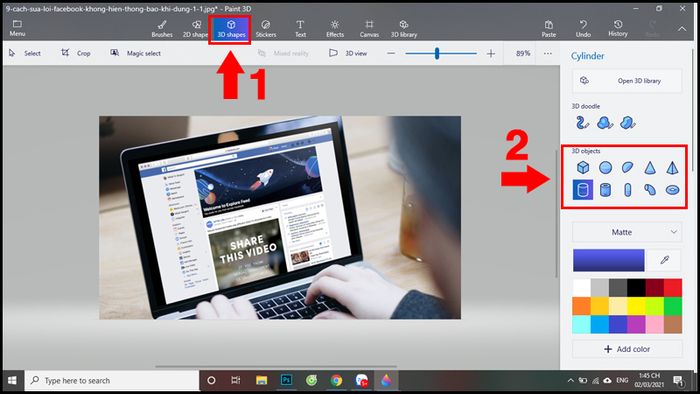
Thêm hình 3D
+ Thêm nhãn dán
Một tính năng không thể bỏ qua là thêm nhãn dán.
Để thêm nhãn dán, bạn chọn Nhãn dán > Chọn nhãn dán muốn thêm vào ảnh > Kéo nhãn dán đến vị trí mong muốn trên hình.
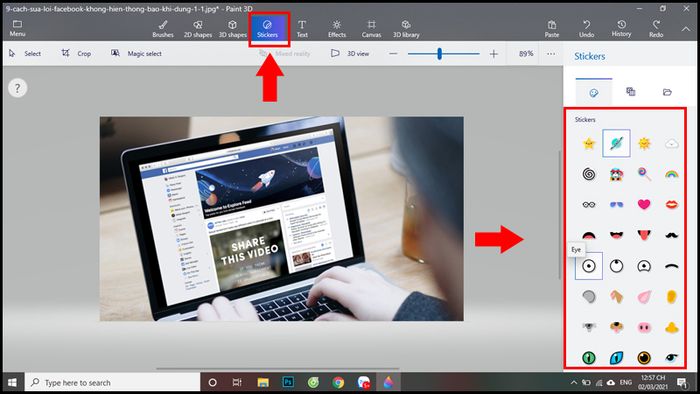
Thêm nhãn dãn
Bạn cũng có thể thêm nhãn dán của riêng bạn bằng cách mở biểu tượng tệp tin ở thanh bên phải.
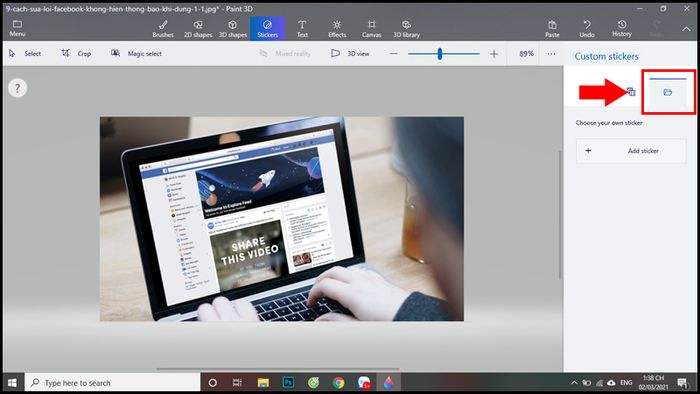
Thêm nhãn dãn
Thêm một điều đặc biệt bạn không thể bỏ qua là bạn cũng có thể thêm nhãn dán vào hình ảnh 3D. Khi vật thể 3D di chuyển, nhãn dán cũng sẽ di chuyển cùng với vật thể đó.
+ Thêm ký tự
Thêm văn bản là một tính năng không thể thiếu của Paint 3D. Bạn có thể thêm văn bản 2D hoặc 3D tùy ý.
Văn bản có thể được định dạng bằng cách sử dụng kiểu phông chữ, kích thước, màu sắc và các công cụ căn chỉnh ở thanh bên phải màn hình.
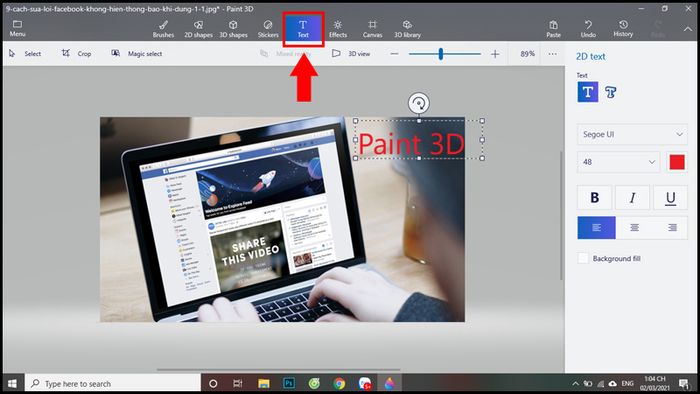
Thêm ký tự
Bước 3: Lưu hình ảnh
Sau khi đã chỉnh sửa xong các hình ảnh mình muốn, bạn cần phải lưu lại bản chỉnh sửa đó. Để lưu hình ảnh đã chỉnh sửa, bạn chọn Menu > Chọn Lưu thành > Chọn Hình ảnh.
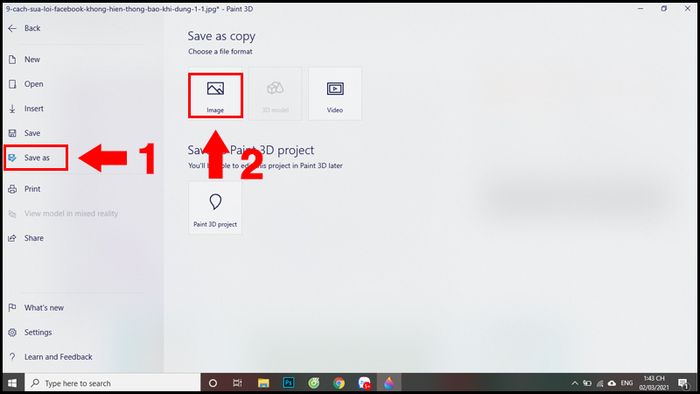
Lưu hình ảnh
Sau đó gõ tên cho hình ảnh mới và lưu.
Trên đây là hướng dẫn về việc sử dụng Paint 3D để chỉnh sửa hình ảnh một cách dễ dàng. Cảm ơn bạn đã theo dõi và hãy đón chờ những bài viết tiếp theo!
