Thực hiện cách đặt Tab trong Word giúp trang văn bản trở nên gọn gàng và hấp dẫn hơn. Bài viết này của Mytour sẽ hướng dẫn bạn cách cài đặt Tab và điều chỉnh Tab đã đặt trong Word một cách đơn giản và hiệu quả. Điều này giúp bạn sử dụng công cụ Tab một cách thuận lợi và dễ dàng hơn.
Giới thiệu về Công cụ Tab trong Word và Các loại Tab
Công cụ Tab trong Word là công cụ quan trọng giúp trình bày mẫu hợp đồng, đơn từ, báo cáo... Nó cho phép điều chỉnh vị trí nội dung trong trang Word và tạo ra những dòng dấu chấm để làm đẹp trang văn bản. Mục Tab nằm ở giao điểm của thanh thước dọc và thước ngang.
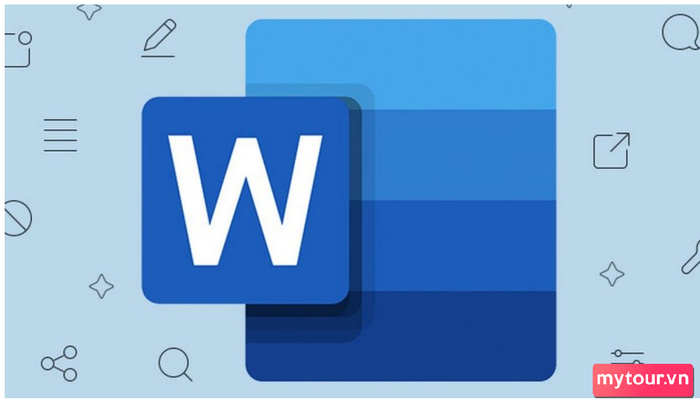 Đặt Tab trong Word để nâng cao thẩm mỹ cho văn bản
Đặt Tab trong Word để nâng cao thẩm mỹ cho văn bản
Có tổng cộng 5 loại Tab để bạn lựa chọn sử dụng: left tab, center tab, right tab, decimal tab và bar tab. Khi bạn muốn đặt Tab trong Word, chỉ cần nhấp chuột trái vào mục Tab để chuyển đổi giữa các loại Tab trên trang văn bản. Các loại Tab sẽ có chức năng tương ứng:
- Left tab: Canh văn bản từ trái qua phải từ vị trí Tab.
- Center tab: Canh đều văn bản hai bên từ vị trí Tab.
- Right tab: Canh văn bản từ phải qua trái từ vị trí Tab.
- Decimal tab: Canh đều các thập phân từ vị trí Tab.
- Bar tab: Tạo đường kẻ sọc qua dòng văn bản tại vị trí Tab.
Hướng dẫn cách sử dụng Tab trong Word một cách đơn giản
Dưới đây là hướng dẫn cách cài đặt Tab trong Word một cách đơn giản. Hãy tham khảo ngay để trang văn bản trong Word trở nên đẹp mắt hơn!
Cách đặt Tab trong Word trực tiếp trên thanh thước
Phương pháp đơn giản nhất khi cài đặt Tab vào trang văn bản là sử dụng cách đặt Tab trong Word trực tiếp trên thanh thước. Các bước thực hiện như sau:
Bước 1: Chọn đoạn văn bản cần căn chỉnh. Nhấp chuột vào biểu tượng Tab ở góc phía trên bên trái của thước. Liên tục nhấn nút này cho đến khi chọn loại Tab muốn sử dụng.
Bước 2: Sau khi lựa chọn loại Tab ưa thích, hãy click chuột trái vào điểm trên thanh thước. Đó chính là vị trí bạn muốn đặt điểm dừng của Tab trên văn bản.
 Thiết lập Tab trong Word trực tiếp trên thanh thước
Thiết lập Tab trong Word trực tiếp trên thanh thước
Bước 3: Điểm dừng của Tab sẽ được thêm vào, căn chỉnh văn bản một cách hợp lý. Bạn có thể chọn một trong 5 điểm dừng Tab như đã mô tả ở trên. Và đó, bạn đã hoàn thành quy trình đặt Tab trong Word.
Thiết lập Tab qua hộp thoại Tab trong Word
Ngoài cách thiết lập trực tiếp trên thanh thước, bạn cũng có thể đặt Tab trong Word thông qua hộp thoại như sau:
Bước 1: Ví dụ, nếu bạn muốn đặt Tab ở vị trí 5cm, hãy click chuột phải vào Paragraph.
Bước 2: Khi mở Hộp thoại Paragraph, hãy bấm vào Tab.
Bước 3: Nhập khoảng cách mong muốn vào ô Tab Stop Position.
Bước 4: Chọn loại Tab và bấm OK để hoàn thành cách đặt Tab trong Word qua Hộp thoại Tab.
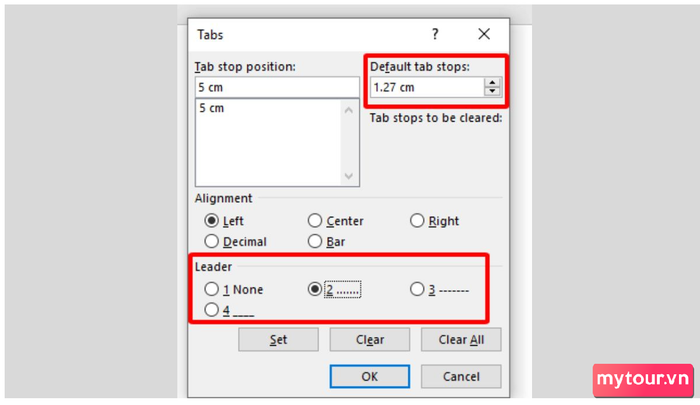 Đặt Tab trong Word chỉ với vài bước đơn giản thông qua Hộp thoại
Đặt Tab trong Word chỉ với vài bước đơn giản thông qua Hộp thoại
Hướng dẫn điều chỉnh Tab đã đặt trong Word
Sau khi thiết lập Tab trong Word, bạn sẽ muốn điều chỉnh chúng để phản ánh đẹp và phù hợp với nội dung văn bản. Dưới đây là hướng dẫn chi tiết về cách điều chỉnh Tab trong Word một cách đơn giản và hiệu quả từ Mytour.
Cách điều chỉnh Tab trong Word theo ý muốn
Bước 1: Mở bảng Tab trong Word bằng cách di chuyển con trỏ chuột đến vị trí muốn đặt Tab. Sau đó, vào nhóm Paragraph và chọn Tabs tại Tab Home.
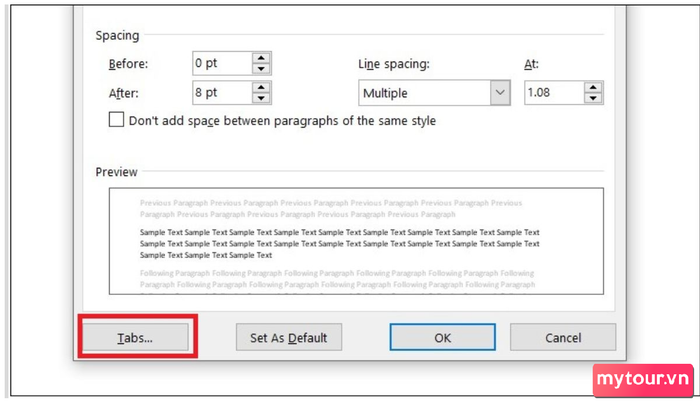 Mở bảng Tab trong Word để điều chỉnh Tab đã được đặt
Mở bảng Tab trong Word để điều chỉnh Tab đã được đặt
Bước 2: Thực hiện điều chỉnh Tab trong Word theo ý muốn bằng cách nhập thông số để định dạng Tab. Tab Stop Position là điểm dừng của Tab, và phần leader sẽ là nơi bạn chọn kiểu hiển thị của Tab.
Bước 3: Tương tự như khi đặt Tab trong Word, nhấn chuột vào vị trí bất kỳ trên văn bản. Sau đó, nhấn Tab trên bàn phím, hệ thống sẽ tự động chèn như đã định dạng.
Cách thay đổi Tab mặc định trong Word
Bước 1: Trước hết, bấm chuột phải vào Word và chọn Paragraph. Hoặc nhấn vào Tab Home, sau đó chọn ô Paragraph và nhấn vào ô ở góc dưới bên phải.
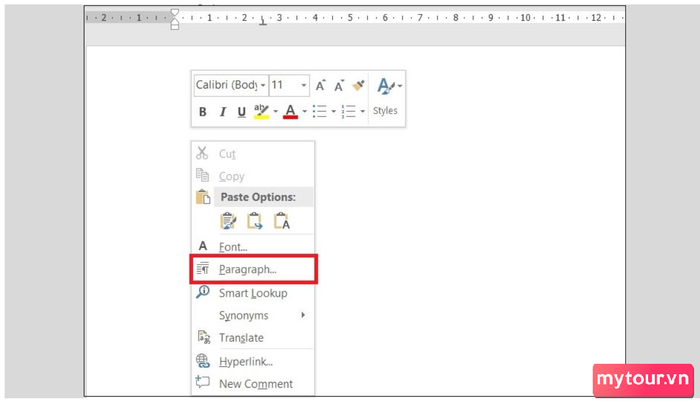 Nhấn chọn Paragraph để đổi Tab mặc định
Nhấn chọn Paragraph để đổi Tab mặc định
Bước 2: Tiếp theo, nhấn vào mục Tabs ở góc bên phải màn hình giống như khi đặt Tab trong Word.
Bước 3: Chọn giá trị bạn muốn thay đổi cho Tab, sau đó chọn Set và nhấn Ok. Bạn đã hoàn thành cách điều chỉnh Tab đã cài đặt trong Word.
Tùy chỉnh điểm dừng Tab trên thanh thước
Bước 1: Dễ dàng thực hiện cách đặt Tab trong Word trực tiếp trên thanh thước. Điều chỉnh Tab đã cài đặt tại đây. Tô đen đoạn văn bản cần điều chỉnh điểm dừng Tab, sau đó nhấn vào Home.
Bước 2: Bấm vào nút mũi tên nhỏ tại góc dưới bên phải của mục Paragraph. Trong hộp thoại Paragraph, bạn có thể nhấn nút Tabs… hoặc đơn giản nhấn đúp chuột trái trên thanh thước tại vị trí muốn đặt Tab.
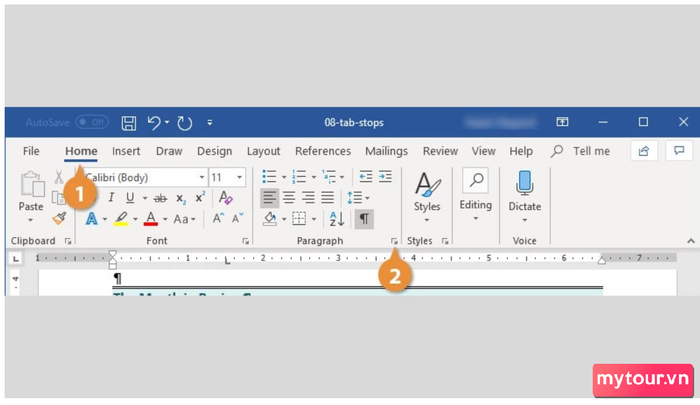
Bước 3: Tại mục Tab stop position trong hộp thoại Tabs, nhập vị trí muốn đặt điểm dừng Tab.
Bước 4: Ở mục Alignment, chọn loại điểm dừng Tab muốn sử dụng. Mục Leader có thể là dấu chấm, gạch ngang hoặc dòng kéo dài hiển thị trên Tab. Cách đặt Tab này hữu ích khi sắp xếp thông tin trên nhiều dòng, như mục lục bài báo cáo, nghiên cứu,...
Bước 5: Nhấn nút Set và tiếp tục nhấn OK. Điểm dừng Tab sẽ hiển thị. Để xóa 1 điểm dừng Tab, nhấn nút Clear trong hộp thoại Tabs. Muốn xóa mọi điểm dừng Tab, nhấn vào nút Clear All.
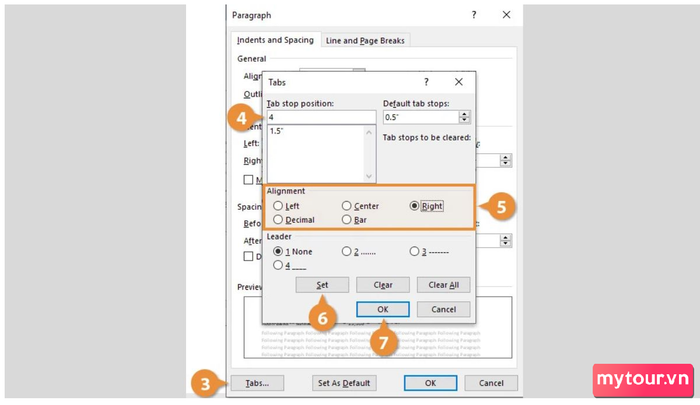
Di chuyển hoặc loại bỏ một điểm dừng Tab
Di chuyển Tab cũng là cách điều chỉnh Tab trong Word mà nhiều người quan tâm. Giữ chuột trái vào điểm dừng Tab hiện tại, sau đó kéo đến vị trí mới dọc theo thanh thước. Trong khi kéo điểm dừng Tab, đoạn văn được đặt Tab cũng di chuyển theo.
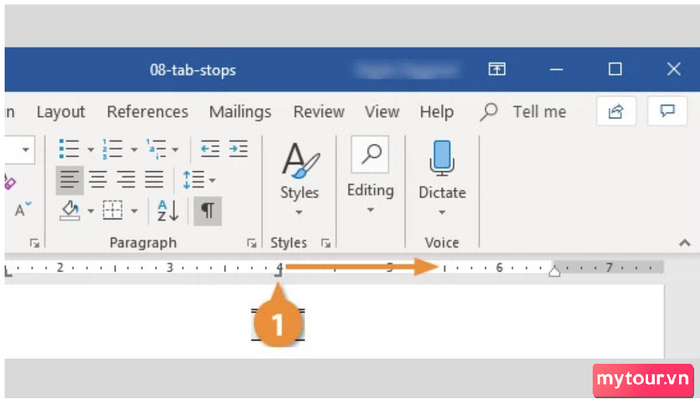 Chuyển hoặc xoá Tab dễ dàng
Chuyển hoặc xoá Tab dễ dàng
Để xoá điểm dừng Tab, bạn giữ chuột lên điểm dừng và kéo xuống phía dưới của trang văn bản. Khi bạn xoá điểm dừng Tab, đoạn văn bản sẽ chuyển sang định dạng của điểm dừng Tab tiếp theo. Trong trường hợp không có điểm dừng Tab nào khác, đoạn văn bản sẽ áp dụng khoảng cách Tab mặc định.
Kết luận
Mytour đã hướng dẫn cách thiết lập và điều chỉnh Tab trong Word một cách nhanh chóng và hiệu quả nhất. Hy vọng bạn thực hiện thành công cách đặt Tab trong Word. Điều này sẽ giúp trang văn bản trở nên đẹp mắt và chuyên nghiệp hơn. Nếu có thêm điều gì bạn muốn biết về việc đặt Tab trong Word, hãy bình luận ngay dưới đây.
- Khám phá thêm về chủ đề: Mẹo Word
