Khi bạn kết nối mạng, đặc biệt là Wifi, việc gặp phải mạng chậm và mất kết nối là điều không thể tránh khỏi, có nhiều nguyên nhân gây ra hiện tượng này như nhà mạng không ổn định, đường truyền không ổn định, sự quá tải từ người dùng, và người dùng chùa Wifi.
Nguyên nhân của việc người dùng chùa có thể là do bạn không đặt mật khẩu Wifi, làm cho điểm truy cập của bạn bị quá tải, hoặc người dùng biết mật khẩu từ người khác, hoặc bị hack mật khẩu Wifi. Vậy làm thế nào để biết được ai đang sử dụng Wifi của bạn.
Công cụ Wireless Network Watcher sẽ giúp bạn thực hiện điều đó, với tính năng quét người dùng sử dụng Wifi và tạo danh sách người dùng Wifi của bạn, từ đó bạn có thể kiểm soát tình trạng sử dụng Wifi, tránh tình trạng mạng chậm hoặc mất kết nối. Mytour sẽ hướng dẫn bạn cách sử dụng và kiểm tra người dùng Wifi của bạn thông qua Wireless Network Watcher nhé.
Cách theo dõi người dùng Wifi qua ứng dụng Wireless Network Watcher
Bước 1: Đầu tiên, hãy tải và cài đặt phần mềm trên máy tính của bạn, bạn có thể tham khảo thêm cách tải và cài đặt Wireless Network Watcher để biết thêm chi tiết về quy trình cài đặt.
Sau khi hoàn thành việc cài đặt, truy cập vào thư mục chứa phần mềm và khởi động ứng dụng với quyền quản trị (nhấp chuột phải vào biểu tượng phần mềm, chọn Run as administrator).
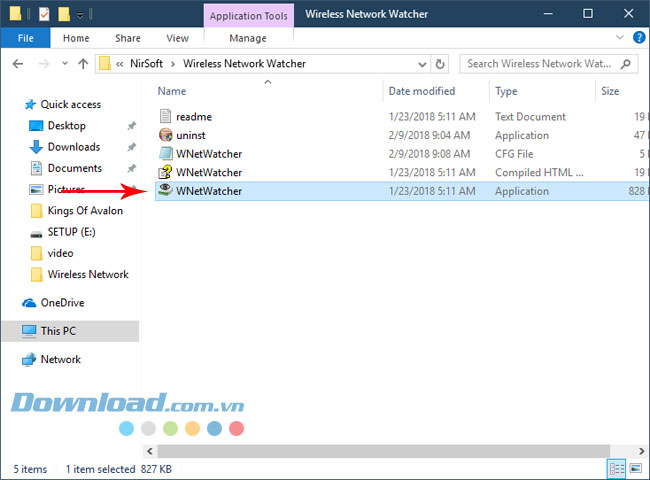
Bước 2: Khi khởi động ứng dụng, bạn sẽ thấy ngay danh sách các máy tính đang kết nối Wifi của bạn, mỗi cột sẽ hiển thị thông tin cụ thể như:
- Địa chỉ IP: Địa chỉ IP của thiết bị hoặc máy tính.
- Tên Thiết Bị: Tên của máy tính hoặc thiết bị, nếu không có tên được cung cấp thì trường này sẽ trống.
- Địa chỉ MAC: Địa chỉ MAC của bộ chuyển mạng.
- Nhà Sản Xuất Adapter Mạng: Nhà sản xuất của bộ chuyển mạng. Cột này sẽ giúp bạn nhận diện thiết bị hoặc máy tính. Ví dụ nếu tên công ty là Apple thì thiết bị kết nối có thể là iPhone, iPad hoặc MAC.
- Thông Tin Thiết Bị: Cột này hiển thị tên máy tính của bạn 'Máy Tính Của Bạn' là máy tính của bạn, còn 'Bộ Định Tuyến Của Bạn' là bộ định tuyến không dây.
- Văn Bản Người Dùng: Bạn có thể gắn nội dung văn bản cho bất kỳ thiết bị nào được phát hiện bởi WNetWatcher. Mặc định, trường này sẽ hiển thị tên của thiết bị. Nếu bạn muốn thay đổi, chỉ cần click đúp chuột vào dòng thiết bị đó và thay đổi mục nội dung Văn Bản Người Dùng trong bảng hiển thị thông tin theo ý của bạn.
- Phát Hiện Lần Đầu Vào: Hiển thị thời gian lần đầu tiên thiết bị được phát hiện.
- Phát Hiện Lần Cuối Vào: Hiển thị thời gian lần cuối cùng thiết bị được phát hiện.
- Số Lần Phát Hiện: Cột này hiển thị số lần thiết bị được phát hiện truy cập vào wifi.
- Hoạt Động: Cột này xác định liệu thiết bị bạn đang kiểm tra có còn hoạt động không. Khi thiết bị không còn hoạt động nữa, giá trị này sẽ chuyển từ 'Có' sang 'Không'.
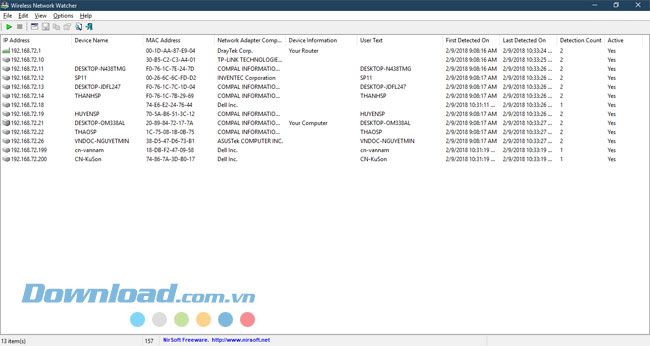
Bước 3: Để xem thông tin chi tiết của thiết bị, chỉ cần nhấp chuột phải vào dòng thông tin của thiết bị và chọn Thuộc Tính, hoặc đơn giản hơn, chỉ cần bấm đúp chuột vào dòng của thiết bị.
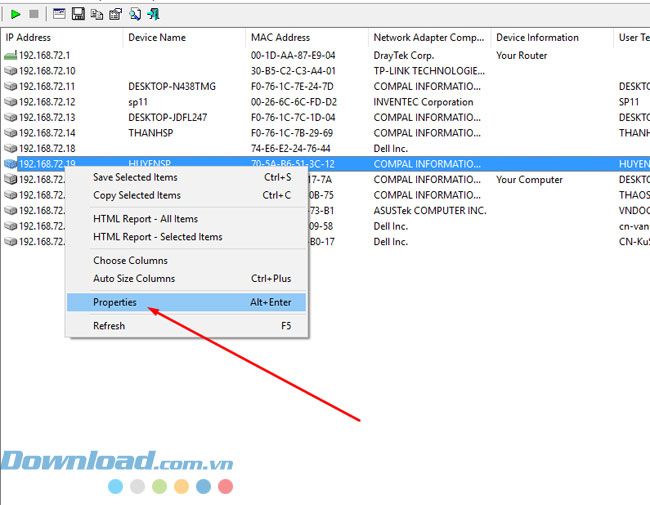
Bảng này sẽ cho phép bạn xem thông tin chi tiết hơn về thiết bị và chỉnh sửa nội dung trong mục Văn Bản Người Dùng.
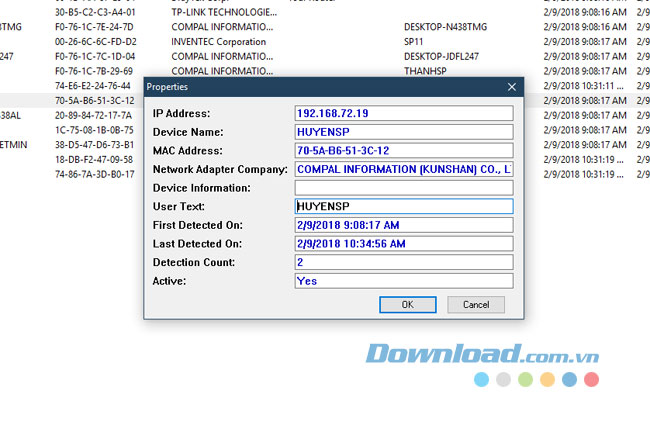
Để xác định chính xác card đồ họa đang sử dụng, bạn có thể vào Cài Đặt và nhấn vào Cài Đặt Nâng Cao hoặc nhấn phím tắt F9.
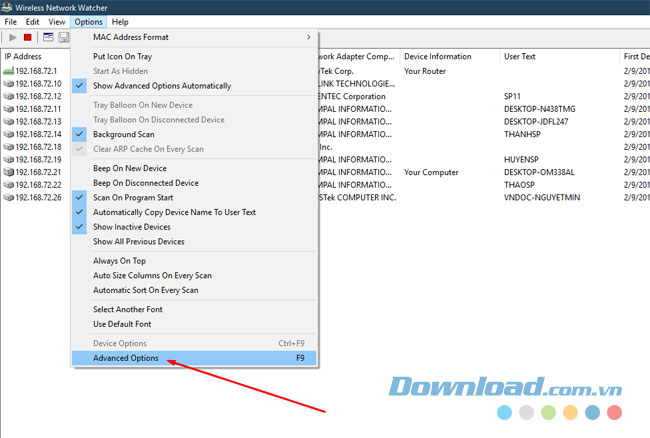
Trong phần Cài Đặt Nâng Cao, bạn có thể chọn mạng mặc định bằng cách tích chọn vào Sử Dụng Card Mạng Sau Đây và chọn card mạng mà bạn muốn sử dụng.
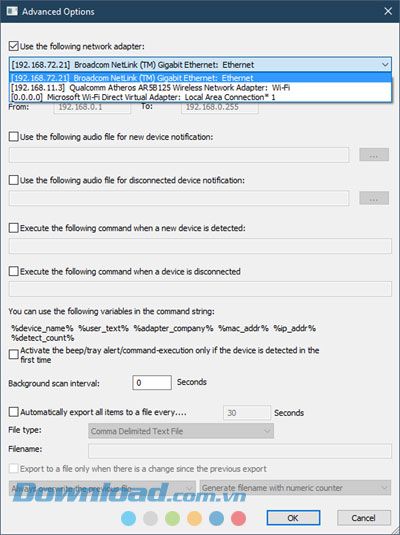
Dưới đây là các bước chi tiết về cách sử dụng công cụ Wireless Network Watcher để kiểm soát và biết ai đang sử dụng Wifi của bạn. Bạn có thể ngăn chặn người đó kết nối Wifi của mình bằng cách thay đổi mật khẩu Wifi thường xuyên. Bài viết về cách đổi mật khẩu Wifi trên máy tính sẽ hướng dẫn bạn cách bảo vệ Wifi của mình, hãy tham khảo ngay nhé.
Chúc các bạn bảo vệ mạng Wifi của mình một cách an toàn.
