
Microsoft Excel là một công cụ tin học văn phòng hữu ích cho hầu hết các ngành nghề. Với rất nhiều hàm và thủ thuật hữu ích, nó đáp ứng nhu cầu trong công việc và học tập. Tuy nhiên, không phải ai cũng nắm bắt hết những thủ thuật này, trong đó có thủ thuật tách trường họ tên thành các cột riêng biệt. Trong bài viết này, chúng ta sẽ chia sẻ với bạn cách tách tên trong Excel một cách nhanh chóng và đơn giản nhất.
Tại sao cần tách họ tên trong trang tính Excel?
Họ và tên là những thông tin cơ bản cần có để thống kê danh sách người hay nhóm người, từ đó quản lý và phân loại thuận tiện hơn. Thông thường, khi nhập liệu vào Excel, hầu hết mọi người thường nhập họ và tên vào cùng một ô tính. Điều này khiến việc sắp xếp và phân loại theo họ và tên trở nên khó khăn hơn sau này.
Tuy nhiên, việc nhập từng cột họ và tên khác nhau một cách thủ công ngay từ đầu cũng tốn nhiều thời gian hơn. Vì vậy, chọn cách tách tên trong Excel sau khi có danh sách tổng sẽ giúp bạn tiết kiệm thời gian thao tác. Hơn nữa, yêu cầu tách họ tên cũng thường xuất hiện trong các bài tập thực hành, rèn luyện tin học tại trường hay khi thi chứng chỉ MOS.
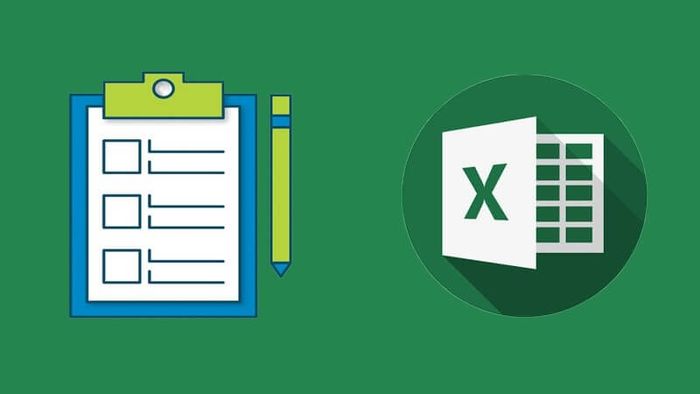
Việc tách họ tên rất nhanh chóng, chỉ cần vài thao tác đơn giản là bạn đã có ngay kết quả. Có nhiều cách để thực hiện việc này trong Excel. Tùy thuộc vào nhu cầu và sở thích của bạn, cũng như số lượng trường họ tên cần tách.
Trong bài viết này, Mytour sẽ chia sẻ với bạn 3 phương pháp phổ biến nhất để tách tên trong Microsoft Excel. Chắc chắn những thủ thuật dưới đây sẽ giúp bạn làm việc hiệu quả và nhanh chóng hơn, đồng thời hoàn thành các bài tập thực hành khi học và thi chứng chỉ về tin học văn phòng cơ bản.
Cách tách tên trong Excel một cách nhanh chóng, đơn giản
Dưới đây là ba phương pháp giúp bạn tách tên nhanh chóng và đơn giản trực tiếp trên bảng tính Excel của bạn mà không cần dùng các phần mềm hay ứng dụng hỗ trợ khác:
Hướng dẫn tách tên trong Excel bằng công cụ Tìm và Thay thế
Nếu bạn muốn tách họ và tên ra thành các hàng hoặc cột khác nhau, bạn có thể sử dụng công cụ Tìm và Thay thế để làm điều này nhanh chóng. Sau đây là những bước thực hiện chuẩn mà bạn có thể tham khảo để tự mình thực hiện trên tệp của bạn:
Bước 1: Sao chép và dán cột Họ và Tên sang một cột tên khác.
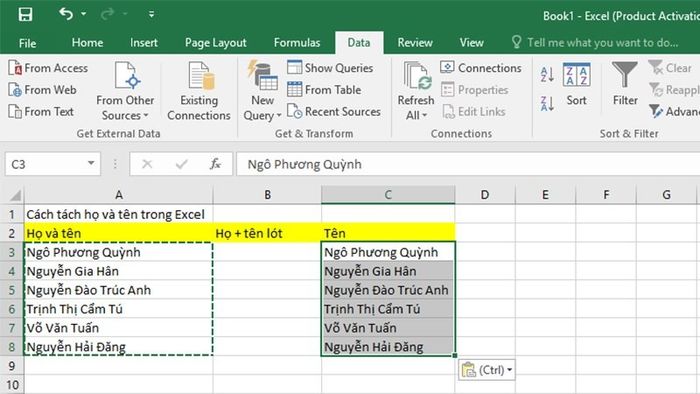
Bước 2: Sử dụng chuột hoặc touchpad để chọn cột Tên sau khi đã sao chép nội dung từ cột Họ và Tên sang. Sau đó, mở hộp thoại Tìm và Thay thế bằng cách nhấn tổ hợp phím Ctrl + H.
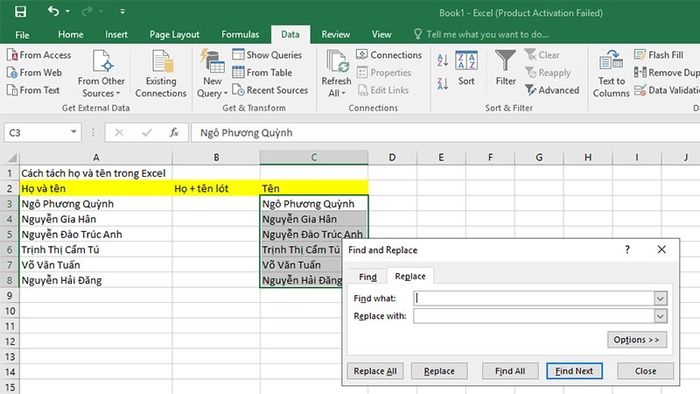
Bước 3: Bây giờ, trong ô Tìm kiếm, bạn thêm ký tự * và một dấu cách.
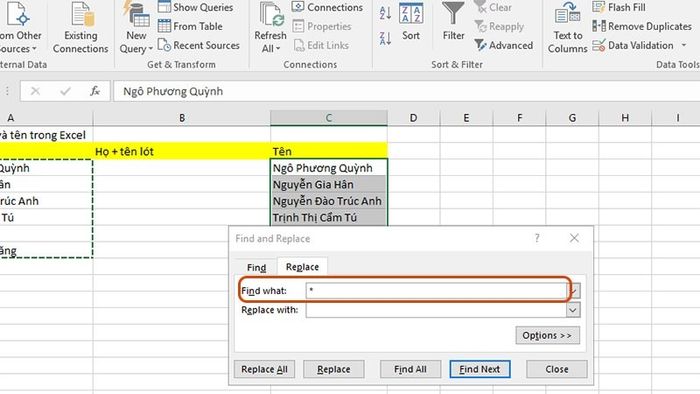
Bước 4: Tiếp theo, nhấn vào nút Thay tất cả.
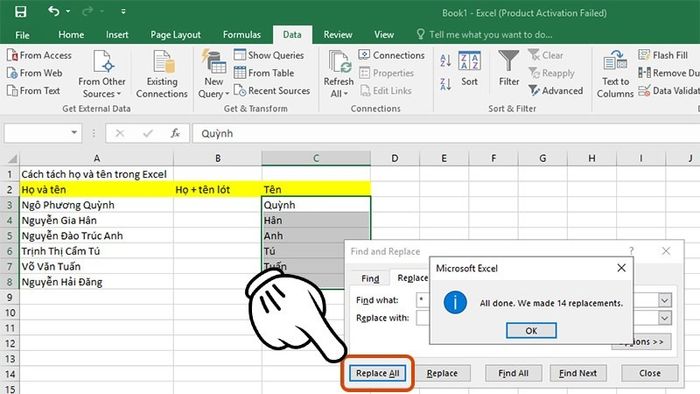
Bước 5: Tiếp theo để tách Họ và tên lót sang một cột khác, ví dụ cột C3, bạn nhập vào ô đó công thức sau: =LEFT(A3;LEN(A3)-LEN(C3)) và nhấn Enter để nhận kết quả đã tách.
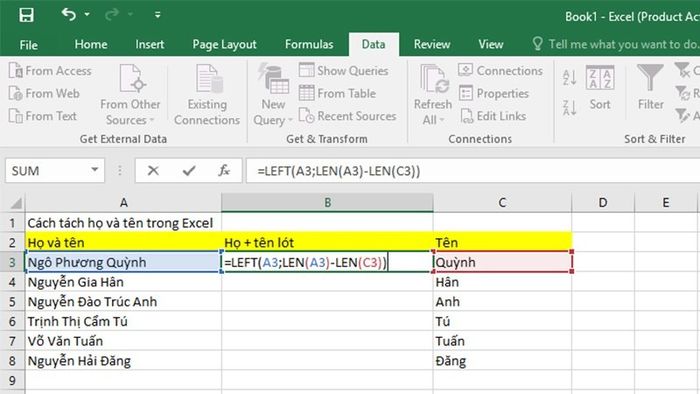
Bước 5: Để áp dụng cho các ô còn lại, bạn di chuyển con trỏ chuột đến góc dưới cùng bên phải của ô đã tách và kéo xuống cho đến khi xuất hiện dấu “+”, sau đó giữ chuột và kéo xuống những ô còn lại là xong.
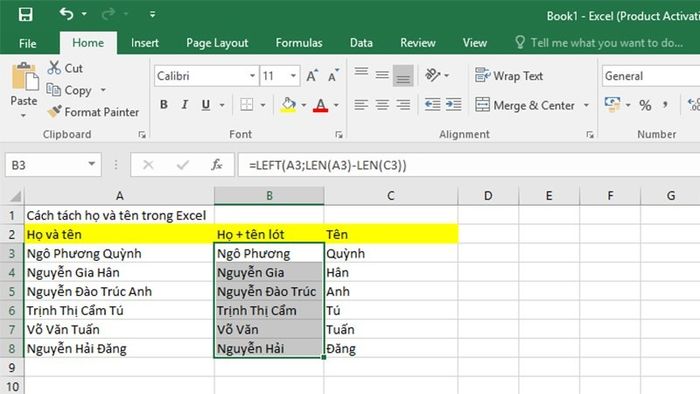
Thật đơn giản và tiện lợi đúng không? Không cần phải nhập liệu lại một lần nữa bằng tay, chỉ cần sử dụng công cụ Tìm và Thay thế và hàm LEFT, bạn đã có thể tách tên một cách chính xác nhất. Đừng quên lưu lại thủ thuật này để tối ưu hóa công việc của mình nhé!
Hướng dẫn cách tách họ tên trong Excel với Text to Columns
Không chỉ có thể dùng công cụ Tìm và Thay thế như đã hướng dẫn ở trên, cách tách tên trong Excel bằng Text to Columns cũng là một phương pháp hữu hiệu giúp bạn thực hiện công việc hiệu quả hơn. Với Text to Columns, quản lý thông tin trở nên đơn giản và tiện lợi hơn rất nhiều.
Bạn đã biết cách sử dụng Text to Columns để tách tên trong Excel chưa? Nếu chưa, hãy theo dõi các bước dưới đây Mytour sẽ hướng dẫn bạn một cách nhanh chóng và đơn giản nhất:
Bước 1: Sử dụng chuột để bôi đen toàn bộ cột Họ và Tên cần tách. Sau đó, trên thanh công cụ, bạn nhấn vào mục Dữ liệu.
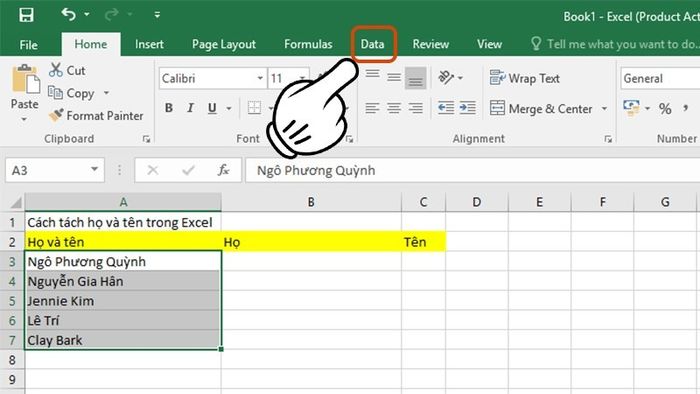
Bước 2: Tiếp theo, bạn chọn mục Text to Columns ở góc bên phải của hộp công cụ Dữ liệu.
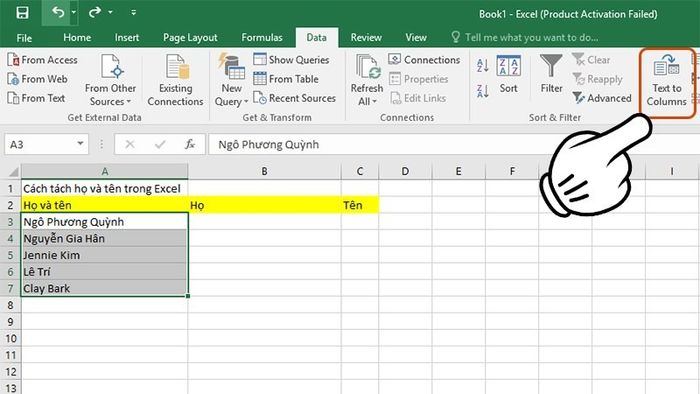
Bước 3: Hộp thoại Trình hướng dẫn Chuyển văn bản thành cột xuất hiện, bạn nhấn chọn ô Delimited. Sau đó nhấn nút Tiếp theo.
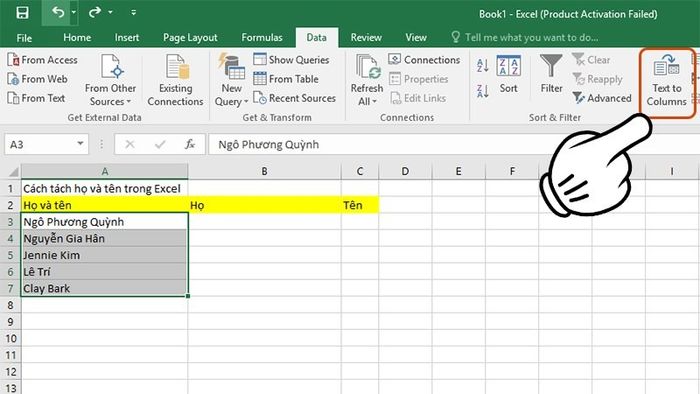
Bước 4: Sau đó, bạn đánh dấu vào ô Space trong mục Delimiters và tiếp tục nhấn nút Tiếp theo.
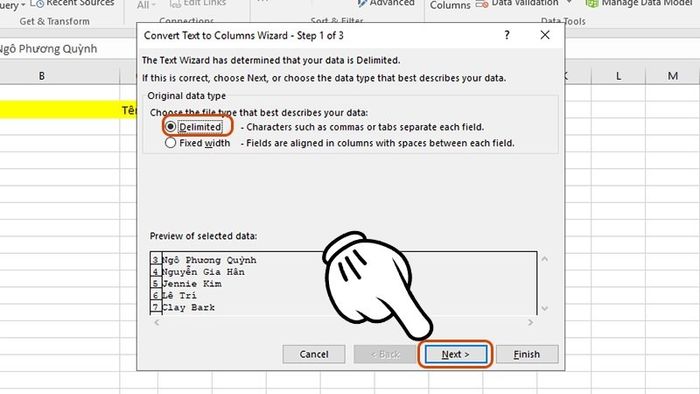
Bước 5: Tiếp theo, trong mục Định dạng dữ liệu cột, bạn đánh dấu vào ô Text. Ở phần Đích chứa thông tin sau khi tách tên, bạn chọn ô B3, tương ứng với cột Họ. Sau đó, nhấn nút Hoàn tất để kết thúc.
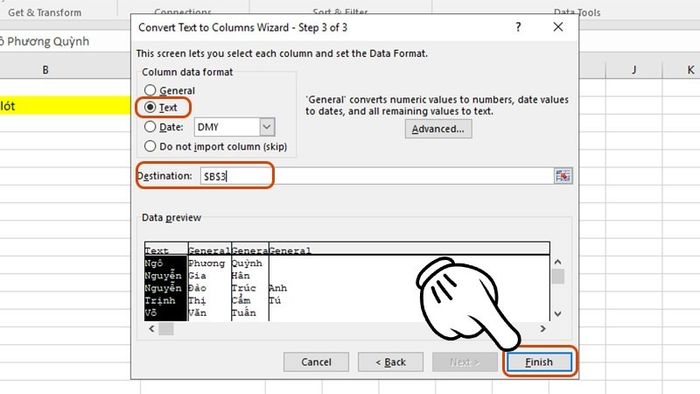
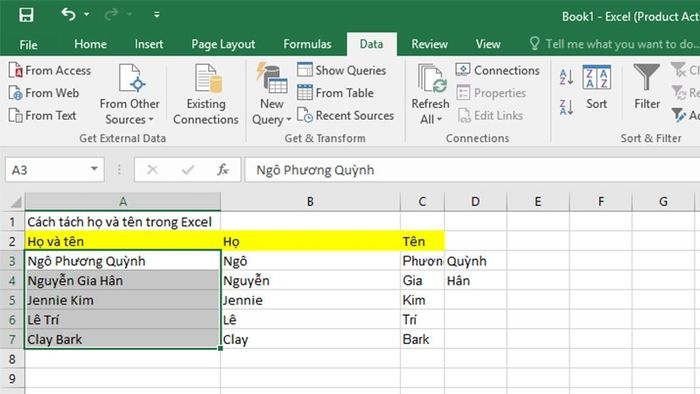
Tuy nhiên, phương pháp này thường chỉ thích hợp với tên có 2 từ. Trường hợp có 3 từ trở lên sẽ được phân thành Họ, Tên và phần sau tên sẽ chuyển sang một cột khác.
Hướng dẫn sử dụng kết hợp nhiều hàm - cách tách tên họ trong Excel
Ngoài hai phương pháp mà Mytour đã chia sẻ, một cách tách tên khác cũng được sử dụng rộng rãi và hiệu quả là kết hợp nhiều hàm Excel. Cụ thể, những hàm được sử dụng trong phương pháp này bao gồm LEN, RIGHT và SUBSTITUTE. Bạn có biết cách này không? Hãy làm theo các bước dưới đây và áp dụng trên file của bạn ngay nhé!
Bước 1: Tại ô bạn muốn tách tên, ví dụ ở đây là ô D4, nhập công thức sau đây: =RIGHT(B4,LEN(B4)-FIND('@',SUBSTITUTE(B4,' ','@',LEN(SUBSTITUTE(B4,' ','')))))
Trong công thức này:
- RIGHT là hàm được sử dụng để cắt chuỗi ký tự từ bên phải sang trái.
- LEN là hàm dùng để lấy chiều dài của một chuỗi.
- SUBSTITUTE là hàm dùng để thay thế một văn bản cụ thể trong một chuỗi đã cho.
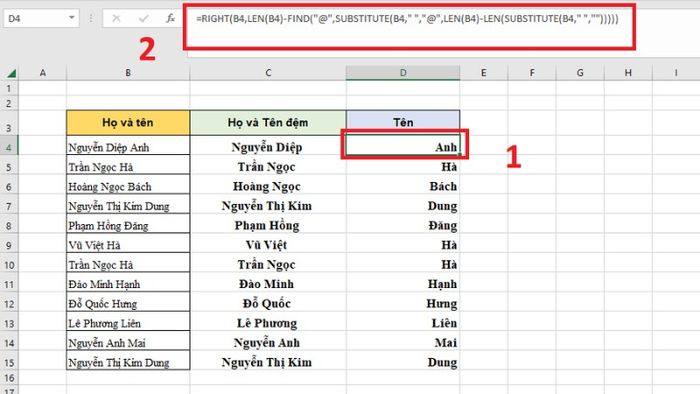 Bước 2: Sau đó nhấn Enter để nhận kết quả tên đã được tách. Để tách tên ở các ô còn lại, bạn chỉ cần đặt con trỏ ở góc dưới cùng của ô kết quả, kéo xuống hết các ô còn lại khi thấy dấu “+” xuất hiện là xong bước tách tên.
Bước 2: Sau đó nhấn Enter để nhận kết quả tên đã được tách. Để tách tên ở các ô còn lại, bạn chỉ cần đặt con trỏ ở góc dưới cùng của ô kết quả, kéo xuống hết các ô còn lại khi thấy dấu “+” xuất hiện là xong bước tách tên.Bước 3: Tại ô muốn tách họ và tên đệm, ví dụ ở đây là ô C4, bạn nhập công thức sau đây: =LEFT(B4,LEN(B4)-LEN(D4))
Trong công thức này:
- LEFT là hàm được sử dụng để cắt chuỗi ký tự từ trái sang phải.
- LEN là hàm dùng để lấy độ dài của một chuỗi ký tự.
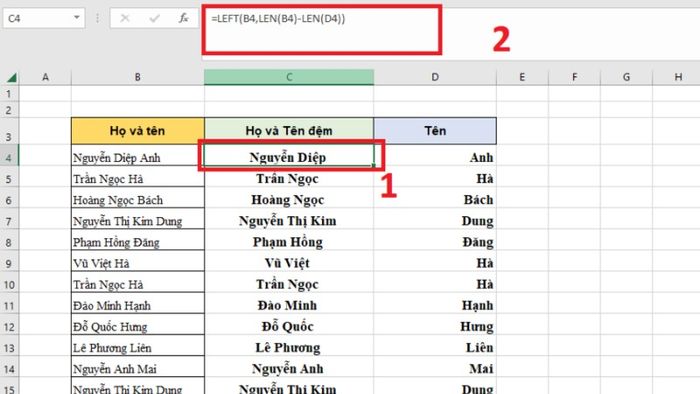
Bước 4: Tiếp theo, nhấn Enter để nhận và kiểm tra lại kết quả. Để tách họ và tên đệm, bạn thực hiện các thao tác giống như bước 2.
Sử dụng tính năng Flash Fill - cách tách tên trong Excel
Một phương pháp tách tên khác trong Microsoft Excel mà không phải ai cũng biết và áp dụng đó là tính năng Flash Fill. Tính năng này tự động điền dữ liệu vào các hàng, cột dựa trên một mẫu cụ thể. Do đó, Flash Fill cũng hỗ trợ bạn tách họ, tên đệm và tên ra các ô tính khác nhau.
Dưới đây là hướng dẫn chi tiết về các thao tác mà bạn có thể tham khảo và lưu lại để áp dụng khi làm việc, học tập trên Excel:
Bước 1: Thêm các cột mới bên cạnh cột Họ và Tên. Nhập lần lượt các ô họ, tên đệm và tên vào hàng đầu tiên để làm mẫu.
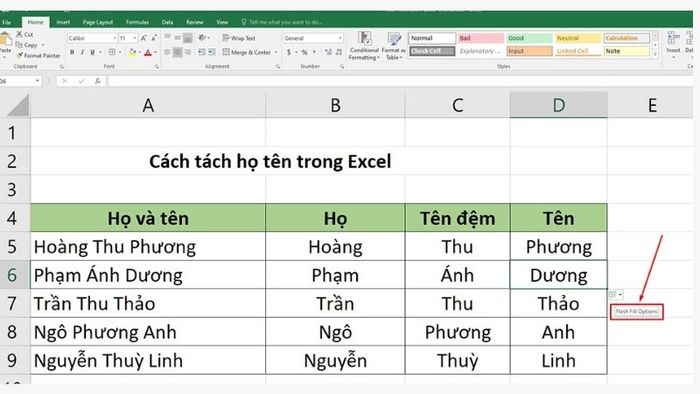
Bước 2: Đặt con trỏ vào từng cột, sau đó vào tab Data, chọn Flash Fill hoặc nhấn tổ hợp phím Ctrl + E để Excel tự động nhận diện và điền thông tin theo mẫu sẵn. Bạn có thể kiểm tra kết quả tương ứng như trong hình ảnh dưới đây.
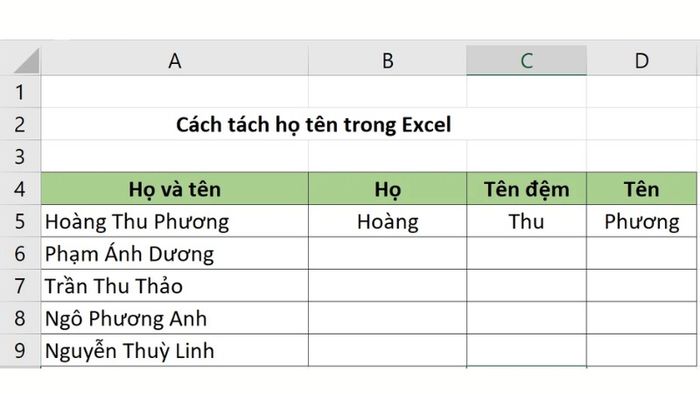
Một hạn chế khi sử dụng tính năng Flash Fill để tách tên trên Excel là cần có dữ liệu đồng nhất, đặc biệt là họ và tên cần phải có cùng độ dài 3 chữ cái. Nếu họ và tên trong các hàng không đồng nhất, Flash Fill sẽ không nhận diện đúng để tự động điền theo mẫu ban đầu.
Những lưu ý khi thực hiện tách tên trong Excel
Nhìn chung, các cách để tách họ và tên trong Excel như Mytour chia sẻ ở trên không quá phức tạp để thực hiện. Tuy nhiên, để thành công ngay từ lần đầu tiên, bạn cũng cần chú ý đến một số vấn đề cụ thể.
Nhập đúng và đủ hàm công thức: Đây là yêu cầu cơ bản, do đó bạn cần phải nhập chính xác từng ký tự của hàm và kiểm tra kỹ để tránh sai sót dẫn đến kết quả không chính xác.
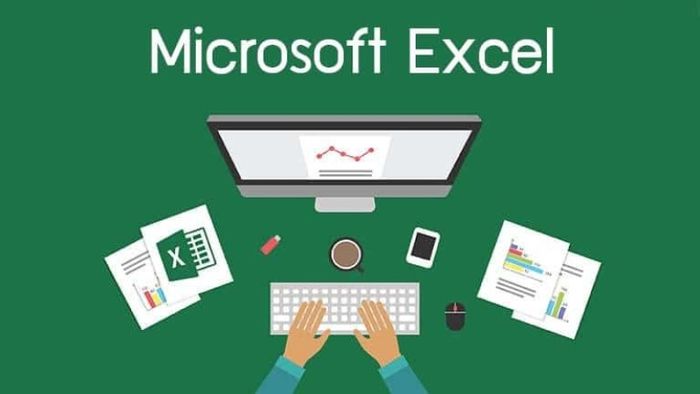
Để sao chép công thức hàm nhanh chóng cho những ô khác, bạn có thể sử dụng tính năng Fill Handle. Chỉ cần đặt con trỏ chuột ở góc dưới cùng của ô có kết quả công thức, khi xuất hiện dấu “+” thì giữ chuột và kéo xuống những ô còn lại.
Mỗi phương pháp sẽ phù hợp với từng nhu cầu khác nhau, tùy thuộc vào lượng dữ liệu và thông tin Họ và Tên đầu vào. Ví dụ, cách tách tên bằng Text to Columns thường chỉ áp dụng cho tên có 2 chữ. Trong khi đó, nếu lượng dữ liệu không quá lớn và đồng bộ hơn, tính năng Flash Fill sẽ hiệu quả hơn so với trường hợp dữ liệu lớn và Họ và Tên không thống nhất 2, 3 hay 4 chữ.
Kết luận
Trên đây là hướng dẫn cách tách tên trong Excel đơn giản và nhanh chóng cho bạn tham khảo. Hy vọng bài viết đã cung cấp những thông tin và thủ thuật hữu ích để tối ưu hiệu quả công việc và học tập của bạn. Nếu bạn thấy bài viết hay, hãy theo dõi Trang Tin Tức – Mytour để cập nhật thêm nhiều bài viết thú vị về thủ thuật, ứng dụng, trò chơi, tin tức công nghệ và nhiều chủ đề mới mẻ khác nữa nhé!
