Bài viết này sẽ chỉ cho bạn cách tải video từ hầu hết các trang web mà không cần trả phí. Mặc dù không có phương pháp duy nhất nào giúp bạn tải video từ mọi trang web, nhưng bằng cách sử dụng một số cách khác nhau, bạn có thể thực hiện việc này một cách dễ dàng.
Bước Thực Hiện
Sử Dụng Công Cụ Tải Video Trực Tuyến
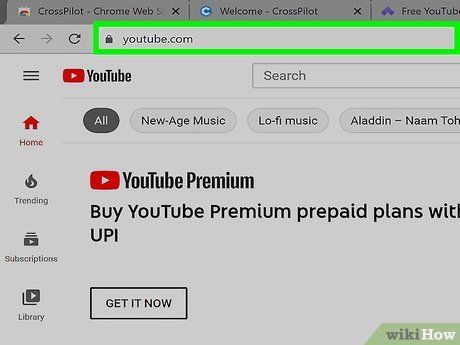
Truy Cập Trang Xem Video Trực Tuyến Bằng Trình Duyệt. Đó Có Thể Là YouTube, Dailymotion, Facebook Hoặc Trang Web Khác Chuyên Phát Video Trực Tuyến.
- Bạn Không Thể Sử Dụng Dịch Vụ Xem Trực Tuyến Có Trả Phí Như Netflix, Hulu Hoặc Disney+.
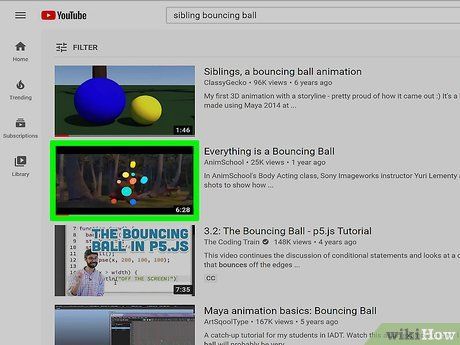
Chọn và Phát Video bạn Muốn Tải về. Sử Dụng thanh Tìm kiếm trên trang web để tìm video theo Tên, Người thực hiện hoặc Nội dung. Khi bạn tìm được video, nhấp vào để phát.
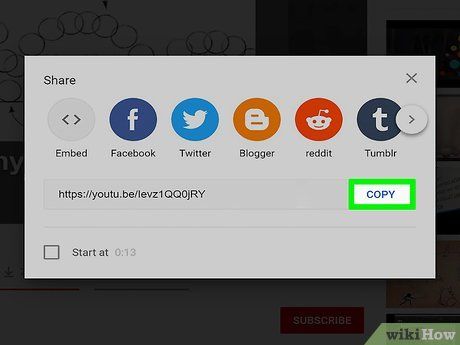
Sao chép URL của Video. Trên một số trang web như YouTube và Dailymotion, bạn có thể nhấp phải vào đường dẫn URL trong thanh địa chỉ và chọn Copy (Sao chép). Trên các trang web khác như Facebook, bạn cần thực hiện các bước sau để sao chép video:
- Nhấp vào Chia sẻ dưới video.
- Nhấp vào Sao chép liên kết hoặc Sao chép URL.
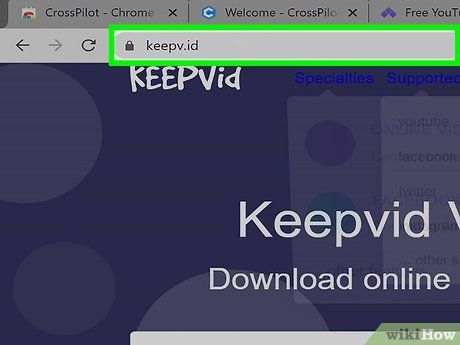
Truy cập Trang web Tải Video. Có nhiều trang web cho phép bạn tải video từ các trang web như YouTube, Facebook, v.v. Tuy nhiên, một số trang web hoạt động tốt và một số không hỗ trợ mọi video. Nhập từ khóa 'trang web tải video' để tìm trang web phù hợp. Dưới đây là một số trang web đang hoạt động:
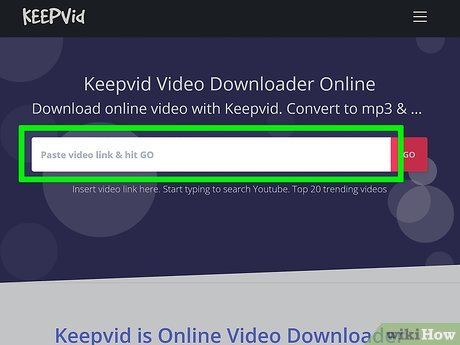
Nhấp vào Trường nhập URL Video. Hầu hết các trang web này có ô nhập dữ liệu ở đầu trang để bạn dán đường dẫn URL.

Ấn Ctrl+V trên Windows hoặc ⌘ Command+V trên Mac để Dán đường dẫn URL. Địa chỉ đã sao chép sẽ hiện trong ô nhập dữ liệu.
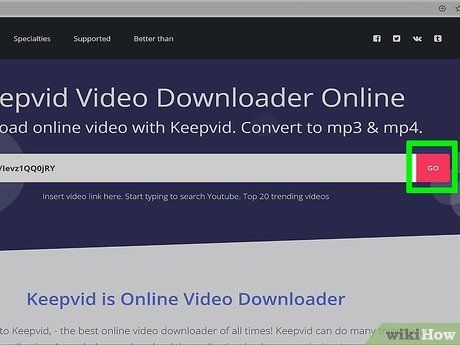
Chọn và nhấp vào nút tải video. Nút này thường nằm ở bên phải của ô nhập đường dẫn URL. Tìm nút Tải về, Go, Nhận, Nhận Video hoặc tương tự. Video sẽ được xử lý ngay khi bạn nhấp vào đó.
- Nếu trang web không thể xử lý video, hãy đảm bảo bạn đã sao chép toàn bộ đường dẫn URL. Nếu vẫn gặp sự cố, thử một trang web tải về khác.
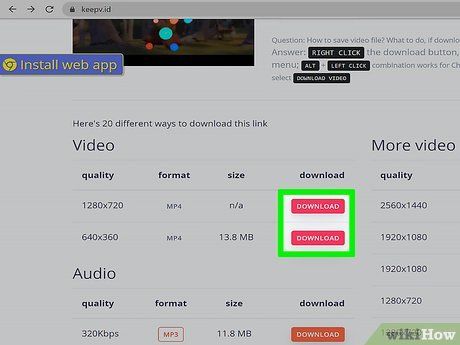
Nhấp vào Tải về (Tải về) cạnh chất lượng và định dạng bạn muốn. Bạn sẽ thấy nhiều tùy chọn tải về ở đây. Nhiều trang web cho phép tải về dưới định dạng MP4, WebM và MP3 (chỉ âm thanh). Bạn cũng có thể chọn giữa nhiều chất lượng, như 1080p, 720p, 480p hoặc 360p. Nhấp vào lựa chọn cạnh định dạng và chất lượng bạn muốn. Điều này sẽ tải video trực tiếp vào thư mục tải về hoặc phát trong trình duyệt. Thực hiện bước tiếp theo nếu video đang phát trong trình duyệt.
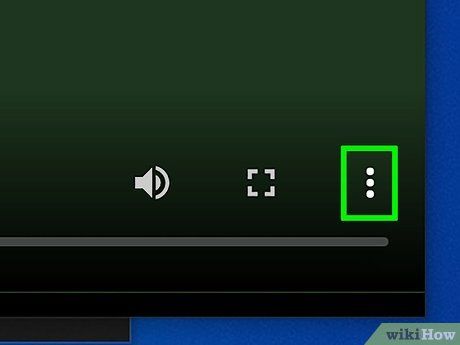
Nhấp vào ⋮. Để xem menu, bạn cần nhấp vào biểu tượng ba dấu chấm ở góc phải dưới của màn hình phát video.
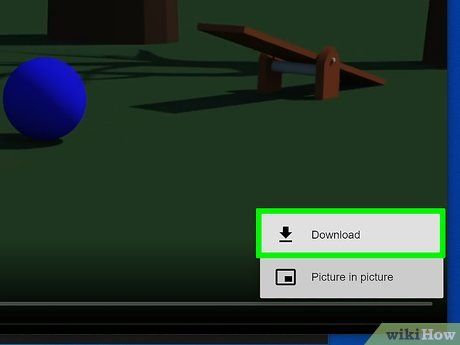
Nhấp vào Tải về. Thao tác này sẽ tải video vào thư mục Downloads.
- Mặc định, bạn có thể tìm thấy các video đã tải về trong thư mục Downloads.
Sử dụng 4K Video Downloader
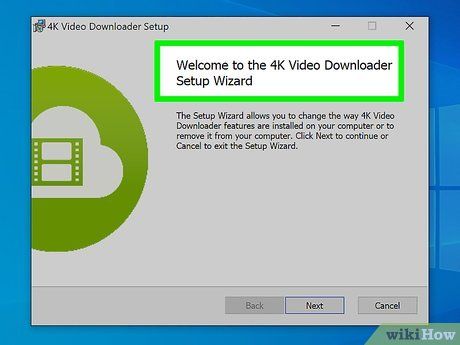
Tải và cài đặt ứng dụng 4K Video Downloader. Đây là ứng dụng miễn phí cho phép bạn tải video từ các trang web như YouTube, Dailymotion, Facebook, v.v. Bạn không thể tải phim từ các trang có thu phí như Netflix, Hulu hoặc Disney+. Để tải và cài đặt 4K Video Downloader, thực hiện các bước sau:
-
Trên Windows:
- Truy cập https://www.4kdownload.com/products/product-videodownloader bằng trình duyệt web.
- Nhấp vào Get 4K Video Downloader (Tải 4K Video Downloader)
- Mở tập tin cài đặt trong trình duyệt web hoặc thư mục Downloads (Tải về).
- Nhấp vào Next (Tiếp tục)
- Đánh dấu vào ô 'I agree to the terms in the License Agreement.' (Tôi đồng ý với các điều khoản trong Thỏa thuận cấp phép).
- Nhấp vào Next
- Nhấp vào Browse (Duyệt) để chọn nơi cài đặt (tùy chọn).
- Nhấp vào Next
- Nhấp vào Install (Cài đặt)
- Nhấp vào Yes (Có)
- Nhấp vào Finish (Hoàn tất).
-
Trên Mac:
- Truy cập https://www.4kdownload.com/products/product-videodownloader bằng trình duyệt web.
- Nhấp vào Get 4K Video Downloader (Tải 4K Video Downloader)
- Mở tập tin cài đặt trong trình duyệt web hoặc thư mục Downloads.
- Kéo ứng dụng 4K Video Downloader vào thư mục Applications (Ứng dụng).
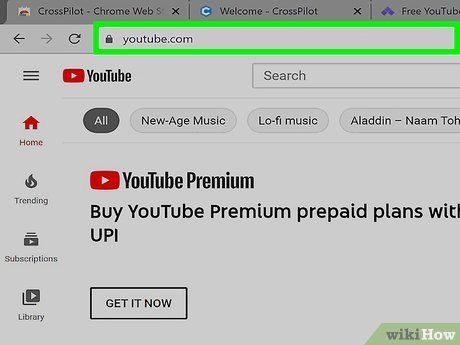
Truy cập trang web xem video trực tuyến bằng trình duyệt. Điều này có thể là YouTube, Dailymotion, Facebook hoặc trang web khác chuyên phát video trực tuyến.
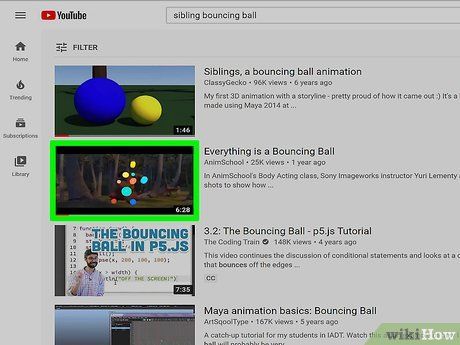
Tìm và phát video mà bạn muốn tải về. Sử dụng thanh tìm kiếm trên trang web để tìm video theo tên, tên người thực hiện hoặc nội dung. Khi bạn tìm thấy video, nhấp vào để phát.
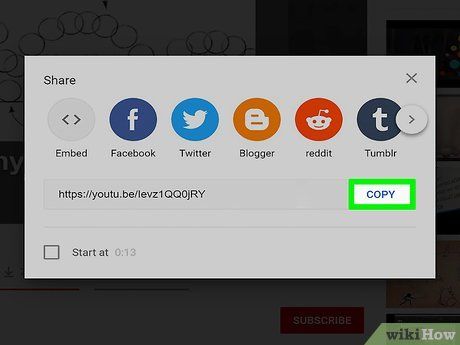
Sao chép đường dẫn URL của video. Trên các trang web như YouTube và Dailymotion, bạn có thể nhấp chuột phải vào đường dẫn URL trong thanh địa chỉ và chọn Copy (Sao chép). Trên các trang web khác như Facebook, thực hiện các bước sau để sao chép video:
- Nhấp vào Share (Chia sẻ) dưới video.
- Nhấp vào Copy Link (Sao chép liên kết), Copy URL (Sao chép URL) hoặc tùy chọn tương tự.
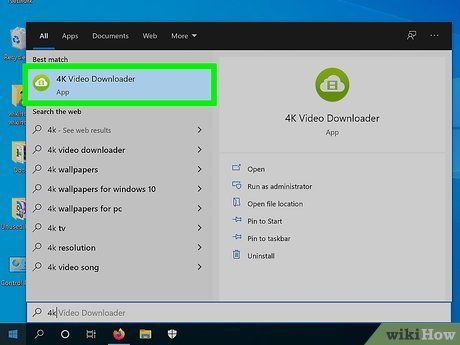
Mở 4K Video Downloader. Đây là chương trình có biểu tượng đám mây trên nền xanh lá. Nhấp vào biểu tượng đó để mở 4K Video Downloader. Bạn có thể tìm thấy chương trình này trong menu Start hoặc thư mục Applications (Ứng dụng) trên Mac.
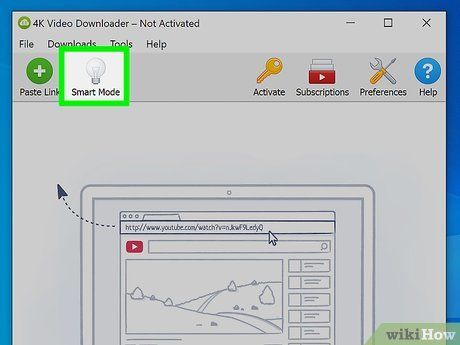
Sử dụng Chế độ thông minh
. Trình đơn Chế độ thông minh sẽ hiển thị để bạn lựa chọn định dạng, chất lượng và ngôn ngữ cho video muốn tải về.
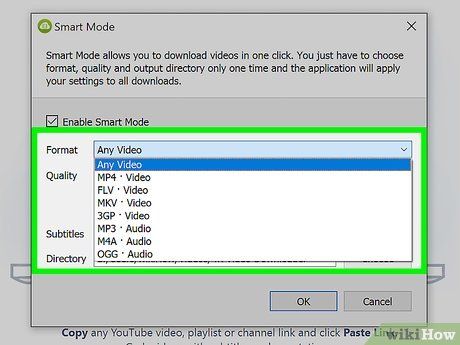
Chọn định dạng. Sử dụng khung lựa chọn để chọn định dạng. 4K Video Downloader hỗ trợ MP4, FLV, MKV và 3GP, cùng với các định dạng âm thanh như MP3, M4A và OGG.
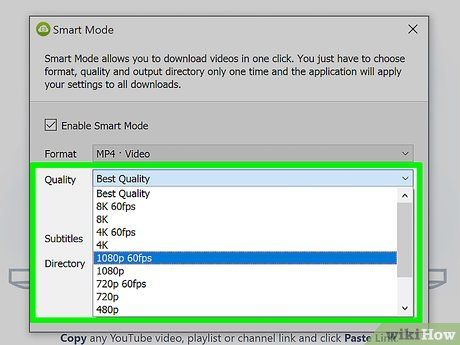
Chọn chất lượng. 4K Video Downloader hỗ trợ nhiều định dạng phân giải màn hình, từ 240p lên đến 4K UHD. Ngoài ra, chương trình còn hỗ trợ 60 khung hình trên giây với chất lượng 720p, 1080p và 4K. Chọn 'Chất lượng tốt nhất' để tải chất lượng tốt nhất có thể.
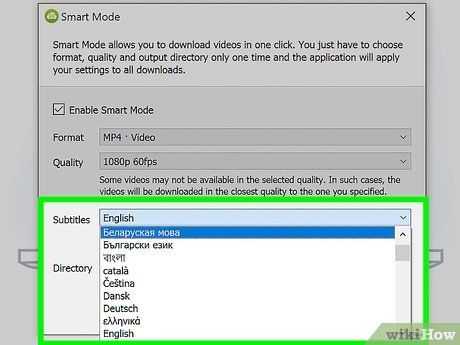
Chọn ngôn ngữ. Sử dụng hai khung lựa chọn cuối cùng để chọn ngôn ngữ và phụ đề cho video.
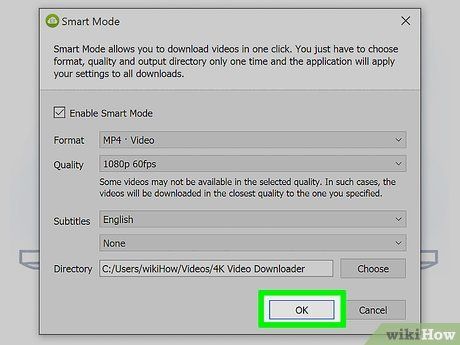
Nhấp vào Ok. Thực hiện thao tác này để lưu cài đặt.
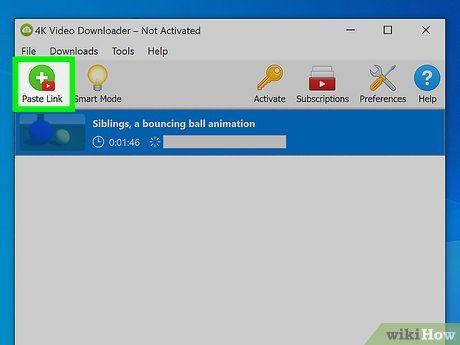
Nhấp vào Dán Đường Dẫn (Dán đường dẫn). Biểu tượng màu xanh lá sẽ xuất hiện ở phía trên góc phải. Hãy thực hiện thao tác này để tự động dán đường dẫn vào 4K Video Downloader và bắt đầu tải video.
- Khi quá trình tải video hoàn tất, bạn có thể tìm thấy tập tin video đã tải về trong thư mục Videos.
Sử dụng OBS Studio
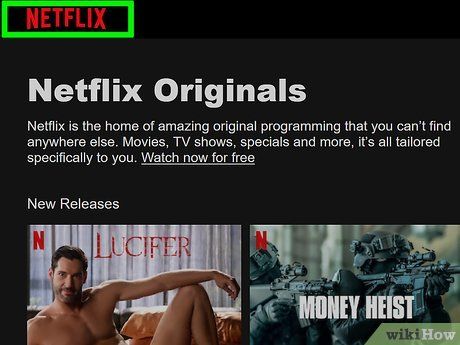
Tìm hiểu về giới hạn của việc ghi màn hình. Ghi màn hình là cách giúp bạn tải video được bảo vệ bản quyền (như trên Netflix). OBS Studio sẽ ghi lại cả con trỏ và mọi cửa sổ hiển thị hoặc tình trạng gián đoạn xảy ra trong quá trình phát video. Để xem lại các video này, bạn cũng cần phải trả phí dịch vụ.
- Lưu ý, việc ghi màn hình từ các dịch vụ xem trực tuyến có phí là vi phạm điều khoản dịch vụ của nhà cung cấp. Điều này cũng là hành vi bất hợp pháp tại nhiều quốc gia.
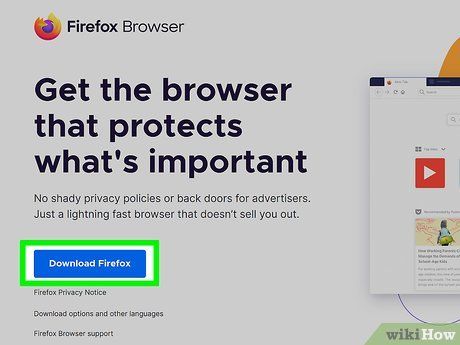
Tải và cài đặt Mozilla Firefox. Hầu hết các dịch vụ phát video trực tuyến như Netflix và Hulu đều bảo vệ bản quyền cho các video của họ. Khi bạn ghi màn hình từ những dịch vụ này, bạn sẽ thấy màn hình đen khi xem lại video đã ghi. Để 'vượt qua', hãy sử dụng trình duyệt Firefox khi xem video. Thực hiện các bước sau để tải và cài đặt Firefox:
- Truy cập https://www.mozilla.org/vi/firefox/new/?redirect_source=firefox-com
- Nhấp vào Tải Firefox.
- Mở tập tin cài đặt trong trình duyệt hoặc thư mục Tải về.
- Nhấp Có. Đối với macOS, bạn cần kéo biểu tượng Firefox vào thư mục Ứng dụng.
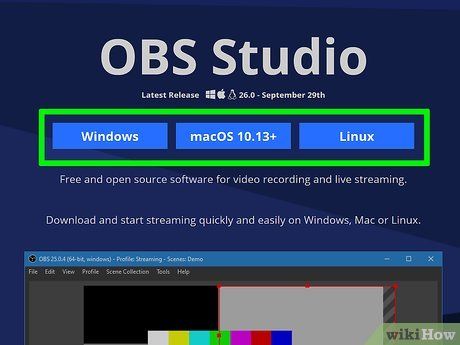
Tải và cài đặt OBS. Đây là phần mềm miễn phí hỗ trợ ghi và phát sóng trực tuyến, có thể sử dụng trên Windows, Mac và Linux. Thực hiện các bước sau để tải và cài đặt OBS:
-
Trên Windows:
- Truy cập https://obsproject.com
- Nhấp vào Windows.
- Mở tập tin cài đặt trong trình duyệt hoặc thư mục Tải về.
- Nhấp Tiếp tục.
- Nhấp Tôi Đồng Ý.
- Nhấp Tiếp Tục.
- Bỏ chọn ô tiện ích mở rộng nếu bạn muốn.
- Nhấp vào Cài Đặt.
- Nhấp vào Hoàn Tất khi được hỏi.
-
Trên Mac:
- Truy cập https://obsproject.com
- Nhấp vào MacOS 10.13+.
- Kéo ứng dụng OBS vào thư mục Ứng dụng.
- Mở tập tin cài đặt trong trình duyệt hoặc thư mục Tải về.
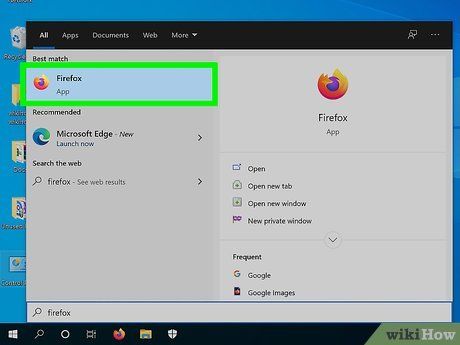
Kích hoạt Firefox. Đây là ứng dụng với màu cam và tím, có biểu tượng con cáo bén lửa. Nhấp vào biểu tượng này từ Menu Start, Dock, màn hình chính hoặc thư mục Applications để mở Firefox.
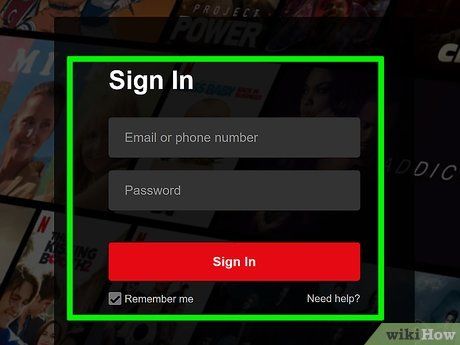
Truy cập trang web phát video trực tuyến và đăng nhập. Nhập địa chỉ web của trang phát video như Netflix, Hulu hoặc trình duyệt khác. Đăng nhập với tên người dùng và mật khẩu tài khoản của bạn.
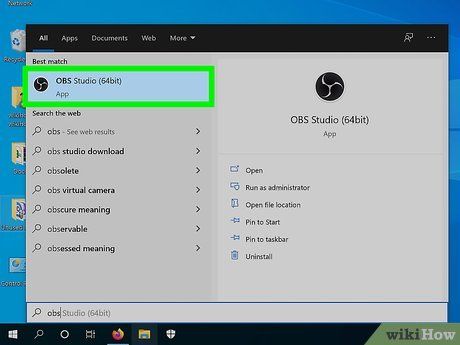
Mở OBS Studio. Chương trình này có biểu tượng quạt ba cánh trên nền màu đen. Nhấp vào biểu tượng này từ Menu Start hoặc thư mục Applications trên Mac để mở OBS.
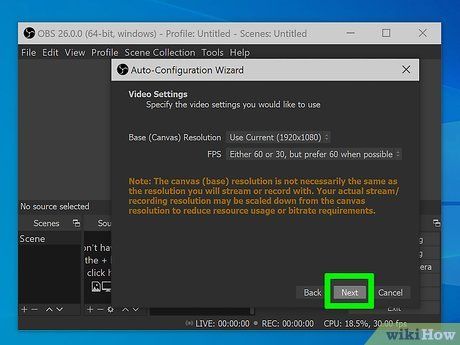
Nhấp vào OK khi được yêu cầu. Thao tác này đồng ý với điều khoản và điều hướng bạn đến cửa sổ chính của OBS Studio.
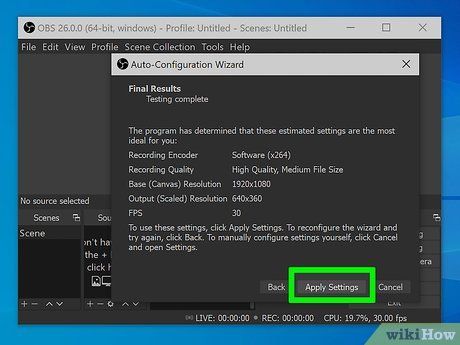
Nhấp vào Có trên cửa sổ 'Auto-Configuration Wizard'. Một cửa sổ mới hiện ra. Thực hiện các bước sau để hoàn thành quá trình cài đặt:
- Chọn ô 'Tối ưu hóa chỉ cho việc ghi hình'
- Nhấp Tiếp.
- Nhấp Tiếp.
- Nhấp vào Áp dụng Cài đặt. Nếu muốn tùy chỉnh cài đặt, nhấp vào Không.
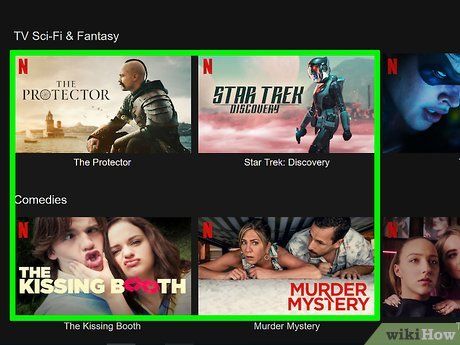
Mở video có bản quyền. Truy cập vào Netflix hoặc Hulu và đăng nhập vào tài khoản của bạn.
- Bạn cũng có thể sử dụng cách này để ghi video phát trực tiếp trên YouTube, Facebook hoặc Twitch.
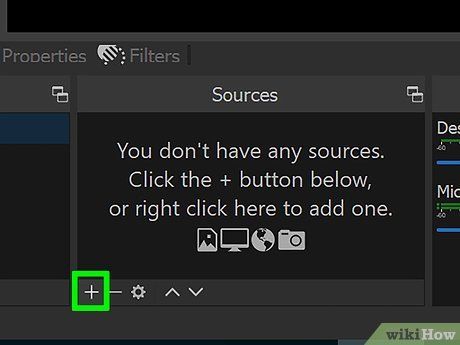
Nhấp vào + trong OBS. Đây là tùy chọn nằm dưới cửa sổ OBS trong phần 'Nguồn'.
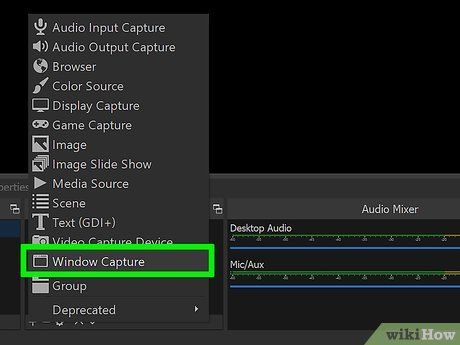
Nhấp vào Ghi cửa sổ. Lựa chọn này nằm ở cuối danh sách các nguồn ghi hình.
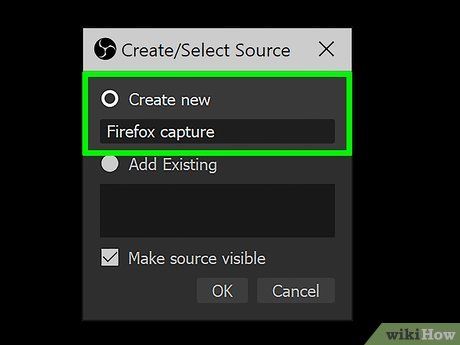
Nhập tên cho nguồn. Bạn có thể đặt tên theo tên ứng dụng chứa video bạn muốn ghi hình để dễ dàng nhận biết. Tuy nhiên, bạn cũng có thể đặt tên theo ý muốn của mình.

Chọn 'Firefox' cho mục Cửa sổ. Sử dụng menu bên cạnh mục 'Cửa sổ' để chọn Firefox. Thông tin này sẽ hiển thị cùng với trang web bạn đã mở. Chọn Firefox để thiết lập nó làm màn hình ghi hình.
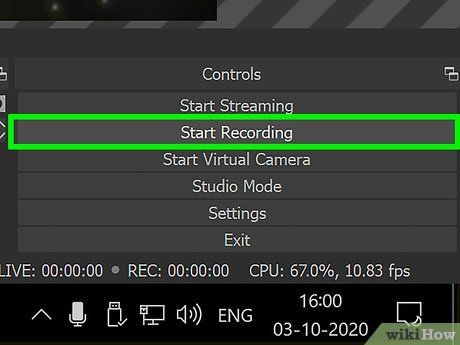
Bắt đầu Ghi hình trong OBS. Thao tác này ngay lập tức bắt đầu ghi hình từ nguồn đã chọn.

Phát video trên Firefox. Khi bạn đã kích hoạt tính năng ghi hình ứng dụng phát trực tuyến, nhấn vào nút phát trên video để bắt đầu xem. OBS sẽ ghi hình trong khi video được phát.
- Để đảm bảo mọi thứ đều ổn, hãy thử ghi lại một đoạn ngắn trước khi ghi toàn bộ bộ phim hoặc chương trình TV.
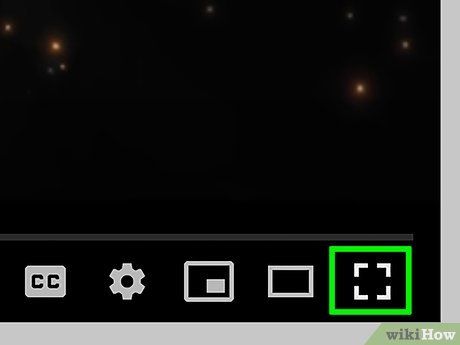
Xem video trong chế độ toàn màn hình. Bấm vào biểu tượng 'toàn màn hình' dưới chương trình phát video. Trong một số trường hợp, bạn cũng có thể nhấn phím 'F11' để xem video toàn màn hình.
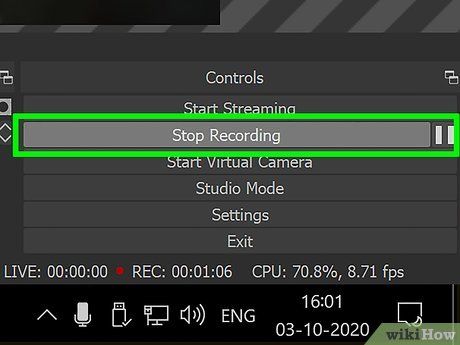
Dừng Ghi hình trong OBS khi video kết thúc. Thao tác này làm dừng quá trình ghi hình và lưu video.
- Bạn có thể xem video bằng cách vào Tệp và chọn Hiển thị Bản ghi trong trình đơn. Theo mặc định, video ghi sẽ được lưu trong thư mục Video.
Sử dụng thanh Game trên Windows
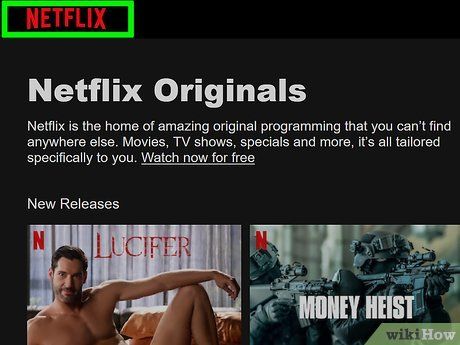
Hiểu rõ hạn chế của việc ghi màn hình. Ghi màn hình giúp bạn tải video bản quyền (ví dụ: video trên Netflix). Game Bar cũng ghi lại con trỏ và mọi cửa sổ hiển thị hoặc sự gián đoạn trong quá trình phát video. Bạn cần trả phí để truy cập những video này.
- Lưu ý, ghi màn hình từ dịch vụ trực tuyến có phí là vi phạm điều khoản dịch vụ do nhà cung cấp quy định. Điều này cũng là hành vi bất hợp pháp ở nhiều quốc gia.
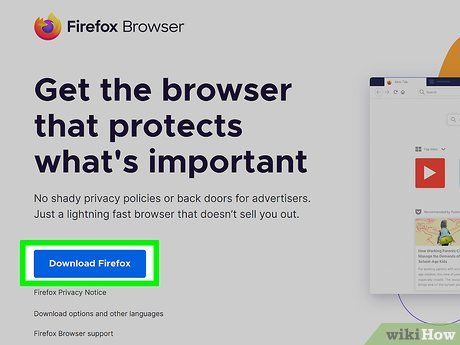
Tải và cài đặt Mozilla Firefox. Hầu hết dịch vụ phát video trực tuyến như Netflix và Hulu bảo vệ bản quyền cho video của họ. Khi bạn ghi màn hình trên những dịch vụ này, bạn sẽ thấy màn hình đen khi xem lại video đã ghi. Để 'vượt qua', bạn cần sử dụng trình duyệt Firefox khi xem video. Thực hiện các bước sau để tải và cài đặt Firefox:
- Truy cập https://www.mozilla.org/en-US/firefox/new/?redirect_source=firefox-com
- Nhấp vào Tải Firefox.
- Mở tập tin cài đặt trong trình duyệt web hoặc thư mục Downloads.
- Nhấp vào Yes
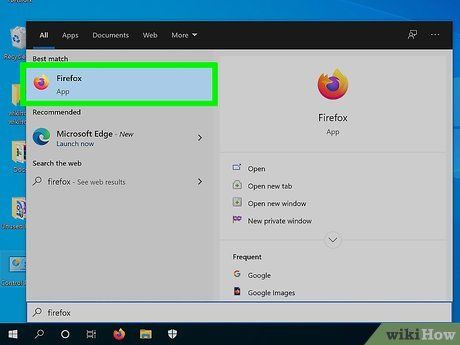
Mở Firefox. Đây là chương trình màu cam và tím với biểu tượng con cáo hình ngọn lửa. Nhấp vào biểu tượng này trong trình đơn Start để mở Firefox.
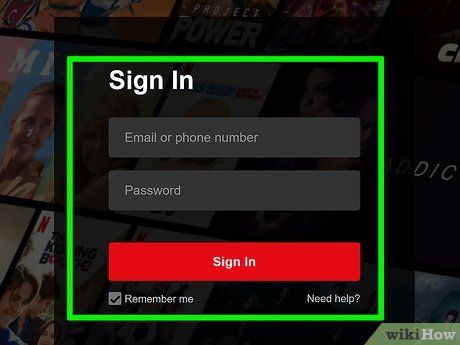
Truy cập trang xem video trực tuyến và đăng nhập. Nhập địa chỉ web của trang phát video trực tuyến như Netflix, Hulu hoặc trang khác vào trình duyệt web. Sau đó, đăng nhập bằng tên người dùng và mật khẩu của tài khoản bạn đang sử dụng.
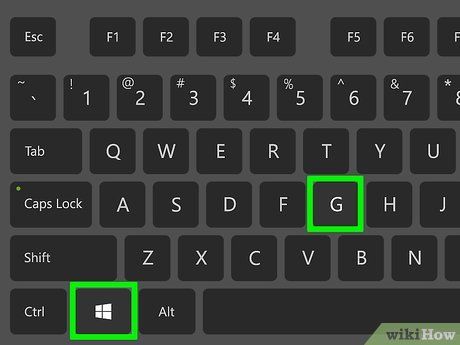
Nhấn ⊞ Win+G. Đây là cách mở Game Bar trên Windows. Bạn có thể sử dụng chương trình này để ghi màn hình.
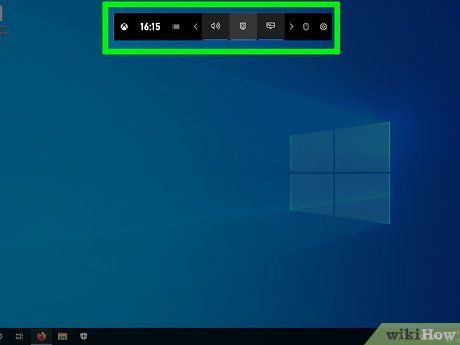
Bật menu công cụ. Đó là biểu tượng bốn dấu gạch ngang với dấu chấm ở phía trên. Bạn sẽ thấy nó ở phía trên của Game Bar.
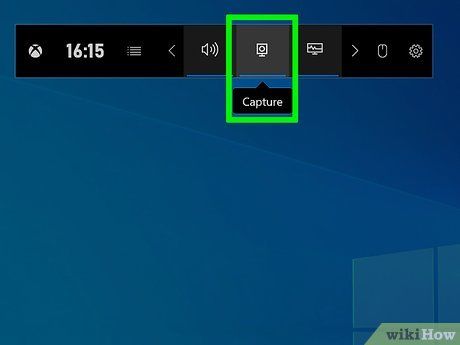
Bắt đầu Ghi hình. Ngay khi bạn nhấp vào, phần điều khiển ghi hình sẽ hiện ra.
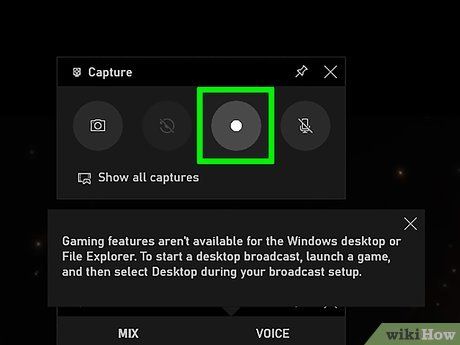
Nhấn nút 'Ghi'. Đây là nút tròn trong phần điều khiển ghi hình. Ghi hình sẽ bắt đầu ngay lập tức. Công cụ thời gian và nút dừng sẽ hiển thị bên phải.
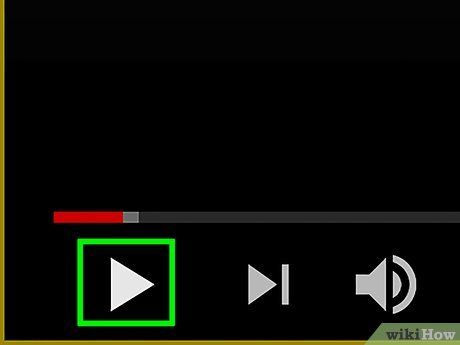
Phát video. Sử dụng trình duyệt web trong Firefox để tìm video bạn muốn xem và nhấp vào đó. Nhấp vào nút Phát trong video để xem. Game Bar sẽ ghi hình trong khi bạn xem video.
- Cố gắng đảm bảo không có cửa sổ hoặc sự can thiệp khác trên màn hình khi bạn xem video. Game Bar ghi lại tất cả cửa sổ mở, cùng với con trỏ và âm thanh từ các ứng dụng khác.
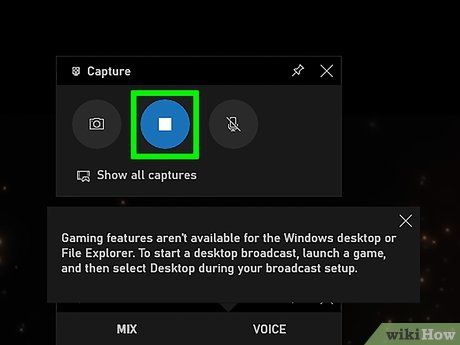
Nhấn nút 'Dừng'. Đây là nút màu đỏ bên cạnh khung công cụ thời gian. Thao tác này dừng việc ghi hình và lưu lại đoạn phim đã ghi. Theo mặc định, video ghi được lưu trong thư mục 'Ghi' bên trong thư mục 'Videos'.
- Nếu bạn không thấy nút 'Dừng', nhấn 'Win + G' để mở Game Bar. Sau đó, nhấn nút ghi trong thanh ghi hình để hiển thị nút Dừng.
- Để đảm bảo mọi thứ suôn sẻ, hãy thử ghi một đoạn ngắn của video trước. Nếu mọi thứ diễn ra suôn sẻ, bạn có thể ghi cả bộ phim hoặc chương trình TV.
Sử dụng Quicktime trên Mac
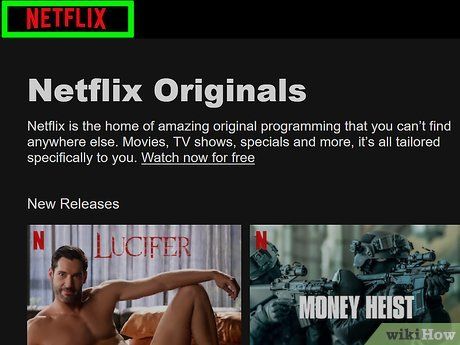
Tìm hiểu hạn chế của việc ghi màn hình. Ghi màn hình là phương tiện để tải video có bản quyền (như video trên Netflix). QuickTime cũng ghi hình con trỏ và mọi cửa sổ hoặc sự gián đoạn xảy ra trong quá trình phát video. Bạn cần phải cài đặt một công cụ hỗ trợ âm thanh để thu âm trên Mac khi ghi màn hình.
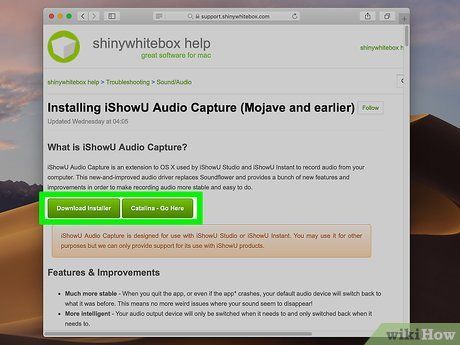
Tải công cụ hỗ trợ thu âm IShowU. Thông thường, khi sử dụng QuickTime để ghi màn hình trên Mac, bạn không thể thu âm. IShowU là công cụ miễn phí hỗ trợ thu âm cho máy Mac. Thực hiện các bước sau để tải và cài đặt IShowU:
- Truy cập https://support.shinywhitebox.com/hc/en-us/articles/204161459-Installing-iShowU-Audio-Capture-Mojave-and-earlier-
- Nhấp vào Catalina - Go Here nếu bạn sử dụng MacOS Catalina hoặc Mojave. Nhấp vào Download Installer cho các phiên bản MacOS cũ hơn.
- Mở tập tin cài đặt '.dmg' trong thư mục Downloads hoặc trình duyệt web.
- Nhấp đúp vào tập tin IShowU Audio Capture.pkg.
- Nhấp vào Ok.
- Nhấp vào Continue.
- Nhấp vào Install.
- Nhập mật khẩu của bạn.
- Nhấp vào Install Software.
- Nhấp vào Restart hoặc Close.
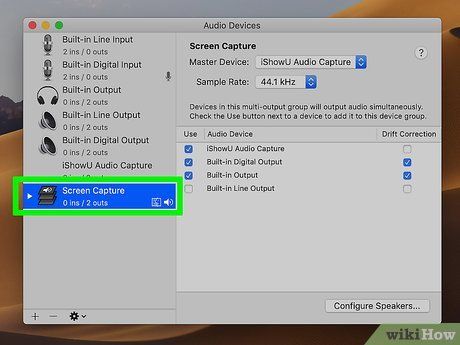
Cấu hình thiết bị đầu ra âm thanh. Để thu âm trên máy Mac, bạn cần thiết lập thiết bị âm thanh sao cho có thể thu âm từ Mac và truyền âm thanh qua loa và IShowU Audio Capture. Thực hiện các bước sau:
- Nhấp vào biểu tượng kính lúp ở góc phải trên.
- Nhập audio MIDI setup và ấn Enter.
- Nhấp vào dấu cộng (+) ở dưới trình đơn 'Audio Devices'.
- Nhấp vào Create Multip-Output Device.
- Chọn 'Built-in Audio' và 'IShowU Audio Capture'.
- Nhấp đúp vào 'Multi-Output Device' và đổi tên thành 'Screen Capture'.
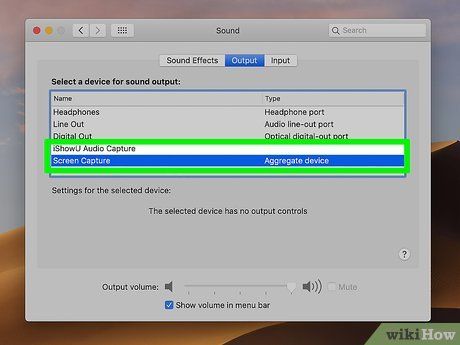
Đặt thiết bị 'Screen Capture' làm đầu ra âm thanh chính. Để sử dụng thiết bị âm thanh Screen Capture, bạn cần đặt nó làm thiết bị âm thanh chính trong System Preferences. Thực hiện các bước sau:
- Nhấp vào biểu tượng Apple ở góc phải trên.
- Nhấp vào System Preferences.
- Nhấp vào Sound.
- Nhấp vào thẻ Output.
- Chọn Screen Capture.
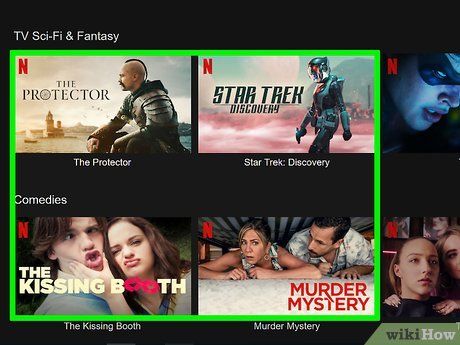
Mở video có bản quyền. Truy cập Netflix hoặc Hulu, đăng nhập vào tài khoản, và chọn video cần ghi hình.
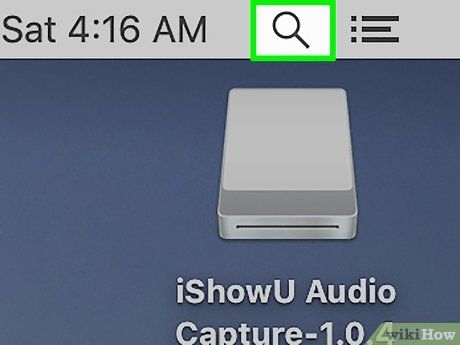

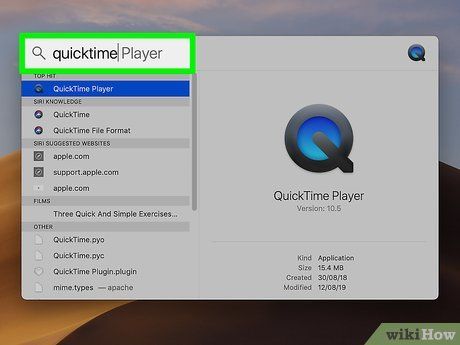
Gõ quicktime vào Spotlight. Điều này giúp bạn tìm kiếm QuickTime trên Mac.
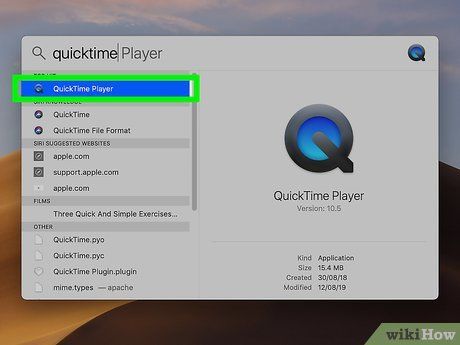
Nhấp vào QuickTime. QuickTime sẽ hiển thị đầu tiên trong kết quả tìm kiếm của Spotlight. Bấm chuột để mở QuickTime.
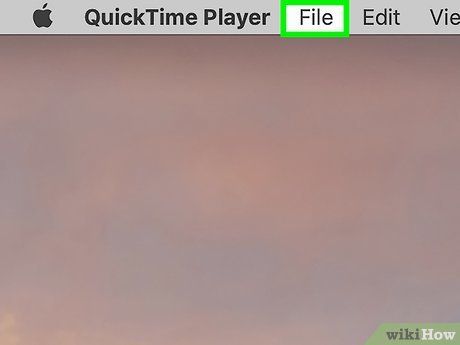
Nhấp vào File (Tệp). Trình đơn nằm ở góc trái màn hình. Một danh sách các tùy chọn sẽ xuất hiện.
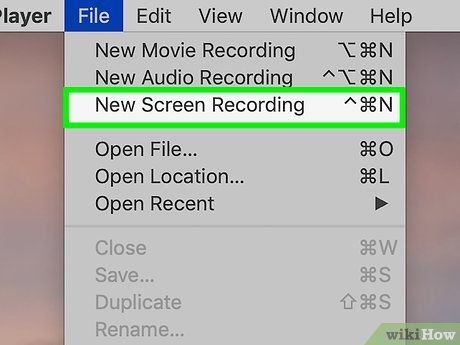
Nhấp vào New Screen Recording (Ghi màn hình mới). Tùy chọn này nằm phía trên trong danh sách File.
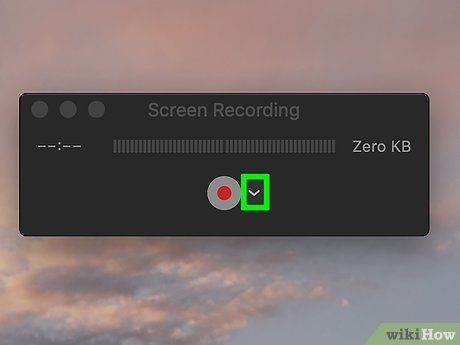
Nhấp vào Options (Tùy chọn). Đây là tùy chọn gần nút 'Record' (Ghi) ở dưới màn hình.
- Nếu bạn dùng MacOS phiên bản cũ, hãy nhấp vào mũi tên bên cạnh nút ghi trong điều khiển trình chiếu.
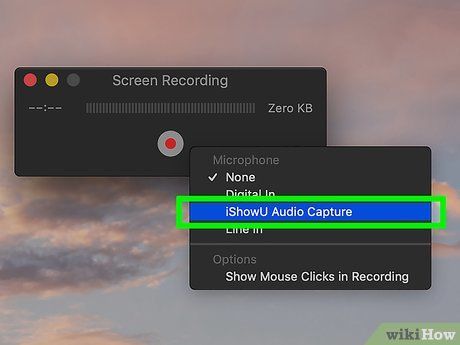
Chọn 'IShowU Audio Capture'. Hành động này sẽ chọn thiết bị IShowU Audio Capture cho việc thu âm khi ghi màn hình bằng QuickTime.
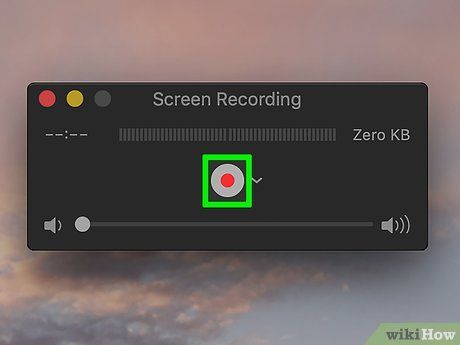
Nhấp vào nút 'Record' (Ghi). Nút này nằm ở bên trái thanh công cụ dưới màn hình. Việc ghi video sẽ bắt đầu ngay.
- Nếu bạn dùng MacOS phiên bản cũ, hãy nhấp vào nút tròn màu đỏ trong điều khiển trình chiếu.
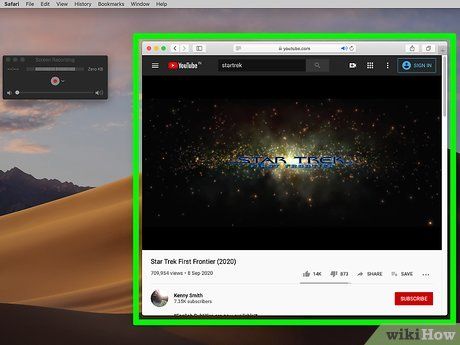
Truy cập trang dịch vụ trình chiếu có trả phí qua trình duyệt web. Có thể là Netflix, Hulu, Amazon Prime Video, hoặc dịch vụ khác mà bạn muốn.
- Thử ghi một đoạn ngắn trước khi ghi cả bộ phim. Nếu video hiển thị màn hình đen hoặc gặp vấn đề khi xem video, hãy sử dụng trình duyệt Firefox.
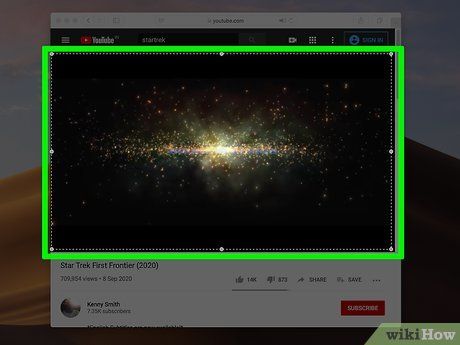
Chọn video. Kéo và nhả chuột từ góc trên bên trái của cửa sổ video đến góc dưới bên phải.
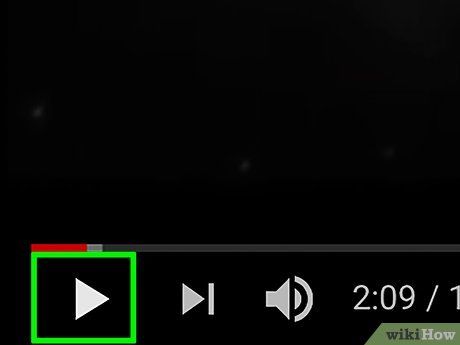
Nhấp vào nút 'Play' (Phát). Video sẽ bắt đầu phát ngay.
- Đảm bảo không có cửa sổ hoặc sự chồng chéo nào trên màn hình trong khi phát video. QuickTime sẽ ghi lại tất cả các cửa sổ, con trỏ và âm thanh từ các ứng dụng khác.
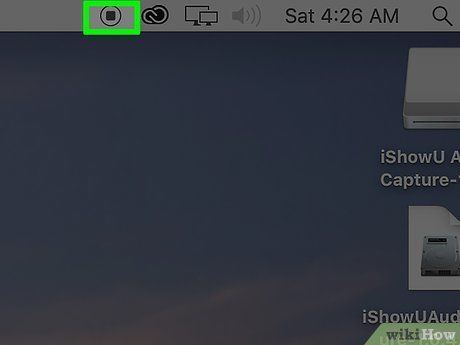
Dừng ghi hình khi kết thúc video. Nhấp vào File (Tệp), sau đó chọn Stop Recording (Dừng ghi hình) trong danh sách. Hoặc, nhấp chuột phải vào biểu tượng QuickTime trong Dock và chọn Stop Recording. Điều này sẽ lưu video và hiển thị phim vừa ghi.
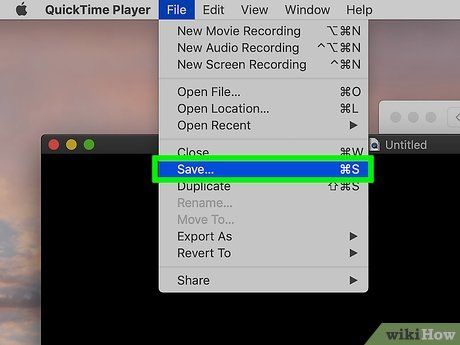
Lưu video sau khi ghi xong. Thực hiện các bước sau:
- Nhấp vào File trên thanh menu.
- Nhấp vào Save (Lưu).
- Đặt tên cho video trong ô 'Export as' (Xuất thành).
- Nhấp vào Save.
Tải video từ ứng dụng phát trực tuyến
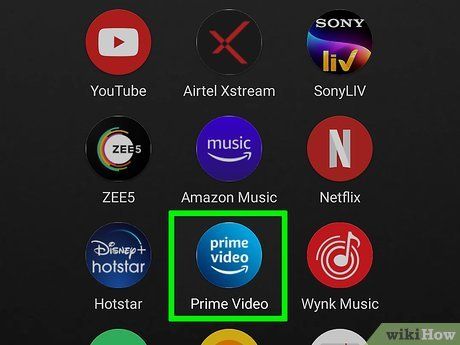
Mở ứng dụng phát trực tuyến. Tải ứng dụng phát video trả phí như Netflix, Amazon Prime Video từ cửa hàng kỹ thuật số trên mọi thiết bị. Đa số cho phép tải và xem ngoại tuyến. Microsoft Store cho Windows, App Store cho iPhone, iPad và Mac, hoặc Google Play Store cho điện thoại và máy tính bảng Android.
- Bạn cần đăng ký để truy cập và tải video. Đăng nhập với tên người dùng và mật khẩu của tài khoản. Có thể chỉ xem video đã tải về trong ứng dụng, với thời hạn xem. Không thể xem khi video hết hạn. Không thể xem khi video không còn trong ứng dụng.
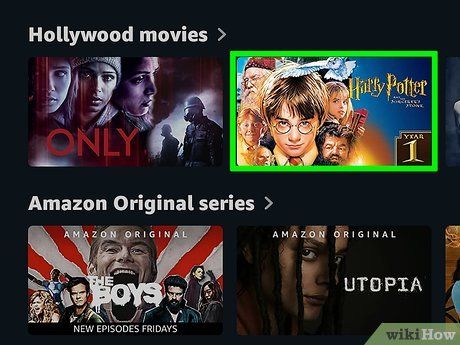
Tìm video bạn muốn tải xuống. Sử dụng tính năng tìm kiếm để tìm video mong muốn. Chạm vào hình ảnh video khi bạn tìm thấy video bạn muốn.
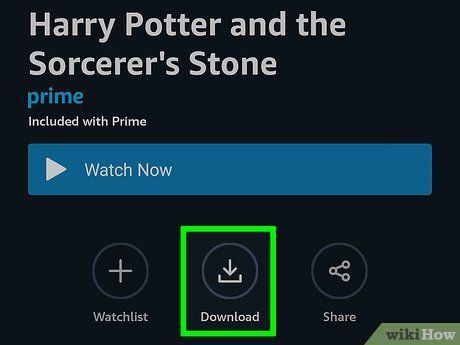

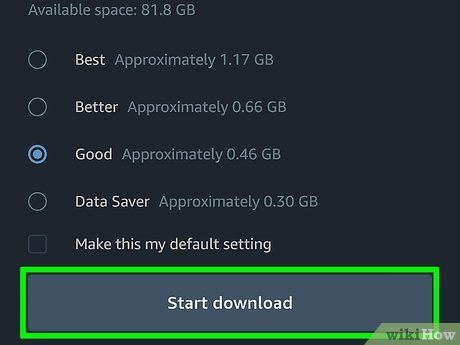
Chạm hoặc nhấp vào Tải về. Ở đây, bạn có thể truy cập tất cả các video đã tải xuống. Các tệp có thể được đặt trong các thư mục khác nhau tùy thuộc vào ứng dụng bạn đang sử dụng. Bạn cũng có thể tìm thấy tệp đã tải xuống ở dưới màn hình trên điện thoại hoặc trong menu bên trái của chương trình trên máy tính. Chạm vào biểu tượng ba dòng ngang (☰) ở trên góc phải hoặc biểu tượng hình người ở dưới góc phải.
Gợi ý
- Bạn cũng có thể tải xuống nhiều chương trình từ Netflix để xem ngoại tuyến, miễn là bạn đã đăng ký tài khoản.
