Đừng nghĩ đến Virtualbox hay VMWare nữa, Windows 10 đã có sẵn Hyper-V để bạn tạo máy ảo!
Nếu bạn dùng Windows 8 hoặc Windows 10, bạn đã biết về Hyper-V chưa? Đây là tính năng được tích hợp sẵn trên Windows để chạy các hệ điều hành khác trong môi trường ảo hóa. Ban đầu, Hyper-V chỉ có trên Windows Server 2008 nhưng sau đó Microsoft đưa nó lên Windows 8 và 10, phiên bản Pro và Enterprise.

Nếu bạn mới làm quen với Hyper-V và muốn thử, bài viết này sẽ hướng dẫn bạn cách sử dụng trên Windows 10 Anniversary. Hãy cùng tham khảo.
Kích hoạt tính năng Hyper-V trên Windows 10 Anniversary
Trước khi sử dụng Hyper-V, bạn cần kích hoạt nó bằng cách tìm từ khóa “Turn” trên Cortana và chọn “Turn Windows features on or off”.
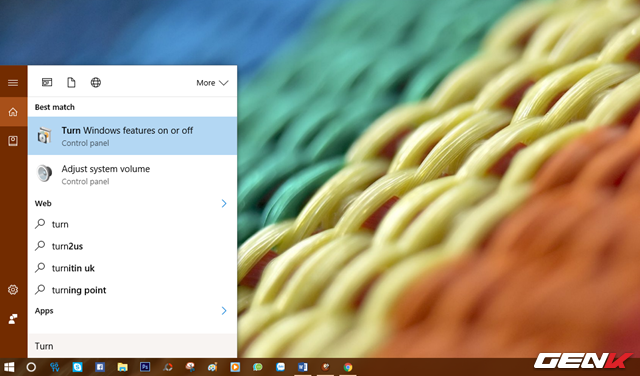
Sau khi mở cửa sổ Windows Features, tìm và chọn “Hyper-V”, rồi nhấn “OK”
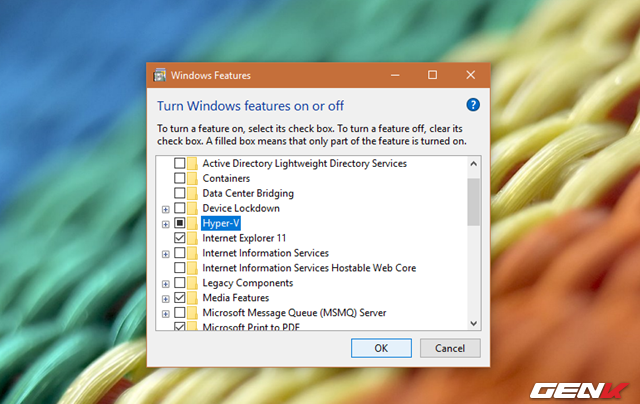
Windows sẽ thực hiện quá trình kích hoạt tính năng Hyper-V. Có thể mất một chút thời gian để hoàn tất.
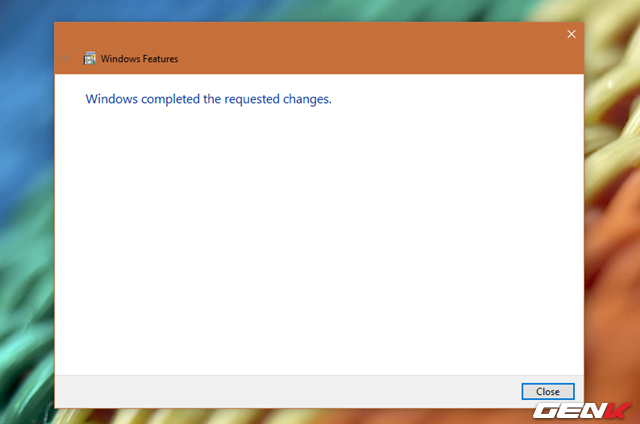
Sau khi hoàn thành, bạn có thể sử dụng Hyper-V trên Windows 10 Anniversary mà không cần phải khởi động lại hệ thống.
Tạo máy ảo bằng Hyper-V trên Windows 10 Anniversary
Bước 1: Để bắt đầu, nhập từ khóa “Hyper” vào Cortana và chọn “Hyper-V Manager”. Hoặc truy cập Control Panel > Administrative Tools và chọn Hyper-V Manager.
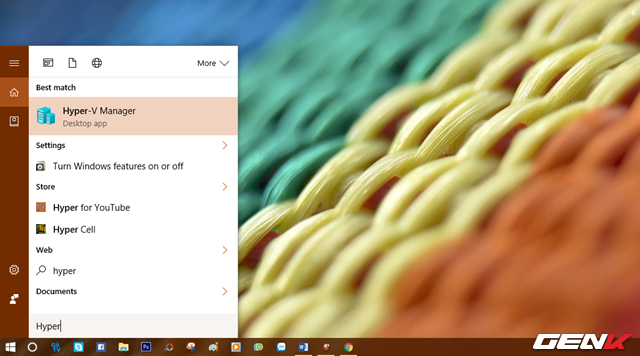
Bước 2: Trước khi tạo máy ảo trong Hyper-V Manager, cấu hình một switch ảo để kết nối với card mạng máy tính chủ. Điều này có thể thực hiện qua Actions > Virtual Switch Manager. Đặt loại switch là “External” để sử dụng card mạng NIC và nhấn “Create Virtual Switch”. Đặt tên và chọn kiểu kết nối mặc định tới card mạng đã cài đặt trên máy tính ở dòng “External network”
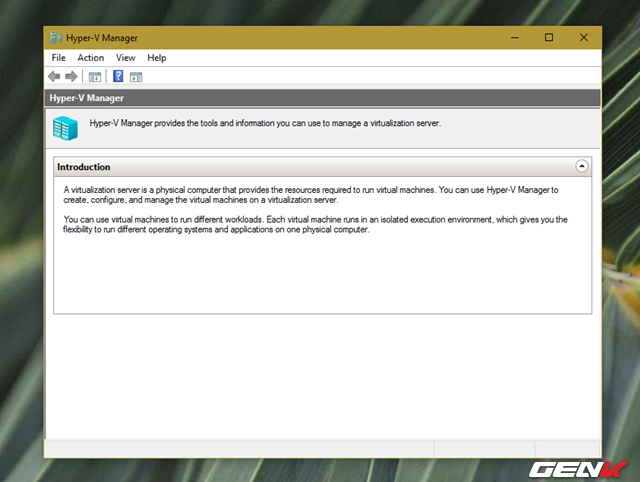
Đánh dấu vào “Allow management operating system to share this network adapter” và nhấn “OK” để lưu lại.
Bước 3: Từ giao diện chính của Hyper-V Manager, nhấp chuột phải vào tên máy tính và chọn New > Virtual Machine. Trong hộp thoại khởi tạo, nhấn Next để tiếp tục.
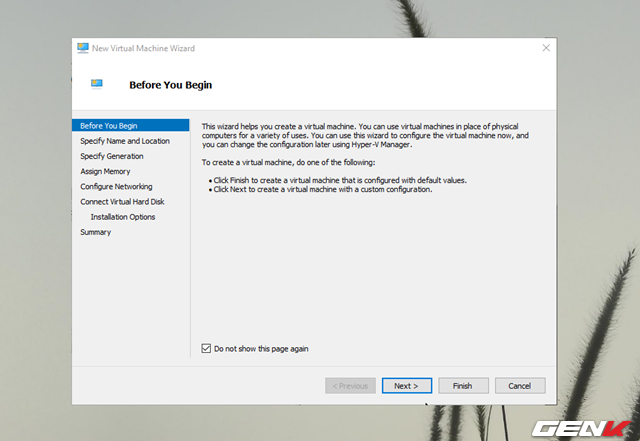
Bước 4: Tiếp theo, đặt tên cho máy ảo mới và chọn vị trí lưu trữ bằng cách chọn “Store the virtual machine in a different location” sau đó nhấn “Browse…” để chọn nơi lưu trữ.
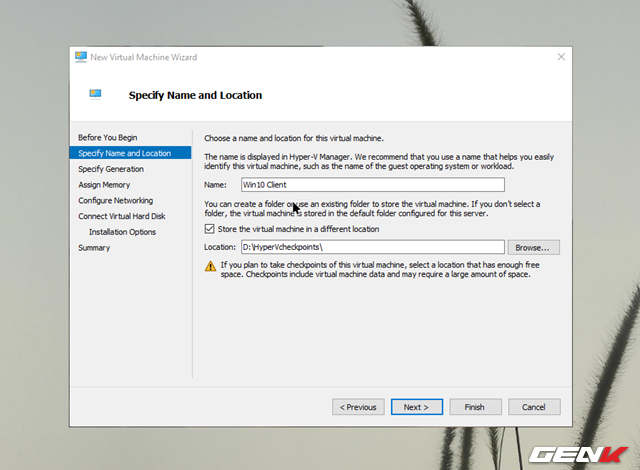
Bước 5: Ở bước tiếp theo, chọn “Generation 2” và nhấn “Next”.
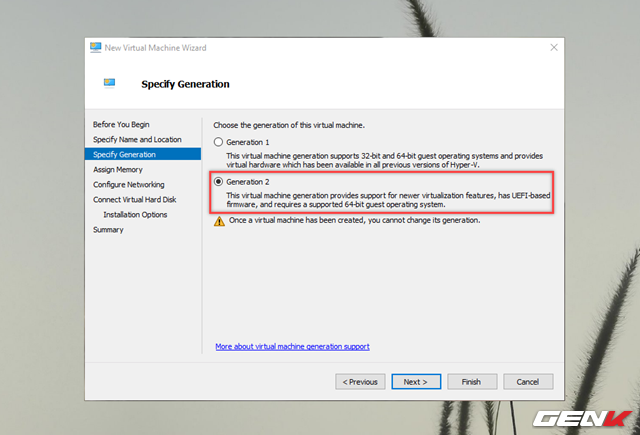
Bước 6: Thiết lập dung lượng RAM cho máy ảo. Đề xuất là 2GB (2048MB).
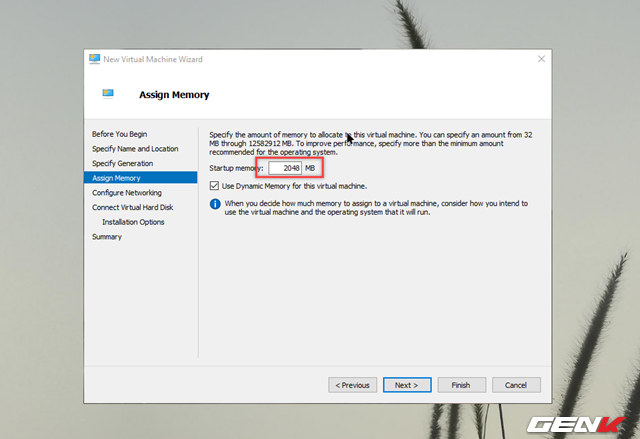
Bước 7: Chọn kết nối mà bạn đã tạo ở bước 2 trong menu của Hyper-V.
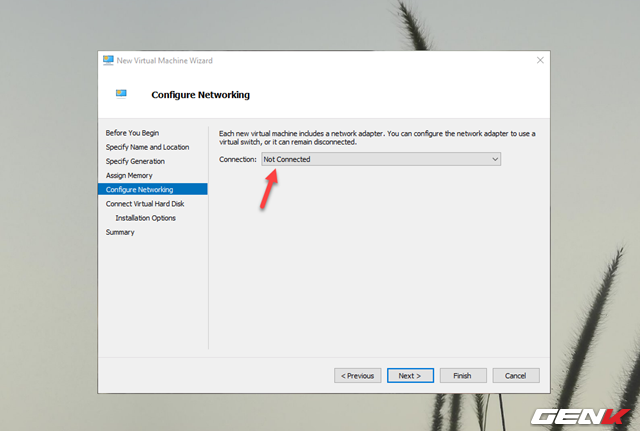
Bước 8: Thiết lập tên, đường dẫn và dung lượng ổ đĩa ảo cho máy ảo.
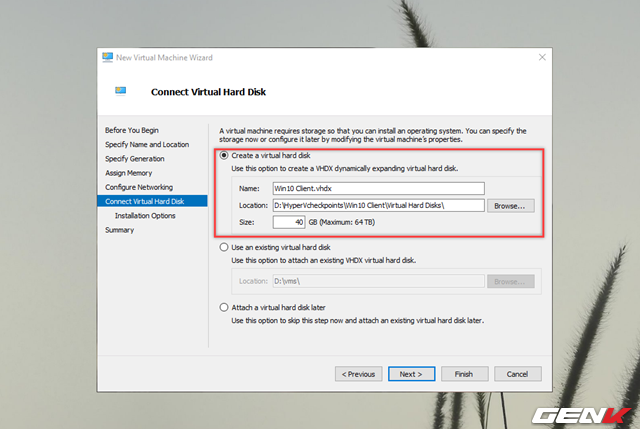
Bước 9: Thiết lập đường dẫn đến file ISO cho việc cài đặt hệ điều hành trên máy ảo.
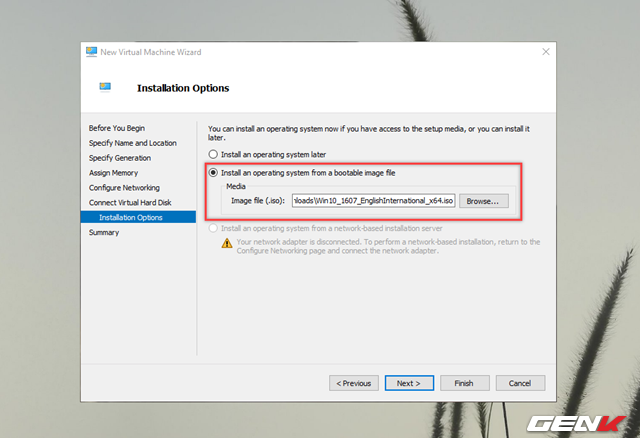
Bước 10: Tổng kết lại các thông tin cấu hình cho máy ảo. Nếu cần, bạn có thể chỉnh sửa. Khi đã hài lòng, nhấn “Finish” để bắt đầu quá trình khởi tạo.
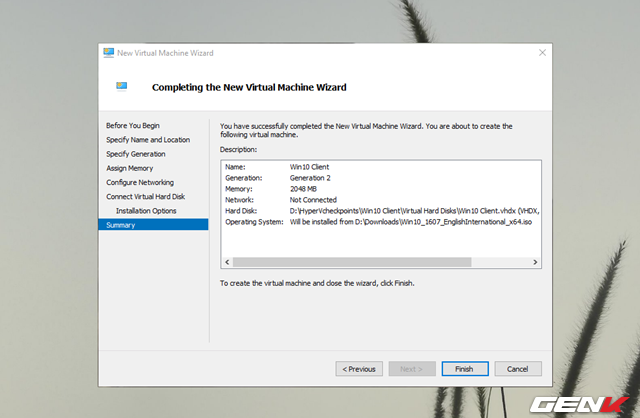
Bước 11: Sau khi hoàn tất khởi tạo, nhấn chuột phải vào tên máy ảo và chọn “Connect”. Hộp thoại máy ảo sẽ hiện ra, nhấn vào nút Power để bắt đầu khởi động máy ảo.
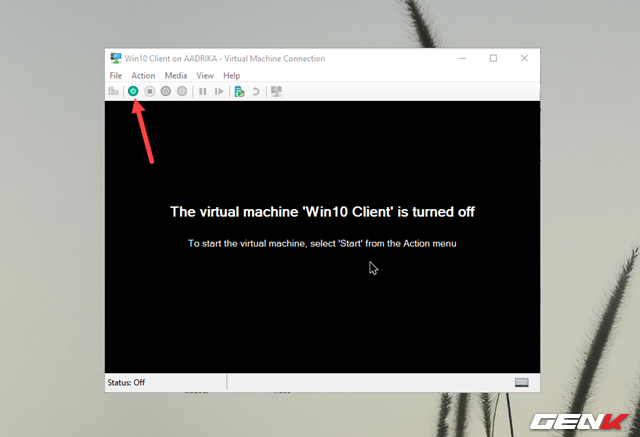
Đơn giản và tiện lợi đúng không? Hy vọng bạn sẽ thích tính năng này.
