Như chúng ta đã biết, sau khi cài đặt Unity - một công cụ thiết kế trò chơi trên máy tính (không phải là phần mềm hỗ trợ chơi game 3D), chúng ta có thể chọn sử dụng hai cách. Một là sử dụng offline (Làm việc ngoại tuyến) hai là sử dụng trực tuyến (có thể truy cập vào Cửa hàng Asset của Unity).
Tùy thuộc vào điều kiện và nhu cầu của người dùng mà chúng ta sẽ lựa chọn phương thức phù hợp, nhưng nếu chọn cách thứ hai, chúng ta cần phải có một tài khoản Unity để có thể đăng nhập vào trang chính.
Đăng ký tài khoản Unity trên máy tính
Bước 1: Nếu bạn muốn thực hiện ngay sau khi cài đặt Unity, từ giao diện chính của phần mềm này, bạn có thể chọn vào mục Tạo một (màu xanh) hoặc nếu đang sử dụng trình duyệt, bạn có thể truy cập nhanh vào trang Unity ID này.
Nếu bạn đã có tài khoản và gặp vấn đề, bạn có thể sử dụng các tùy chọn hỗ trợ dưới đây ngay lập tức.
- Quên mật khẩu: Lấy lại mật khẩu.
- Không tìm thấy email xác nhận: Không thể truy cập email để xác nhận tài khoản.
- Mục Làm việc ngoại tuyến cũng cho phép sử dụng Unity để thiết kế game mà không cần đăng nhập (nhưng sẽ không truy cập được vào Cửa hàng Asset của Unity).

Bước 2: Trên trang đăng ký, điền thông tin vào các ô tương ứng và nhấp vào Tạo một Unity ID để hoàn tất quá trình đăng ký.
LƯU Ý:
- Địa chỉ Email: Phải là một địa chỉ chưa từng được sử dụng để đăng ký tài khoản Unity trước đó.
- Mật khẩu: Nhấp vào biểu tượng mắt để hiển thị chi tiết. Mật khẩu phải tuân thủ các yêu cầu sau:
- Có ít nhất 8 ký tự.
- Phải có ít nhất một chữ cái viết hoa.
- Phải có ít nhất một chữ cái viết thường.
- Cần bao gồm cả số và chữ (ít nhất là một số).
- Tên người dùng: Tên hiển thị trên Unity. Nếu nhận thông báo đỏ (Tên người dùng không hợp lệ) thì phải chọn tên khác.
- Quốc gia: Chọn Việt Nam.
- Chọn hoặc chạm vào....: Chọn một hình ảnh dưới đây phản ánh từ tiếng Anh được in đậm trong câu này (ví dụ: Mặt trời = Sun).
- Đánh dấu vào ô Tôi đồng ý với....
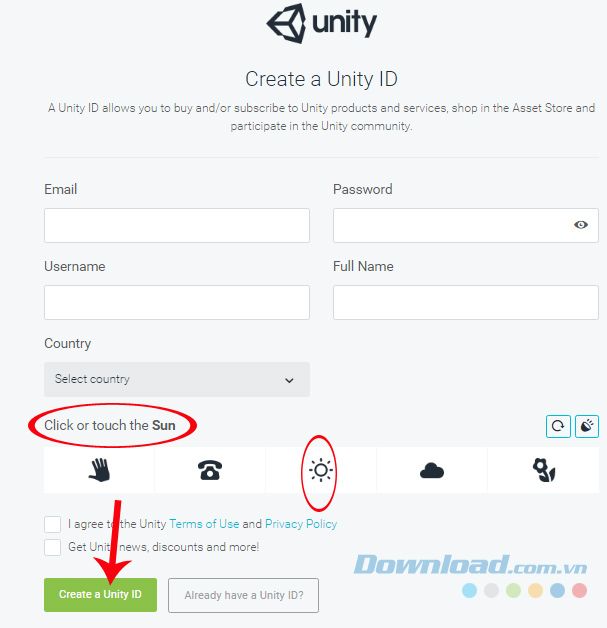 Điền đầy đủ thông tin được yêu cầu để tạo tài khoản Unity
Điền đầy đủ thông tin được yêu cầu để tạo tài khoản UnityBước 3: Một thông báo sẽ yêu cầu bạn kiểm tra email mà bạn vừa cung cấp để kích hoạt tài khoản. Nếu không nhận được email sau 5-10 phút, bạn có thể nhấp vào Gửi lại email xác nhận để yêu cầu gửi lại email kích hoạt.
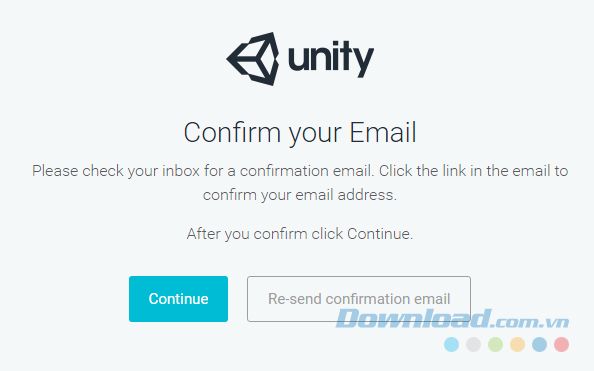
Bước 4: Đăng nhập vào Hộp thư đến, mở email mà Unity đã gửi và nhấp vào liên kết màu đỏ (Link để xác nhận email) để kích hoạt.
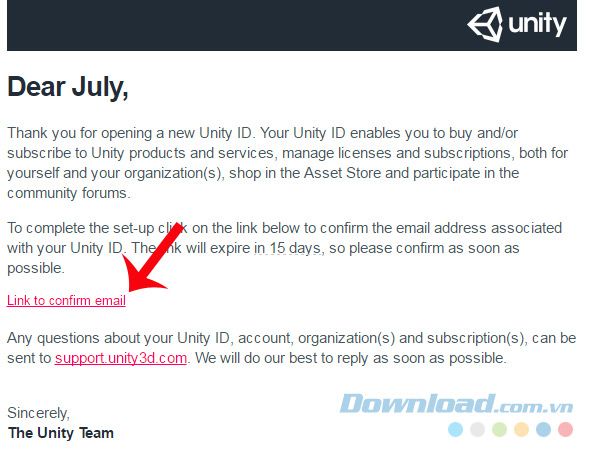
Một giao diện khác của Unity sẽ xuất hiện, chọn Tiếp tục, nếu bạn nhận được thông báo như sau là bạn đã thành công trong việc tạo tài khoản Unity trên máy tính của mình.
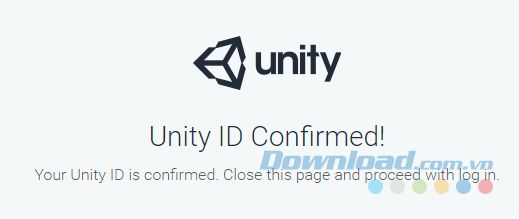 Thông báo xác nhận việc tạo tài khoản thành công
Thông báo xác nhận việc tạo tài khoản thành côngBước 5: Khởi động lại phần mềm Unity, đăng nhập vào tài khoản và bạn sẽ thấy các bước cần thiết để hoàn tất việc đăng ký thông tin.
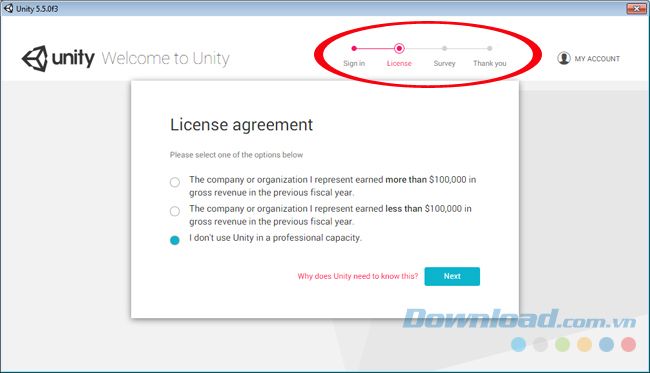
Hoàn thành tất cả các bước đăng ký một cách tuần tự.
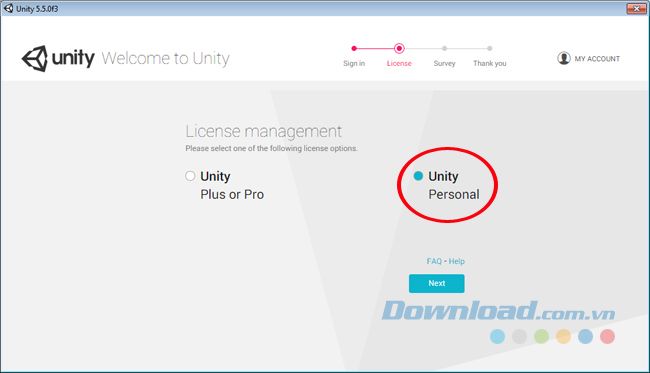
Nhập đầy đủ thông tin vào các ô tương ứng.
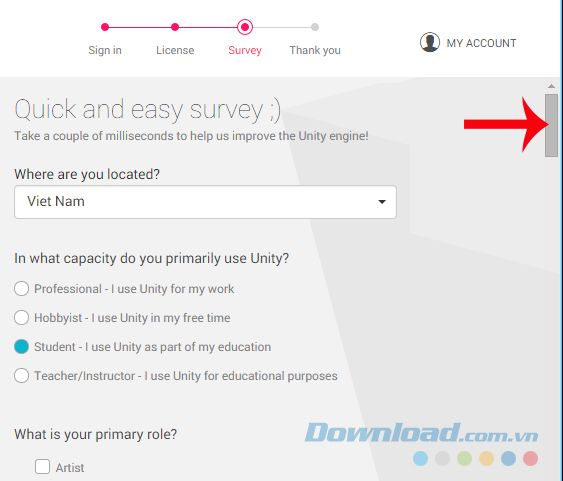 Điền đầy đủ thông tin theo thứ tự các bước được yêu cầu
Điền đầy đủ thông tin theo thứ tự các bước được yêu cầuDưới đáy, chọn OK màu xanh để hoàn tất.
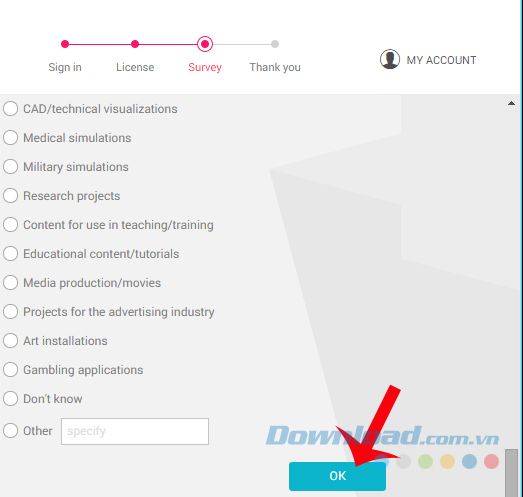
Xong, bắt đầu sử dụng ngay.
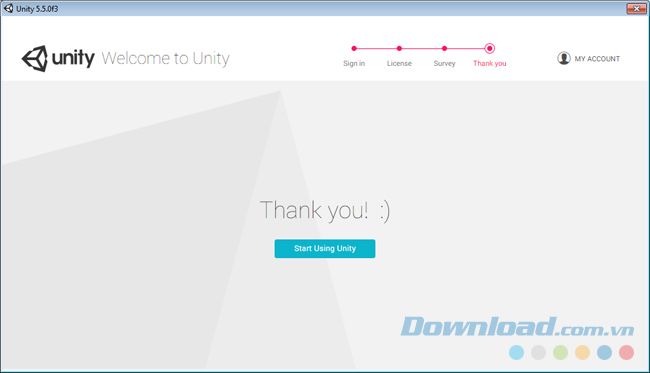
Bước 6: Sau khi đăng nhập thành công, giao diện chính của Unity sẽ hiển thị như sau.
- Mới: Tạo project mới.
- Mở: Mở một project đã có trên máy tính.
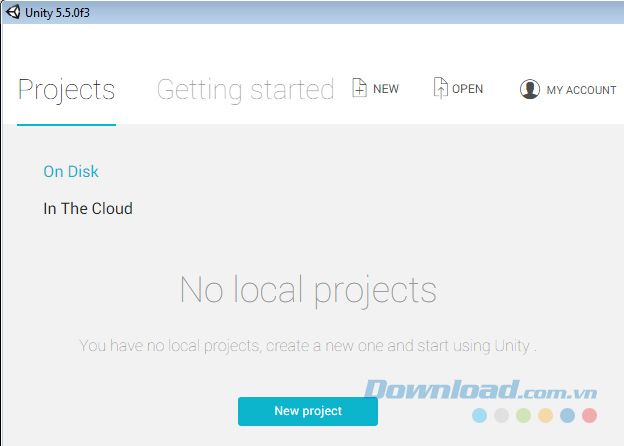
Tại mục Tài khoản của tôi, người dùng có thể kiểm tra thông tin cá nhân trên trang chủ của Unity.
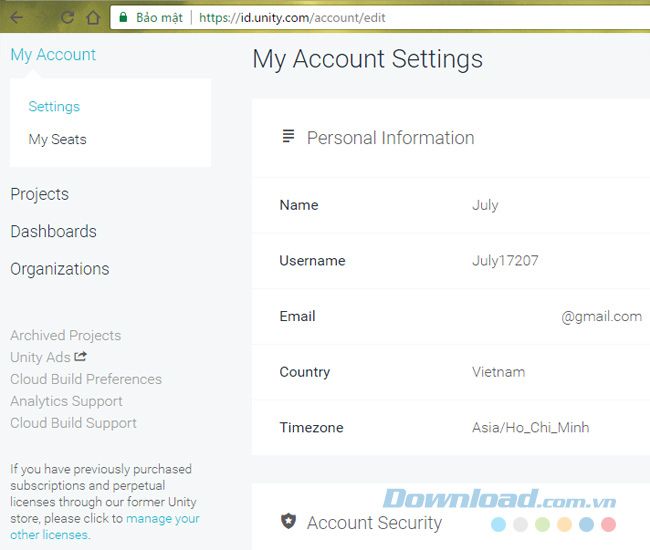
Sau khi cài đặt và có tài khoản, bạn đã sẵn sàng bắt đầu làm việc với Unity.
Chúc mừng bạn đã thành công!
