
Kỹ thuật tạo hình mờ sẽ giúp chủ thể chính trong bức ảnh được tập trung hơn và thường được áp dụng khi chụp chân dung hoặc sự vật. Nếu bạn đang tìm cách tạo điểm nhấn cho bức ảnh thì có thể tham khảo thủ thuật này. Bài viết dưới đây mình sẽ hướng dẫn các bạn cách tạo viền mờ trong ảnh bằng Photoshop cực đơn giản trên máy tính của mình nhé.
Cách tạo viền mờ trong ảnh bằng Photoshop
Bước 1: Đầu tiên bạn hãy chèn ảnh cần tạo viền mờ vào Photoshop bằng cách chọn File > Place Embedded rồi chọn ảnh cần chèn nhé.
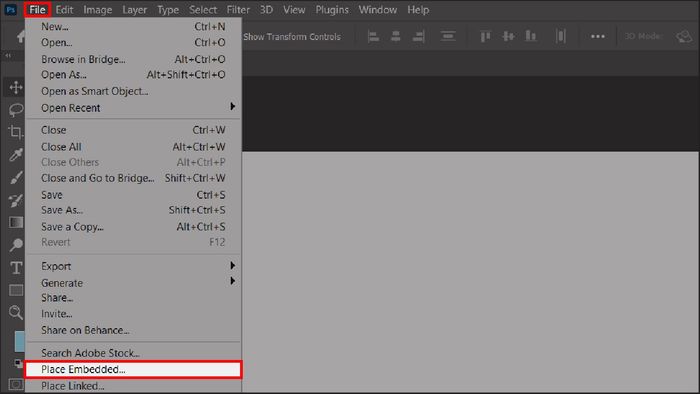
Bài viết này mình sẽ sử dụng bức ảnh này để hướng dẫn và các bạn cũng nên chọn những bức ảnh có chủ thể chính ở giữa tấm ảnh như hình dưới đây nha.

Bước 2: Bây giờ bạn hãy nhấn chọn vào biểu tượng công cụ Elliptical Marquee Tool như hình dưới đây để tiến hành tạo viền mờ cho ảnh.
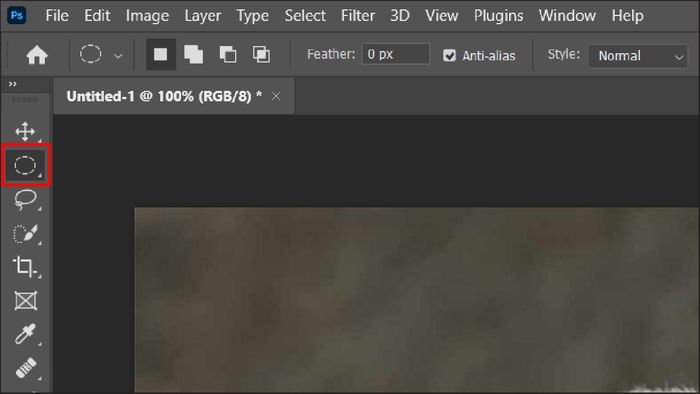
Bước 3: Tiếp theo bạn hãy vẽ một hình elip xung quanh nhân vật hoặc chủ thể của bức ảnh > Sau đó bạn click chuột phải vào phần viền rồi chọn Feather...
Lưu ý: Mình chỉ minh họa, nếu bạn muốn chọn các vùng khác để làm mờ viền và làm nổi bật chủ thể thì hãy thực hiện các bước tương tự nhé.
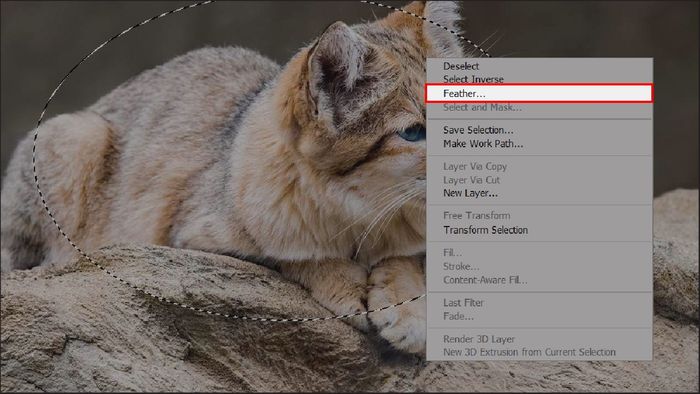
Bước 4: Trong hộp thoại Feather Selection bạn đặt chỉ số Feather Radius là 50 rồi nhấn OK là xong nhé.
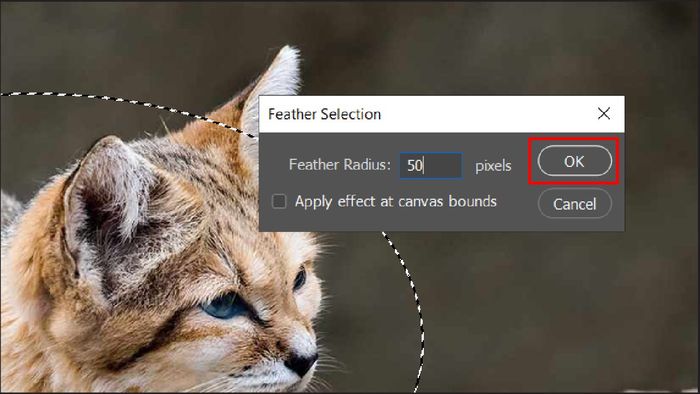
Bước 5: Bây giờ, bạn hãy click chuột phải vào vùng bên ngoài hình elip sau đó chọn Select Inverse nhé.
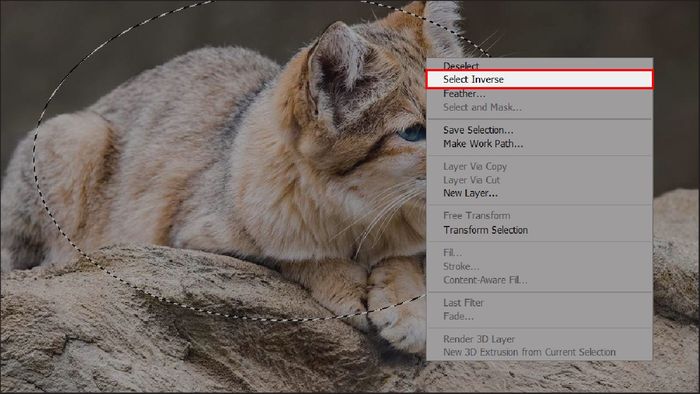
Bước 6: Trên bảng công cụ bên tay phải, bạn vào hộp thoại Swatches và lựa chọn màu nền đen hoặc trắng để tạo viền mờ cho ảnh.
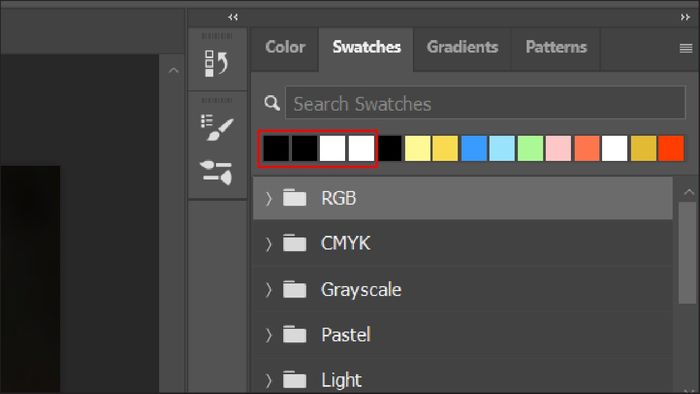
Bước 7: Tiếp theo, bạn cần tạo một layer mới bằng cách nhấn vào biểu tượng dấu cộng phía dưới cùng bên phải như hình dưới đây.
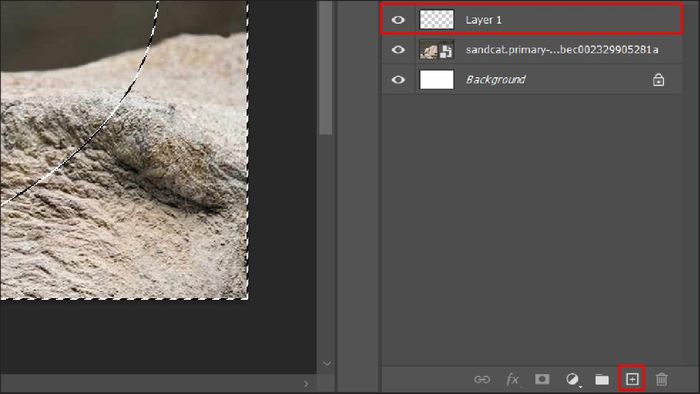
Bước 8: Bây giờ, bạn hãy chọn Fill trong phần Edit hoặc nhấn tổ hợp phím Shift+5 để mở hộp thoại Fill.
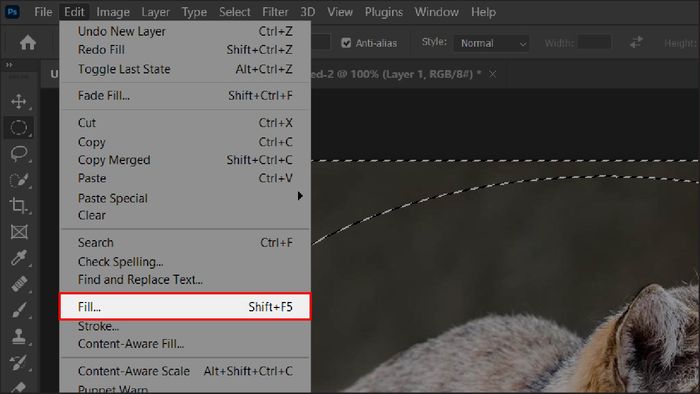
Bước 9: Trong hộp thoại Fill, bạn hãy chọn Màu nền trong phần Nội dung và đặt Độ mờ là khoảng 70 (nếu muốn viền đậm hơn, bạn có thể tăng mức này) > sau đó nhấn OK để hoàn tất.
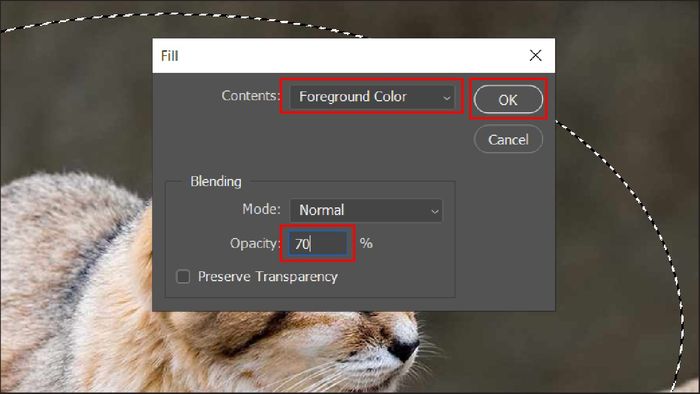
Và bạn sẽ nhận thấy chủ thể chính của bức ảnh được phủ bởi một lớp viền mờ như bạn có thể thấy trong hình dưới đây.

Đó là hướng dẫn của mình về cách tạo viền mờ trong ảnh bằng Photoshop. Chúc bạn thành công. Nếu bạn thấy bài viết này hữu ích, hãy để lại một like và share ở phía dưới nhé. Cảm ơn bạn đã đọc.
Nếu bạn đang quan tâm đến các dòng laptop học tập văn phòng, hãy nhấp vào nút dưới đây. Tại Mytour, chúng tôi có nhiều chương trình ưu đãi khác nhau cho các sản phẩm laptop học tập văn phòng.
MUA LAPTOP HỌC TẬP VĂN PHÒNG TẠI Mytour
Xem thêm:
- Hướng dẫn chi tiết về cách tách tóc trong Photoshop một cách đơn giản và dễ dàng
- Hướng dẫn tạo hiệu ứng viền vết sơn trong Photoshop cực kỳ đơn giản
- Hướng dẫn xóa bỏ bóng nắng bằng Photoshop một cách đơn giản và dễ hiểu
