Zoom là một dịch vụ họp trực tuyến hàng đầu hiện nay giúp giáo viên và học sinh có thể học tập ngay tại nhà trong bối cảnh dịch Covid đang diễn biến phức tạp. Trong bài viết này, Mytour sẽ hướng dẫn các bạn cách tham gia phòng học trên Zoom trên các thiết bị thông dụng như máy tính, điện thoại.
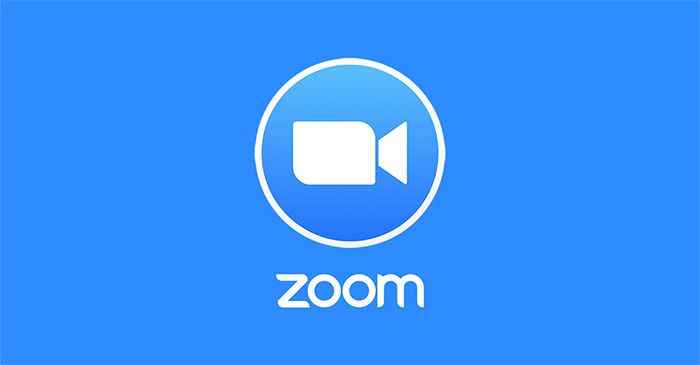
Hướng dẫn cách tham gia phòng học trên Zoom
Lưu ý: Để tham gia vào một phòng học, các bạn cần phải có mã số phòng hoặc ID. Mã số này sẽ được cung cấp bởi người tạo phòng. Nếu chưa biết cách tạo phòng học, bạn có thể tham khảo bài viết: Hướng dẫn sử dụng Zoom học trực tuyến hiệu quả trên máy tính.
Tham gia phòng học Zoom trên máy tính
Để vào phòng học Zoom trên máy tính, đầu tiên bạn mở ứng dụng Zoom lên. Trong cửa sổ xuất hiện, nhấn vào nút Tham gia cuộc họp.
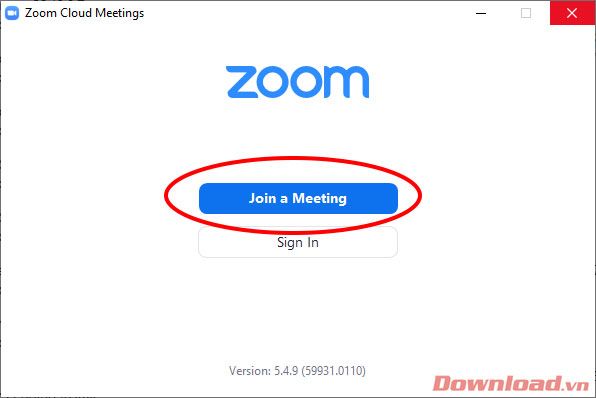
Trong hộp thoại Tham gia cuộc họp, bạn điền các thông tin về phòng học theo thứ tự sau:
- ID phòng học.
- Tên của bạn khi tham gia phòng học.
- Chọn vào ô Ghi nhớ tên của tôi cho các cuộc họp sau để lưu lại tên của bạn khi tham gia phòng học trong tương lai.
- Chọn vào dòng Không kết nối âm thanh nếu bạn không muốn kết nối âm thanh trong phòng.
- Chọn vào dòng Tắt video của tôi nếu bạn không muốn mở camera của mình trong phòng học.
Sau khi hoàn thành, nhấn nút Tham gia để vào phòng học.
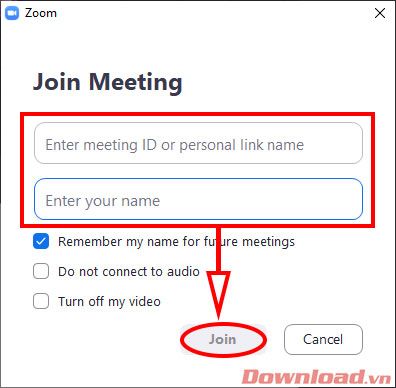
Tham gia phòng học Zoom trên iPhone, iPad
Đối với các thiết bị sử dụng hệ điều hành iOS, bạn cũng cần tải Zoom về máy và khởi động ứng dụng. Trên màn hình chính, nhấn vào nút Tham gia (Join) có hình dấu cộng.
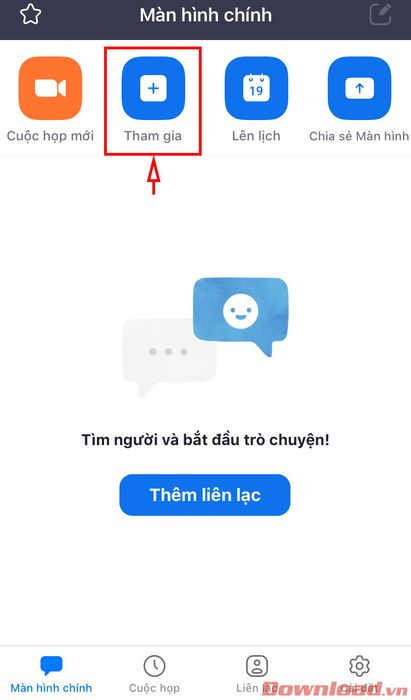
Nhập đầy đủ thông tin về ID phòng và tên của bạn, sau đó nhấn nút Tham gia ở dưới để vào phòng.
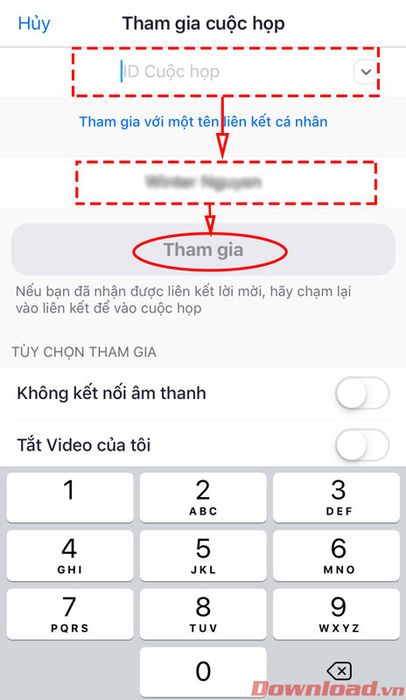
Tham gia phòng học Zoom trên điện thoại, máy tính bảng Android
Đối với các thiết bị chạy hệ điều hành Android, bạn cũng cần tải và cài đặt ứng dụng Zoom, sau đó mở ứng dụng lên. Trên màn hình chính, nhấn vào nút Tham gia cuộc họp.
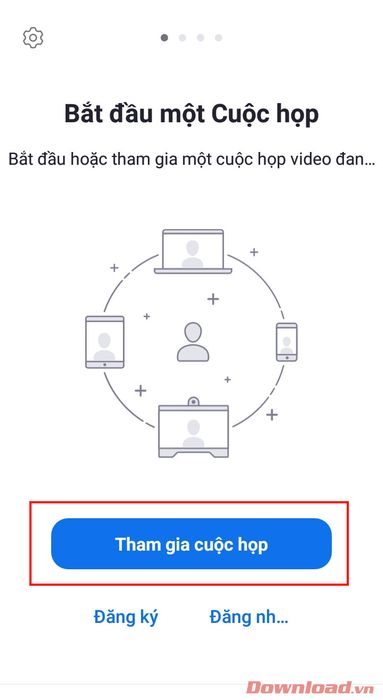
Nhập đầy đủ thông tin bao gồm ID phòng và tên của bạn vào 2 ô trống, sau đó nhấn nút Tham gia. Bạn cũng có thể bật/tắt kết nối âm thanh hoặc video bằng cách gạt nút ở dưới.
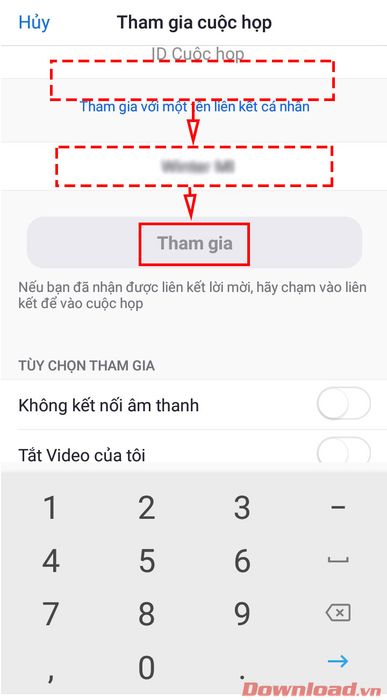
Chúc các bạn thành công rực rỡ nhé!
