Khi đối mặt với khối lượng dữ liệu lớn trong Excel, để so sánh và làm việc với con số dễ dàng hơn, bạn nên sử dụng tính năng tô màu nền cho các ô. Dưới đây là bí quyết thay đổi màu nền của ô (Cell) trong Excel.
1. Thay đổi màu nền của ô một cách đơn giản
- Chọn ô muốn tô màu nền -> vào thẻ Home -> Fill Color -> chọn màu tô:
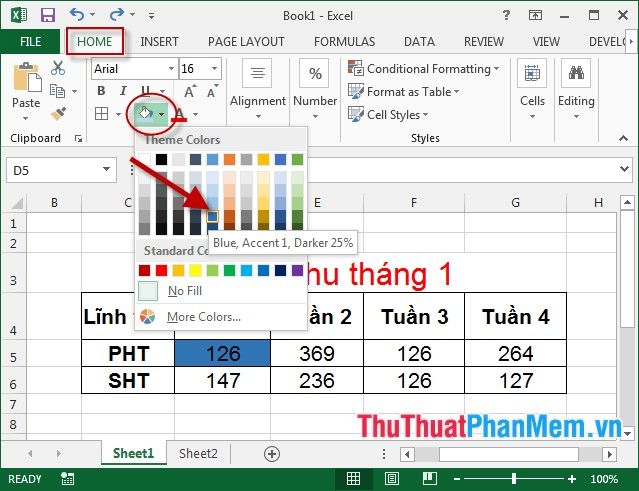
- Kết quả sau khi tô màu nền ô như trong minh họa:
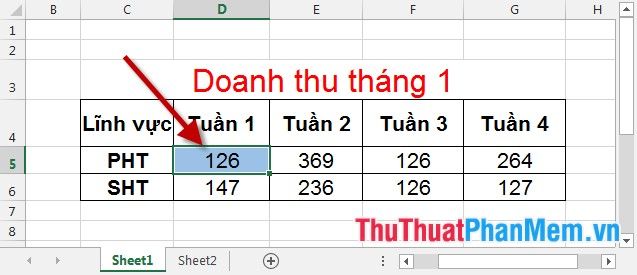
- Đối với trường hợp muốn loại bỏ màu nền của ô, đơn giản kích chọn No Fill:
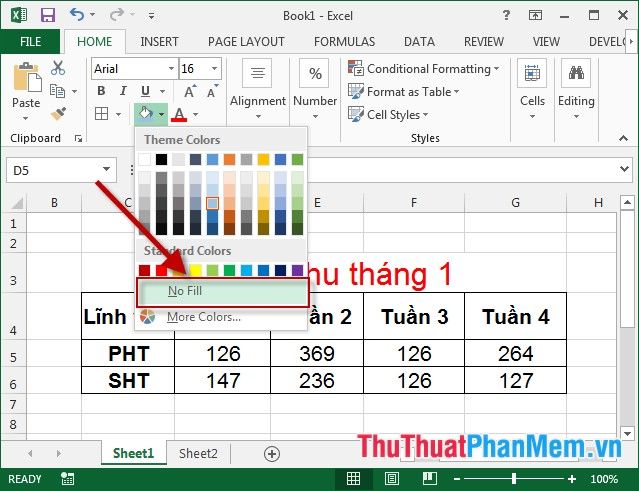
2. Thay đổi màu nền của ô theo giá trị
Trong trường hợp bạn đang xử lý bảng tính với con số lớn, cần làm nổi bật những giá trị quan trọng. Hãy sử dụng tính năng tô màu nền của ô theo giá trị để làm điều này.
Bước 1: Chọn các ô cần tô màu nền -> Home -> Conditional Formatting -> Quản lý Quy tắc:
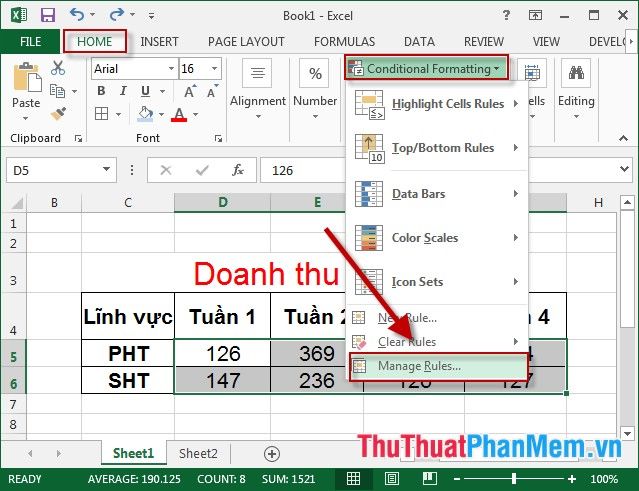
Bước 2: Một hộp thoại sẽ xuất hiện, chọn Quy tắc mới:
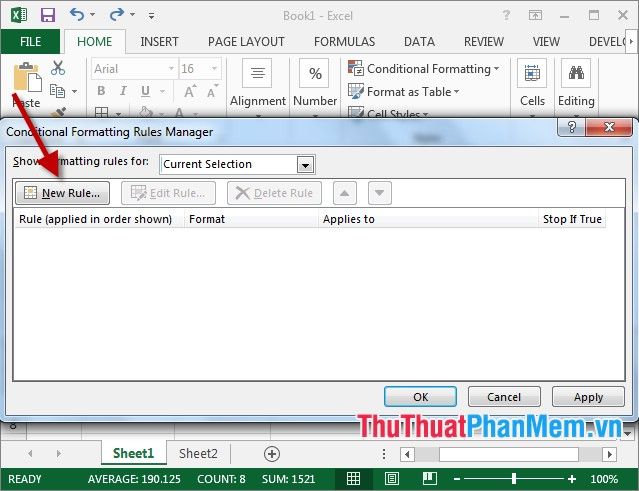
Bước 3: Chọn loại điều kiện bạn muốn áp dụng màu sắc, với những lựa chọn sau đây:
+ Định dạng tất cả các ô dựa trên giá trị của chúng: Tô màu nền cho tất cả các ô dựa trên giá trị của chúng
+ Tô màu chỉ những ô chứa: Tô màu nền ô theo giá trị của chúng.
+ Tô màu chỉ giá trị hàng đầu hoặc hàng cuối: Tô màu theo khoảng dữ liệu giữa giá trị đầu và cuối.
+ Tô màu chỉ giá trị lớn hơn hoặc nhỏ hơn giá trị trung bình: Tô màu nền cho các ô có giá trị trên hoặc dưới giá trị trung bình.
+ Tô màu chỉ giá trị duy nhất hoặc trùng lặp: Tô màu nền cho các ô có giá trị duy nhất hoặc bị trùng.
+ Sử dụng công thức để xác định ô cần tô màu: Áp dụng công thức khác nhau để tô màu.
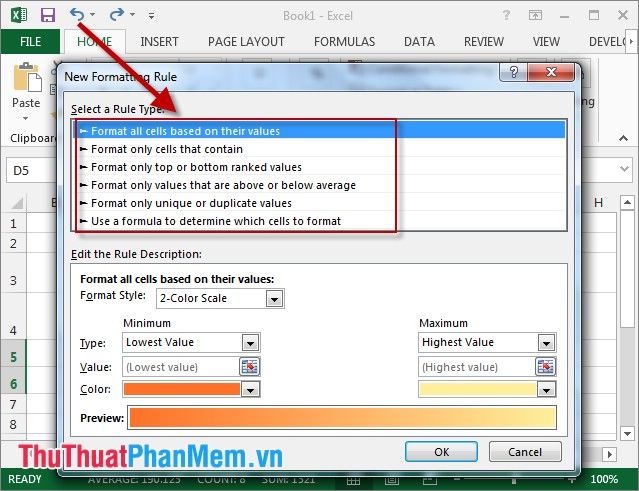
- Ví dụ: Lựa chọn tô màu theo giá trị của ô -> trong phần Format only cells with kích chọn mũi tên để chọn kiểu điều kiện. Ví dụ: chọn tô màu các ô có giá trị lớn hơn giá trị nhập trong ô E6 -> kích chọn Format để chọn màu tô và định dạng khác cho ô:
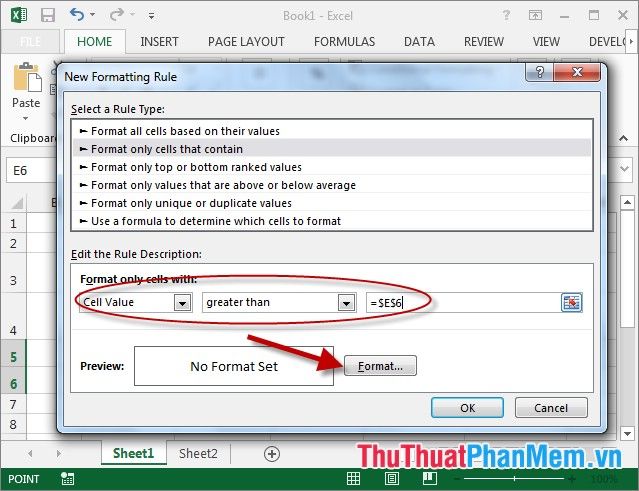
Bước 4: Hộp thoại Format Cell hiển thị, chọn màu sắc trong tab Fills, cũng như chọn các định dạng khác cho ô -> OK:
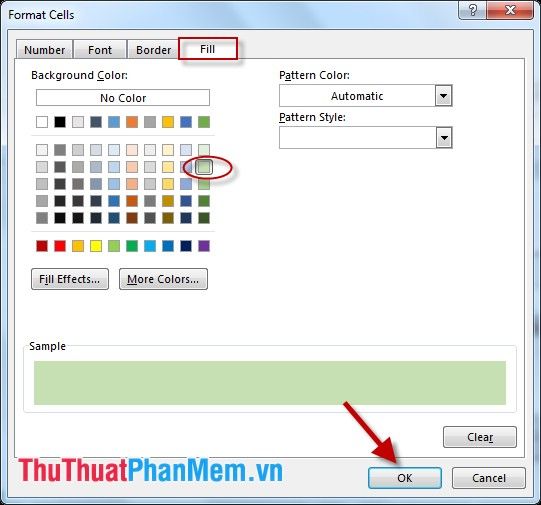
Bước 5: Nhấp chọn OK để xác nhận lựa chọn:
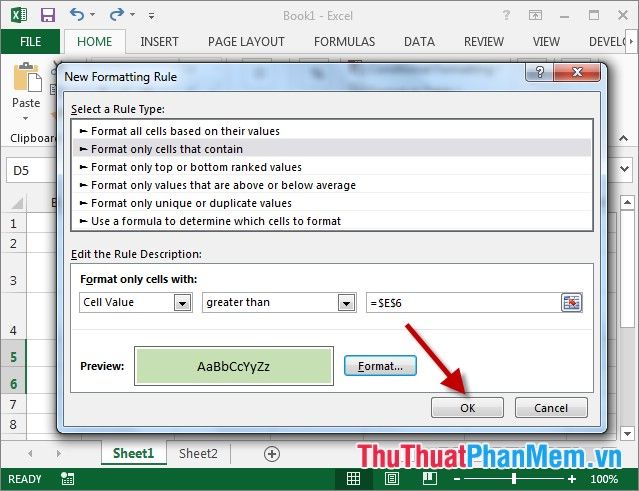
Bước 6: Chọn OK để xác nhận lựa chọn:
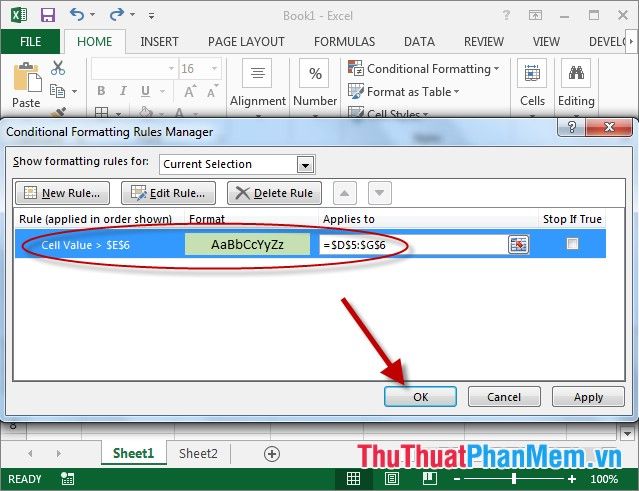
- Kết quả, các ô có giá trị lớn hơn giá trị trong ô E6 đã được tô màu:
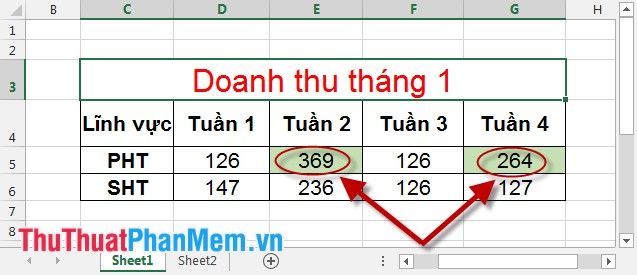
Ngoài ra, để chỉnh sửa quy tắc đã tạo, đánh dấu chọn trong mục Stop If True khi chọn Edit Rule, để xóa quy tắc, chọn Delete Rule.
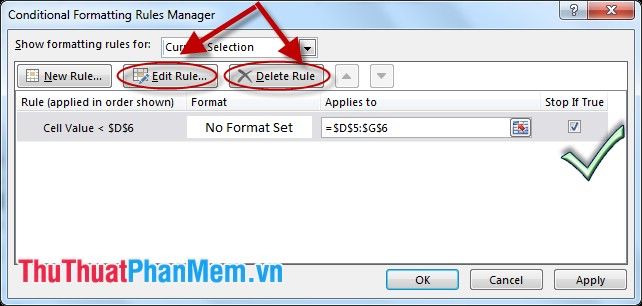
Dưới đây là hướng dẫn chi tiết cách thay đổi màu nền của ô (Cell) trong Excel 2013, với các phiên bản khác, bạn có thể thực hiện tương tự. Hy vọng mang lại giúp đỡ cho bạn khi làm việc với lượng dữ liệu lớn. Chúc bạn thành công!
