Trong công việc văn phòng hiện nay, Excel đóng vai trò quan trọng giúp người dùng hoàn thành công việc một cách nhanh chóng hơn. Trong bài viết này, chúng ta sẽ tìm hiểu cách thêm và xóa cột trong Excel trên laptop một cách đơn giản và hiệu quả nhất.
1. Cách thêm cột trong Excel
Thêm cột bằng cách sử dụng chuột
Bước 1: Chọn cột hoặc các cột mà bạn muốn thêm.
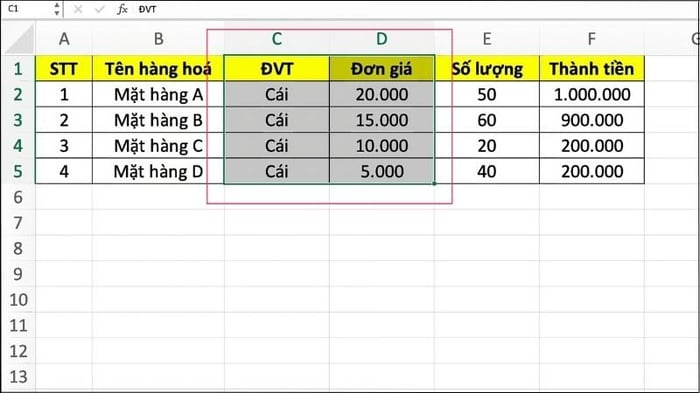
Chọn cột hoặc các cột mà bạn muốn thêm
Bước 2: Click chuột phải > Chọn Insert.
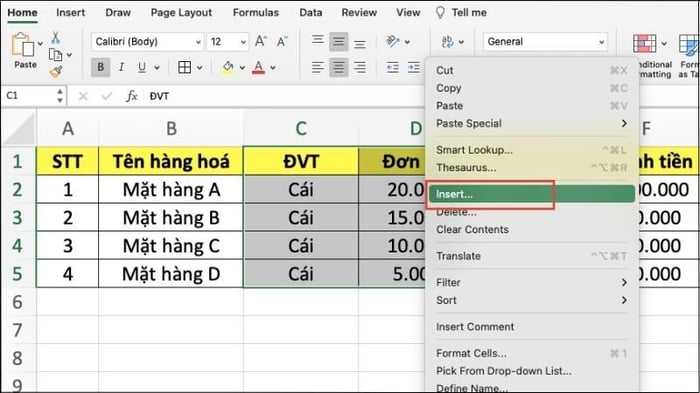
Click chuột phải > Chọn Insert
Bước 3: Chọn vị trí thêm mong muốn (bên trái, bên phải, phía trên hoặc phía dưới cột đang được chọn) > Bấm OK.
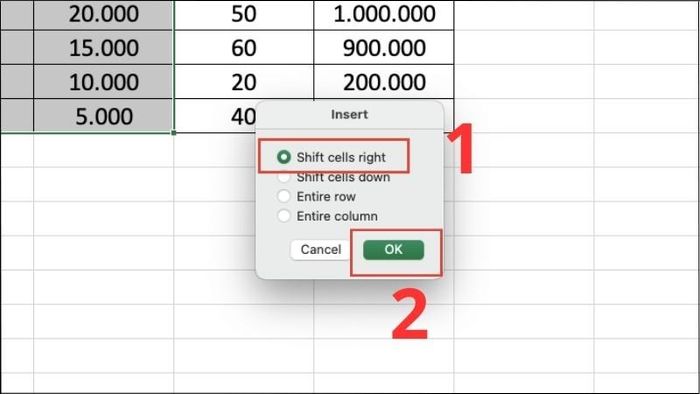
Chọn vị trí thêm mong muốn > Bấm OK
Bước 4: Cột hoặc các cột mới sẽ được thêm vào.
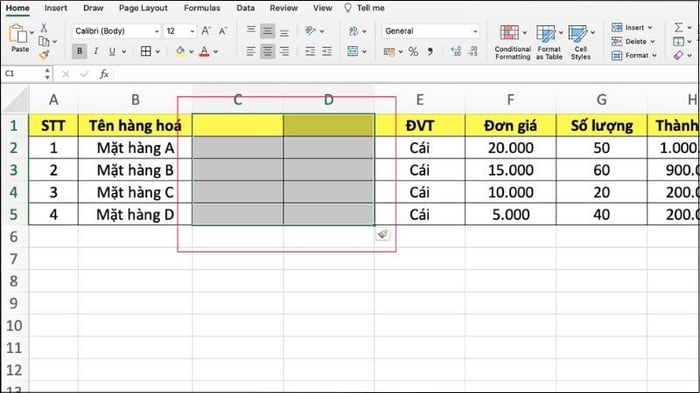
Cột hoặc các cột mới sẽ được thêm vào
Thêm cột trong Excel bằng phím tắt
- Cách 1: Thêm cột trong Excel bằng tổ hợp phím 'Ctrl' + 'Shift' + '+' (hoặc 'Command' + 'Shift' + '+' trên MacBook).
Bước 1: Chọn cột hoặc các cột mà bạn muốn thêm.
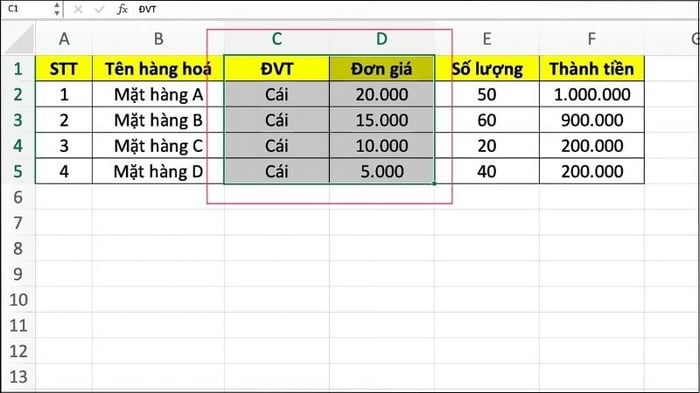
Chọn cột hoặc các cột mà bạn muốn thêm
Chọn cột hoặc các cột mà bạn muốn thêm
Bước 2: Nhấn tổ hợp phím 'Ctrl' + 'Shift' + '+' (hoặc 'Command' + 'Shift' + '+' trên MacBook). Sau đó, màn hình sẽ hiển thị các lựa chọn vị trí chèn cột. Chọn một trong số đó.
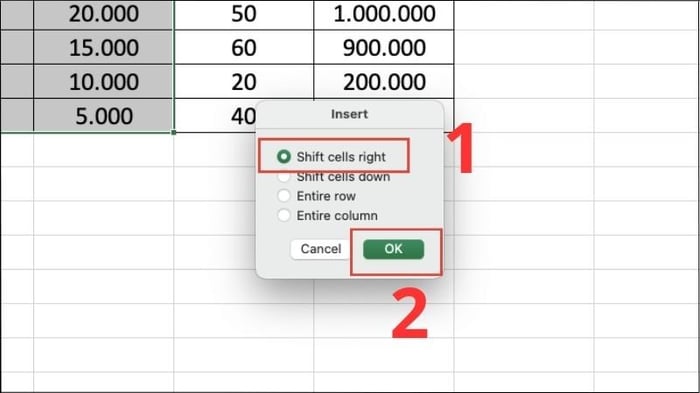
Nhấn tổ hợp phím Command + Shift + Phím + và chọn vị trí để chèn cột
Nhấn tổ hợp phím Command + Shift + Phím + và chọn vị trí để chèn cột
Bước 3: Cột hoặc các cột mới sẽ được thêm vào.
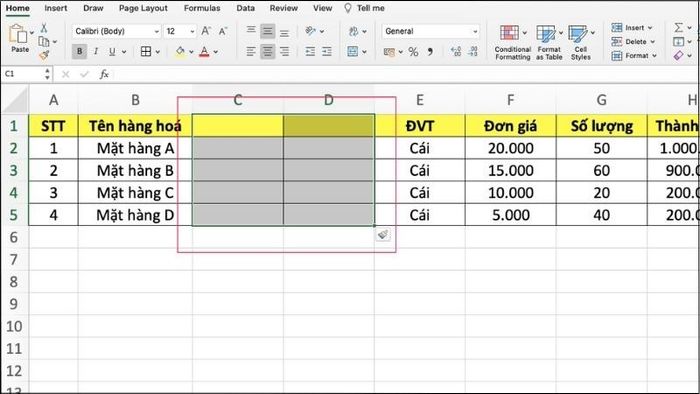
Cột hoặc các cột mới sẽ được thêm vào
Cột hoặc các cột mới sẽ được thêm vào
- Cách 2: Chèn thêm cột trong Excel bằng tổ hợp phím Alt + H + I + E
Bước 1: Chọn cột hoặc các cột mà bạn muốn thêm.
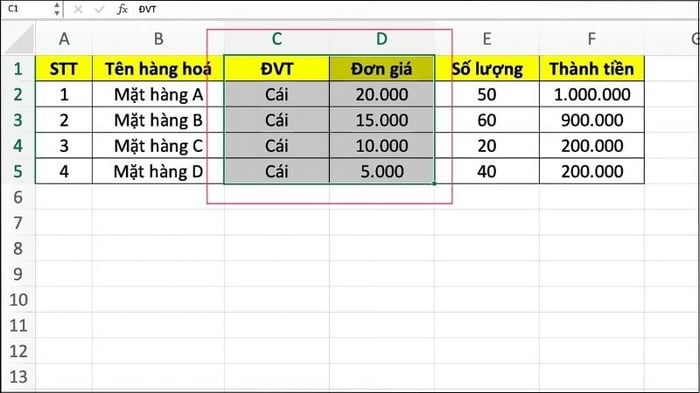
Chọn cột hoặc các cột mà bạn muốn thêm
Chọn cột hoặc các cột mà bạn muốn thêm
Bước 2: Nhấn tổ hợp phím Alt + H + I + E. Sau đó, màn hình sẽ hiển thị các lựa chọn vị trí chèn cột. Chọn một trong số đó.
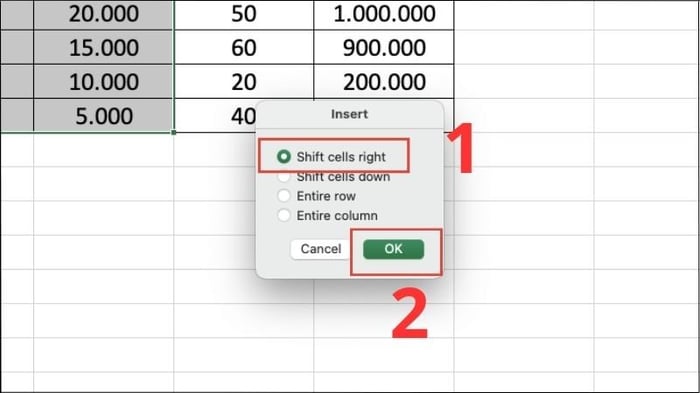
Nhấn tổ hợp phím Command + Shift + Phím + và chọn vị trí để chèn cột
Nhấn tổ hợp phím Command + Shift + Phím + và chọn vị trí để chèn cột
Bước 3: Cột hoặc các cột mới sẽ được thêm vào.
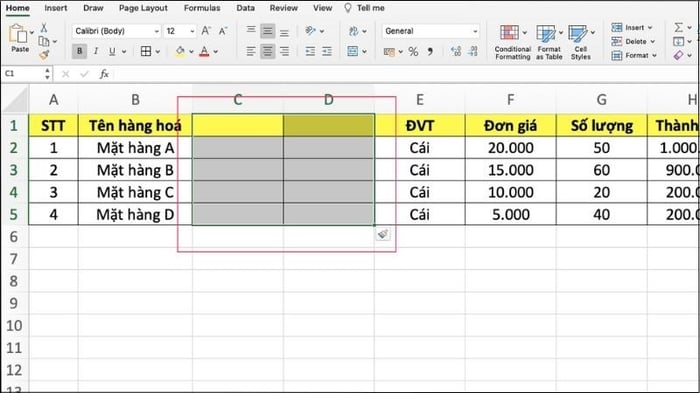
Cột hoặc các cột mới sẽ được thêm vào
Cột hoặc các cột mới sẽ được thêm vào
2. Cách xóa cột trong Excel
Xóa cột trong Excel bằng chuột
Bước 1: Chọn cột cần xoá bằng cách nhấn vào tên của cột (VD: A, B, C, D,...).
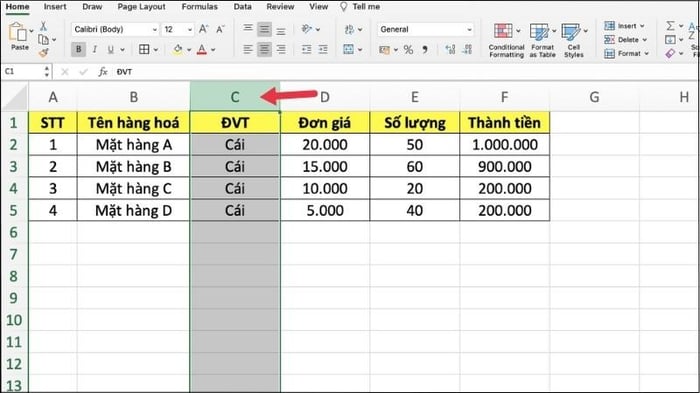
Chọn cột cần xoá bằng cách nhấn vào tên của cột
Chọn cột cần xoá bằng cách nhấn vào tên của cột
Chọn cột cần xoá bằng cách nhấn vào tên của cột
Bước 2: Click chuột trái > Chọn Delete.

Click chuột trái > Chọn Delete
Bước 3: Cột được chọn sẽ bị xoá khỏi bảng.
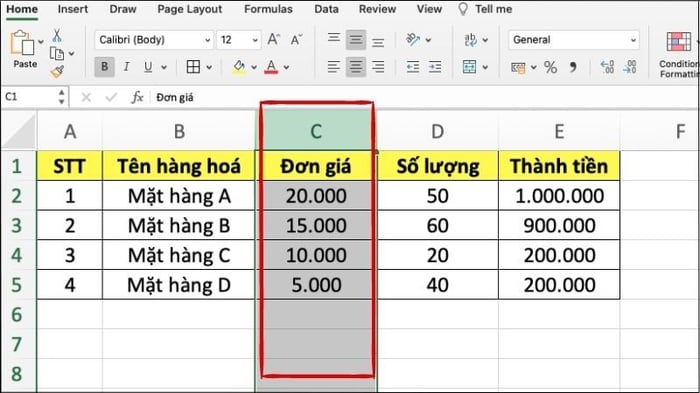
Cột sẽ bị xoá khỏi bảng khi được chọn
Cột sẽ bị xoá khỏi bảng khi được chọn
Cột sẽ bị xoá khỏi bảng khi được chọn
Cách xoá cột trong Excel bằng phím Delete
Bước 1: Chọn cột muốn xoá bằng cách nhấn vào tên của cột (VD: A, B, C, D,...).
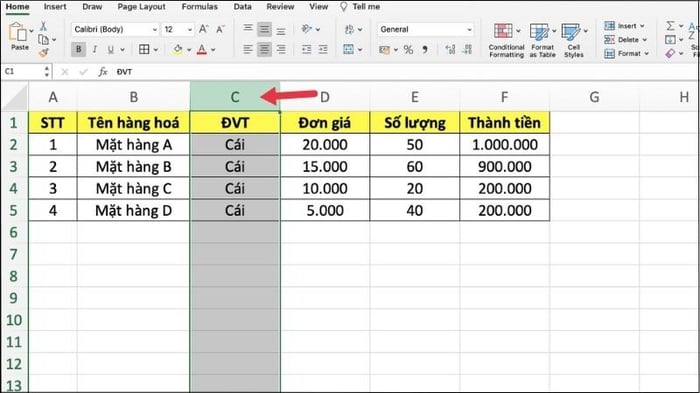
Chọn cột muốn xoá bằng cách nhấn vào tên của cột
Chọn cột muốn xoá bằng cách nhấn vào tên của cột
Chọn cột muốn xoá bằng cách nhấn vào tên của cột
Bước 2: Ấn phím Delete trên bàn phím.

Ấn phím Delete trên bàn phím
Bước 3: Cột được chọn sẽ bị xoá khỏi bảng.
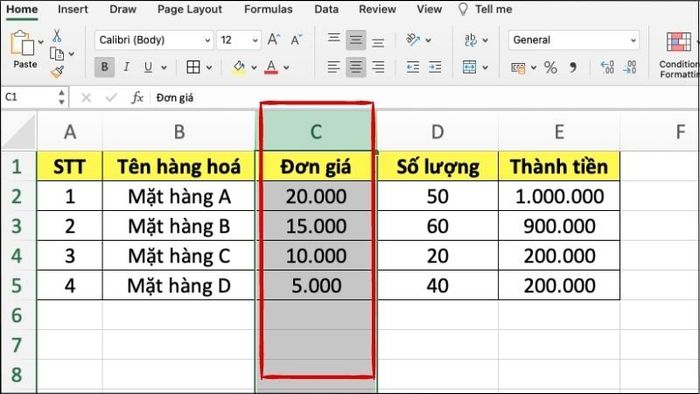
Cột được chọn sẽ bị xoá khỏi bảng
Cột được chọn sẽ bị xoá khỏi bảng
Cột được chọn sẽ bị xoá khỏi bảng
Cách xóa cột trong Excel bằng phím tắt
Bước 1: Chọn cột muốn xoá bằng cách nhấn vào tên của cột (VD: A, B, C, D,...).

Chọn cột muốn xoá bằng cách nhấn vào tên của cột
Chọn cột muốn xoá bằng cách nhấn vào tên của cột
Chọn cột muốn xoá bằng cách nhấn vào tên của cột
Bước 2: Ấn tổ hợp phím 'Ctrl' + '-' (hoặc 'Command' + '-' trên MacBook) trên bàn phím.
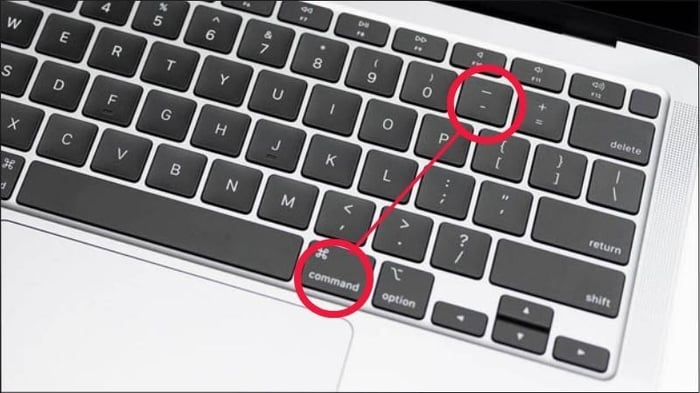
Ấn tổ hợp phím Ctrl + - (Command + - trên MacBook) trên bàn phím
Bước 3: Cột được lựa chọn sẽ bị xóa khỏi bảng.
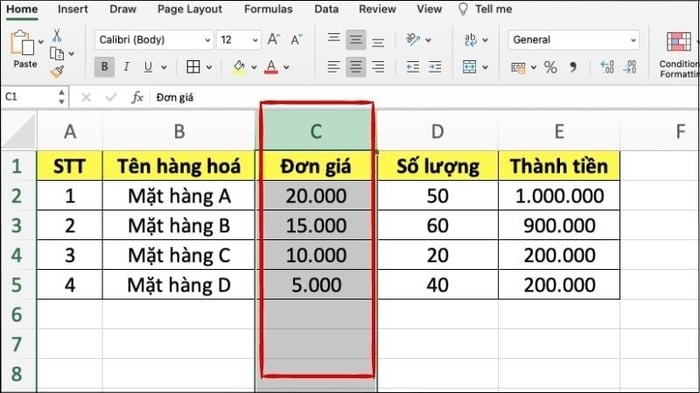
Cột được lựa chọn sẽ bị xóa khỏi bảng.
Cột được lựa chọn sẽ bị xóa khỏi bảng.
Cột được lựa chọn sẽ bị xóa khỏi bảng.
3. Cách xóa ô trống trong Excel
Xóa ô trống trong Excel bằng Go To
Cách 1: Sử dụng phím tắt
Bước 1: Lựa chọn toàn bộ bảng dữ liệu hoặc phần dữ liệu mong muốn.
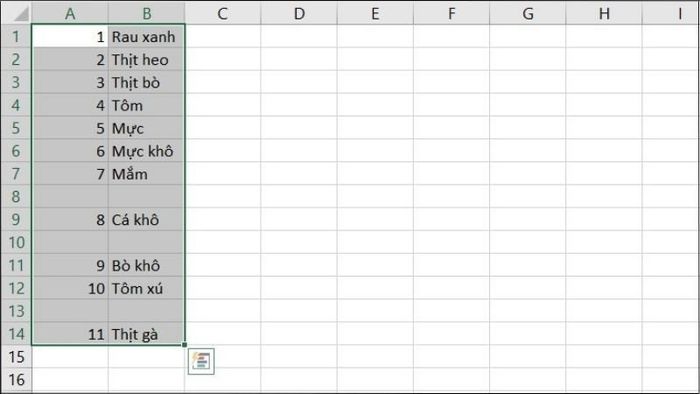
Lựa chọn toàn bộ bảng dữ liệu hoặc phần dữ liệu mong muốn
Lựa chọn toàn bộ bảng dữ liệu hoặc phần dữ liệu mong muốn
Bước 2: Mở hộp thoại Go To bằng cách nhấn Ctrl + G hoặc F5 > Chọn Special.
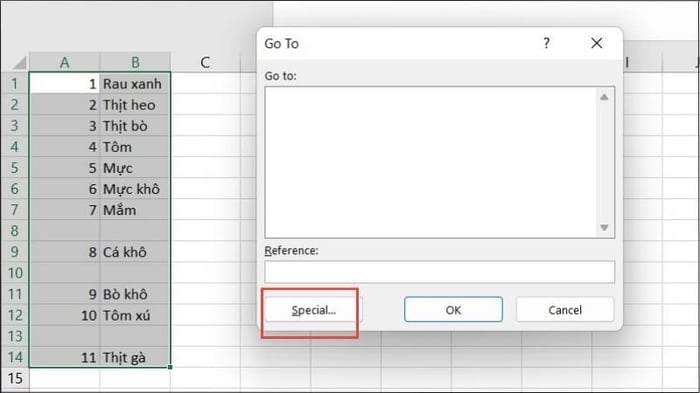
Mở hộp thoại Go To bằng cách nhấn Ctrl + G hoặc F5 > Chọn Special
Bước 3: Chọn Blanks > Nhấn OK.
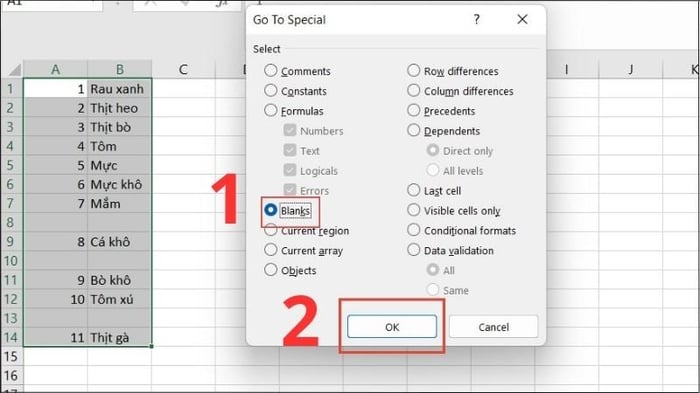
Chọn Blanks > Nhấn OK
Chọn Blanks > Nhấn OK
Bước 4: Bây giờ, các ô trống trong bảng sẽ được chọn > Nhấn Ctrl + - để mở hộp thoại Xóa.
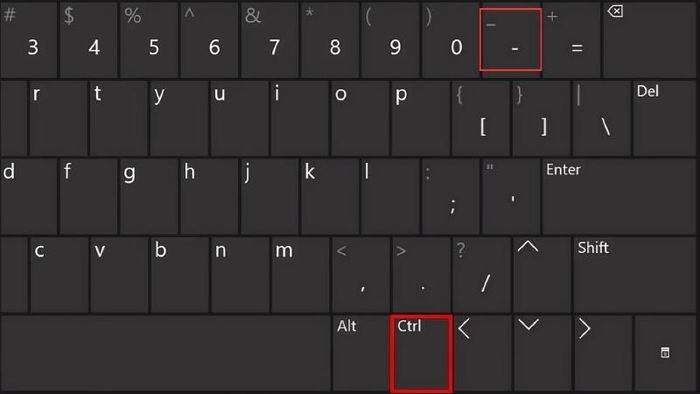
Nhấn Ctrl + - để mở hộp thoại Xóa
Bước 5: Chọn phương pháp xóa theo ý muốn > Nhấn OK để hoàn thành việc xóa ô trống.
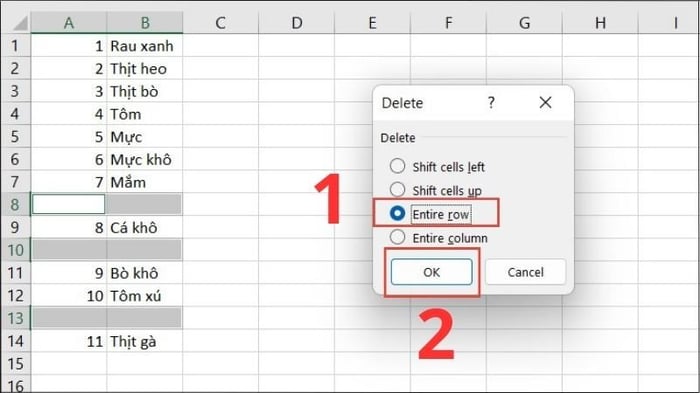
Chọn phương pháp xóa theo ý muốn > Nhấn OK
Cách 2: Sử dụng chuột
Bước 1: Chọn toàn bộ bảng dữ liệu hoặc phần dữ liệu mong muốn.
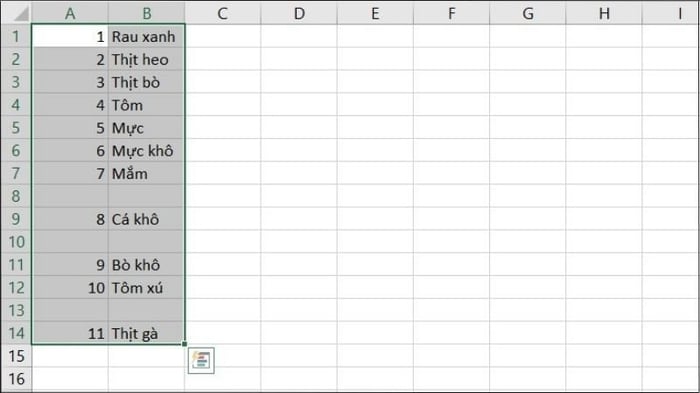
Chọn toàn bộ bảng dữ liệu hoặc phần dữ liệu mong muốn
Chọn toàn bộ bảng dữ liệu hoặc phần dữ liệu mong muốn
Bước 2: Trên thanh Home, chọn Tìm & Chọn > Chọn Đi tới Đặc biệt.
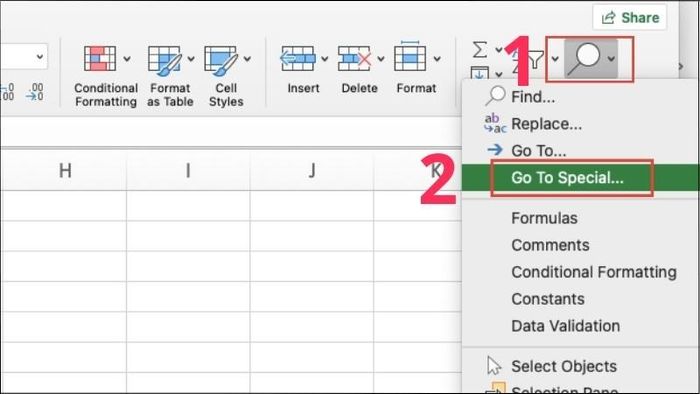
Trên thanh Home, chọn Tìm & Chọn > Chọn Đi tới Đặc biệt
Bước 3: Chọn Ô trống > Nhấn OK.
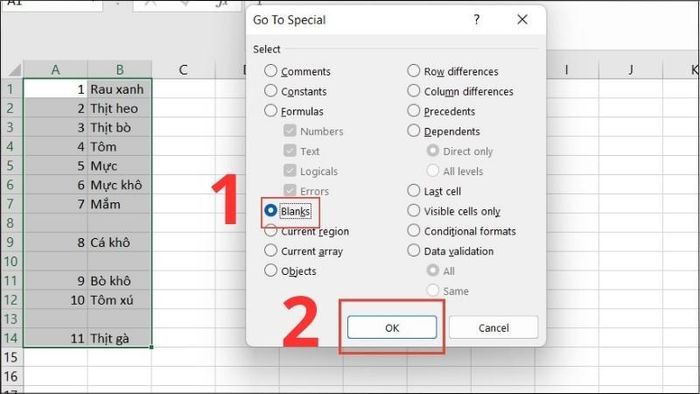
Chọn Ô trống > Nhấn OK
Chọn Ô trống > Nhấn OK
Bước 4: Trên thanh Home, chọn Xóa > Chọn Xóa Các Hàng Trang. Các hàng trống sẽ được loại bỏ ngay lập tức.
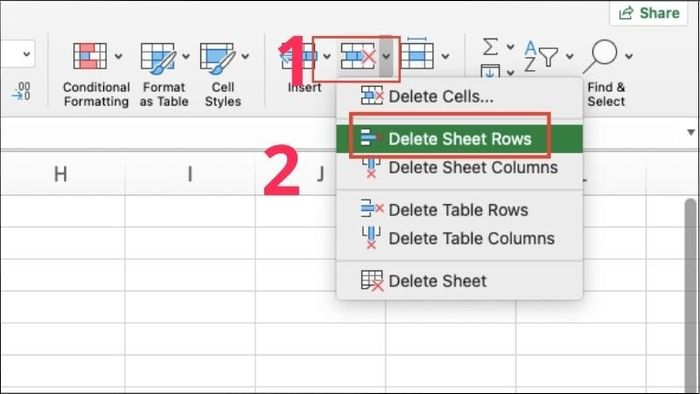
Trên thanh Home, chọn Xóa > Chọn Xóa Các Hàng Trang
Xóa ô trống trong Excel bằng Bộ Lọc
Bước 1: Chọn toàn bộ bảng dữ liệu hoặc phần dữ liệu mong muốn.
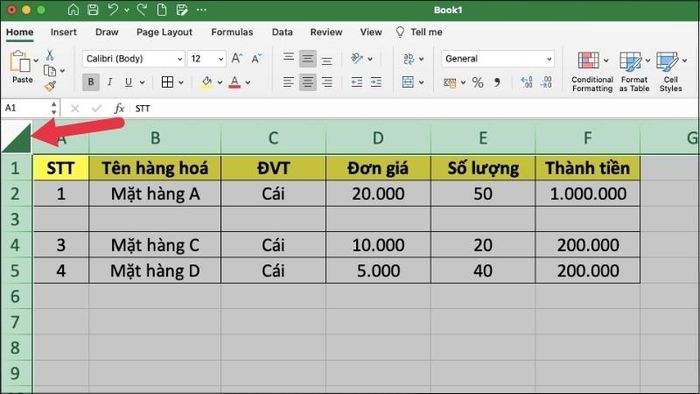
Chọn toàn bộ bảng dữ liệu hoặc phần dữ liệu mong muốn
Bước 2: Trên thanh công cụ, chọn Dữ Liệu > Chọn Bộ Lọc.
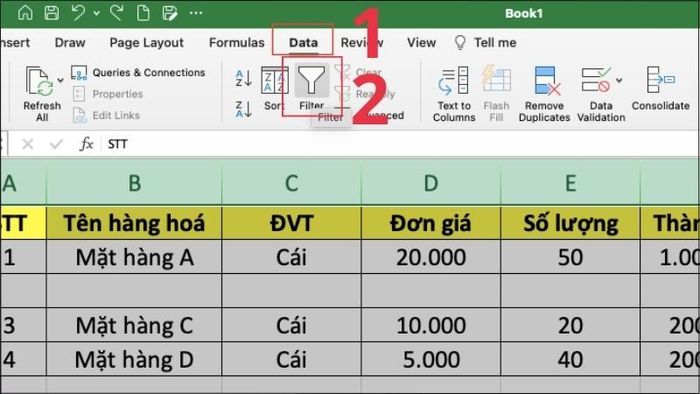
Chọn Dữ Liệu trên thanh công cụ > Chọn Bộ Lọc
Bước 3: Các mũi tên sẽ xuất hiện ở đầu mỗi cột > Nhấn chọn vào mũi tên đó.
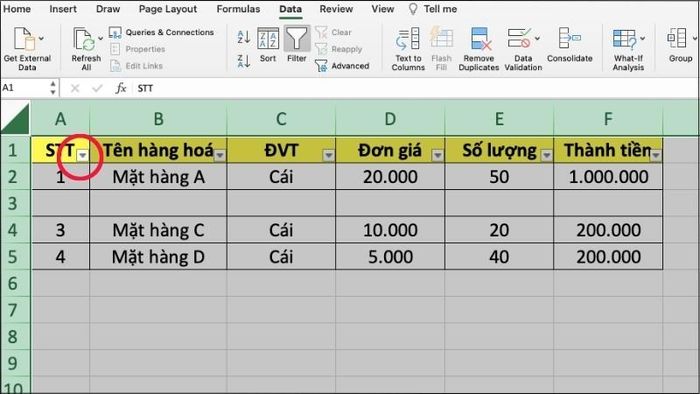
Nhấn vào mũi tên tại đầu mỗi cột
Bước 4: Bỏ chọn ô Chọn Tất Cả và chọn ô Trống.
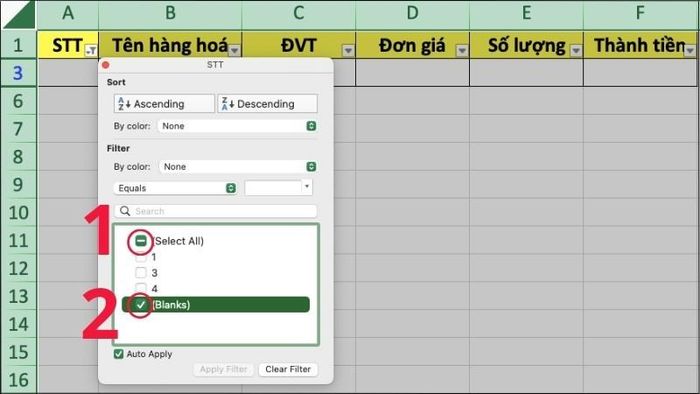
Bỏ chọn ô Chọn Tất Cả và chọn ô Trống
Bước 5: Chọn Home trên thanh công cụ > Chọn Xóa > Chọn Xóa Các Hàng Trống.
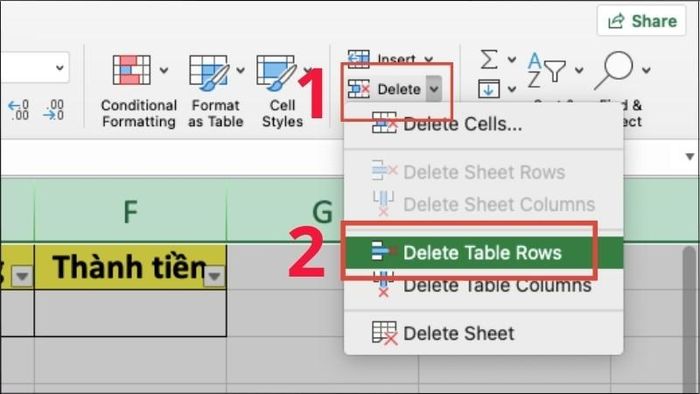
Chọn Xóa trong Home > Chọn Xóa Các Hàng Trống
Bước 6: Các hàng trống trong bảng sẽ được loại bỏ.
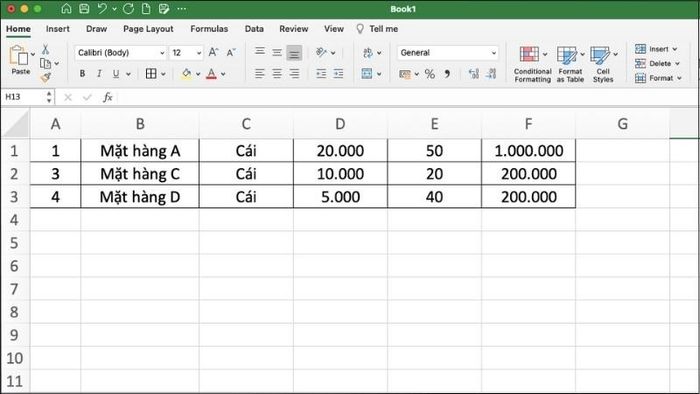
Hàng trống trong bảng sẽ bị loại bỏ
4. Cách xóa viền trong Excel
Cách loại bỏ toàn bộ định dạng viền trong Excel
Bước 1: Chọn toàn bộ bảng dữ liệu hoặc phần dữ liệu mong muốn.
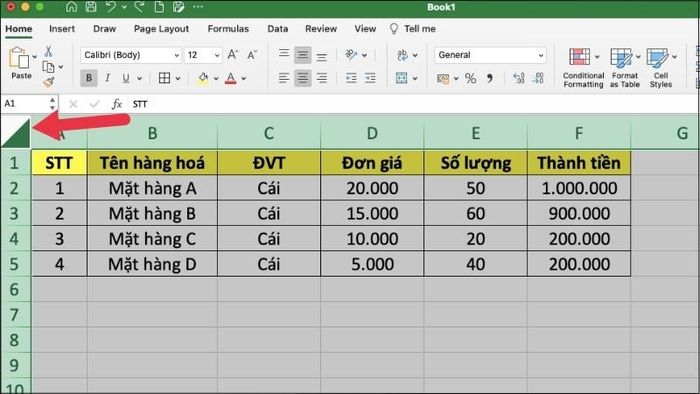
Chọn toàn bộ bảng dữ liệu hoặc phần dữ liệu mong muốn
Bước 2: Chọn mũi tên gần biểu tượng ô vuông như hình > Chọn More Borders.
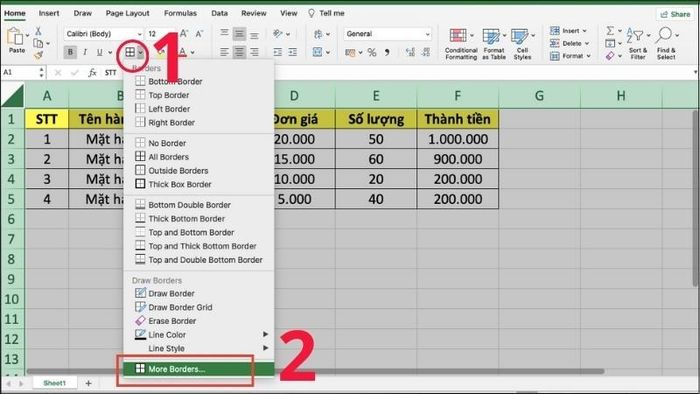
Chọn mũi tên gần biểu tượng ô vuông > Chọn More Borders
Bước 3: Chọn Không > Nhấn OK.
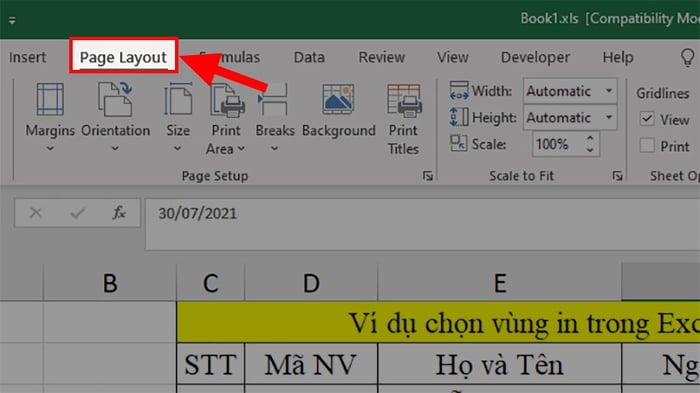
Chọn Không > Nhấn OK
Bước 4: Viền khung sẽ bị xóa ngay lập tức.
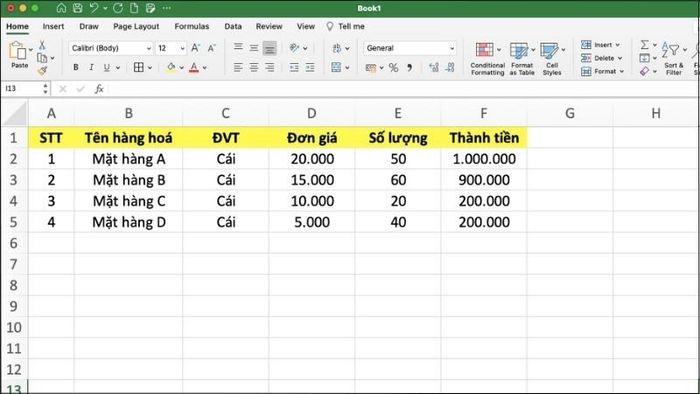
Viền khung sẽ bị xóa ngay lập tức
Cách xóa khung ở vị trí cụ thể trong bảng trong Excel
Bước 1: Chọn vị trí cụ thể trong bảng dữ liệu mà bạn muốn loại bỏ khung.
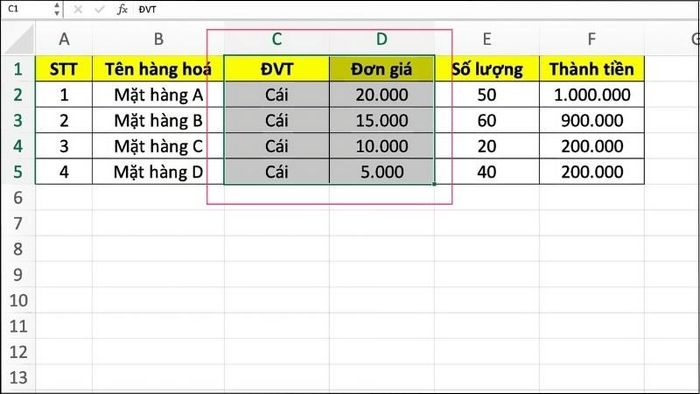
Chọn vị trí cụ thể trong bảng dữ liệu mà bạn muốn loại bỏ khung
Bước 2: Click chuột phải > Chọn Định dạng Ô.
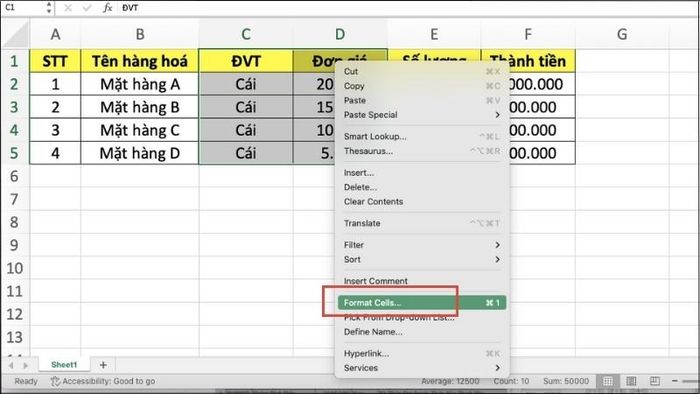
Click chuột phải > Chọn Định dạng Ô
Bước 3: Sử dụng các tùy chọn để điều chỉnh đường viền khung theo ý muốn > Chọn OK.
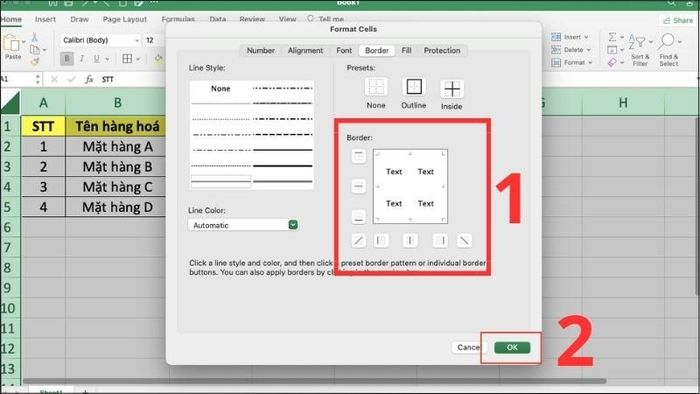
Sử dụng các tùy chọn để điều chỉnh đường viền khung theo ý muốn > Chọn OK
TÌM NGAY MÃ GIẢM SỐC Mytour Ở ĐÂY
Trên đây là một số hướng dẫn về cách xóa cột trong Excel mà chúng tôi muốn chia sẻ. Mong rằng sẽ hữu ích cho bạn trong công việc.
