Việc đánh số trang trong Word là rất quan trọng để dễ dàng tìm kiếm trang mong muốn trong mục lục. Bạn có thể tham khảo bài viết dưới đây để biết cách đánh số trang theo kiểu La Mã trong Word một cách đơn giản và nhanh chóng.
Dưới đây là một video hướng dẫn cách đánh số trang theo kiểu La Mã trong Word, có thể áp dụng cho các tài liệu báo cáo.
Bước 1: Nhấp đúp chuột vào bất kỳ vị trí nào trong phần Footer.
Nhấp đúp chuột vào bất kỳ vị trí nào trong phần Footer
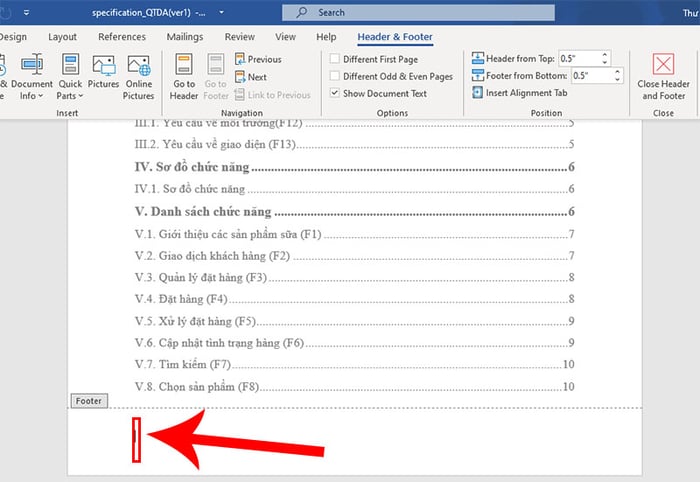
Chọn kiểu định dạng số trang theo kiểu La Mã cho trang
Bước 2: Chọn định dạng kiểu số La Mã cho trang
Chọn Insert > Page Number > Format Page Numbers để bắt đầu.
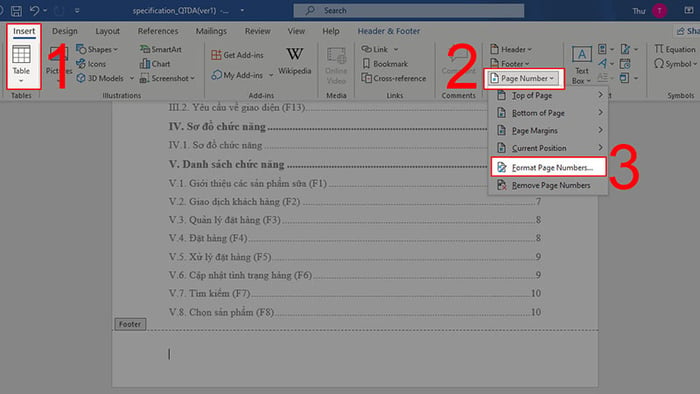
Truy cập Format Page Numbers để thiết lập định dạng cho số trang theo kiểu La Mã.
Chọn kiểu định dạng La Mã trong Number Format > Sau đó nhấn OK để hoàn tất.
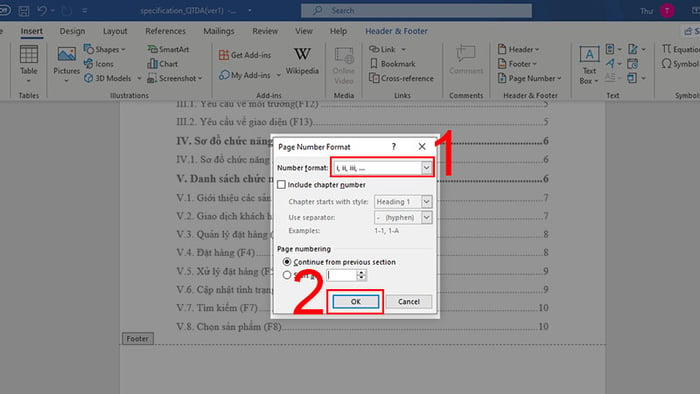
Chọn kiểu định dạng La Mã trong Number Format
Bước 3: Đánh số trang cho phần văn bản của bạn.
Truy cập Page Number > Chọn Bottom of Page > Sau đó chọn kiểu hiển thị vị trí (ở đây tôi chọn căn giữa).
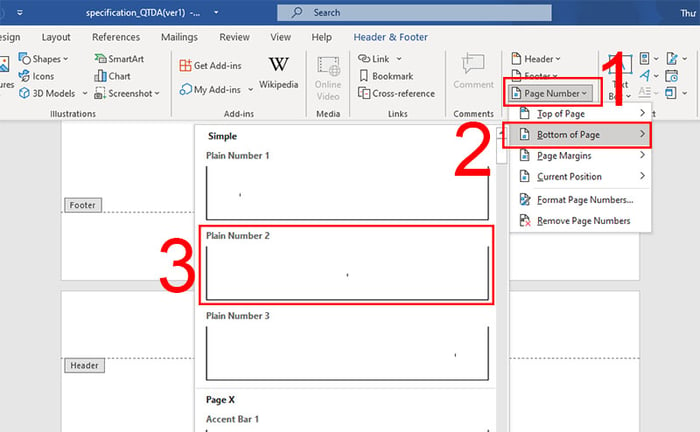
Truy cập Page Number, chọn Bottom of Page và thiết lập vị trí căn giữa cho số trang.
Kết quả sau khi áp dụng số trang theo kiểu La Mã.
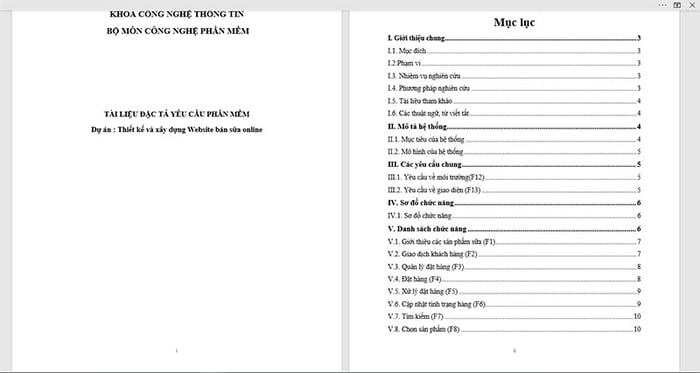
Sau khi áp dụng số trang theo kiểu La Mã
2. Hướng dẫn chuyển đổi từ số trang kiểu La Mã sang kiểu số từ vị trí vừa ngắt trang.
Bước 1: Click chuột vào vị trí văn bản cần ngắt trang mới.
(Cụ thể là ngắt trang cuối cùng của phần mục lục).
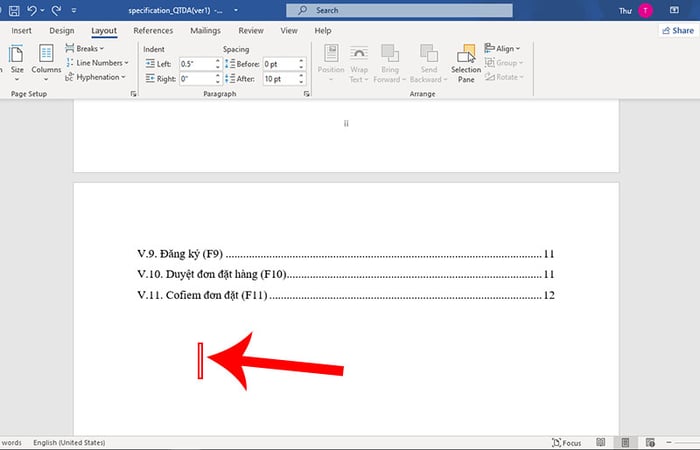
Nhấp đúp chuột vào bất kỳ vị trí nào trong phần Footer
Bước 2: Thực hiện thao tác ngắt trang.
Chọn Bố cục > Bấm chọn Ngắt trang > Tiếp tục chọn Trang kế.
(Đối với Word 2007, 2010, chọn Bố cục trang và đối với Word 2013 trở lên, chọn Bố cục nhé!)
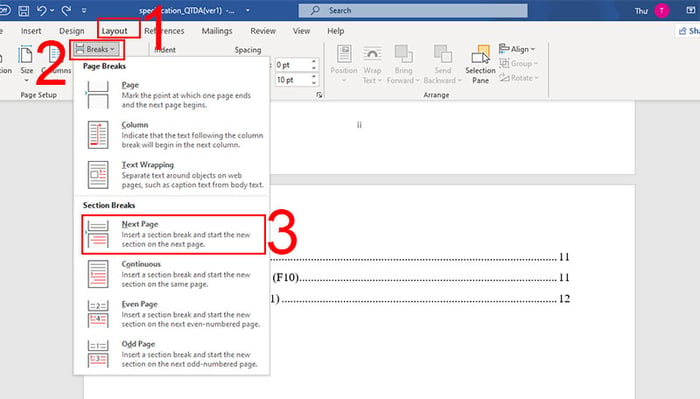
Ngắt trang tại vị trí sau phần mục lục
Bước 3: Chọn định dạng số thứ tự cho trang đã ngắt
Bôi đen số thứ tự trang > Chọn Chèn > Vào Số trang và chọn Định dạng số trang...
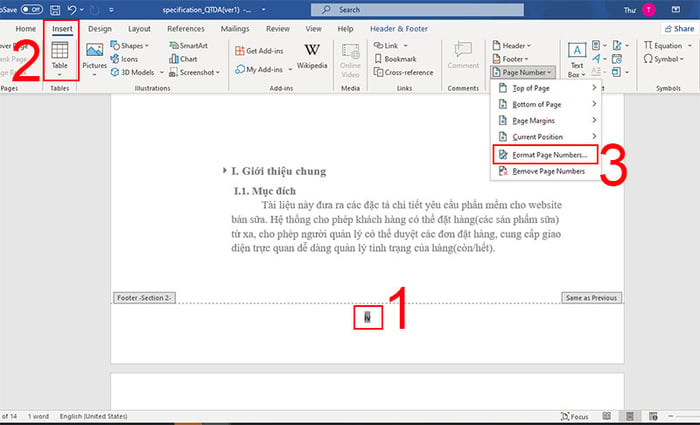
Truy cập bảng Định dạng số trang để thiết lập các thông số định dạng cho trang
Chọn kiểu định dạng số trong Number Format > Nhập Bắt đầu từ = '1' > Bấm OK.
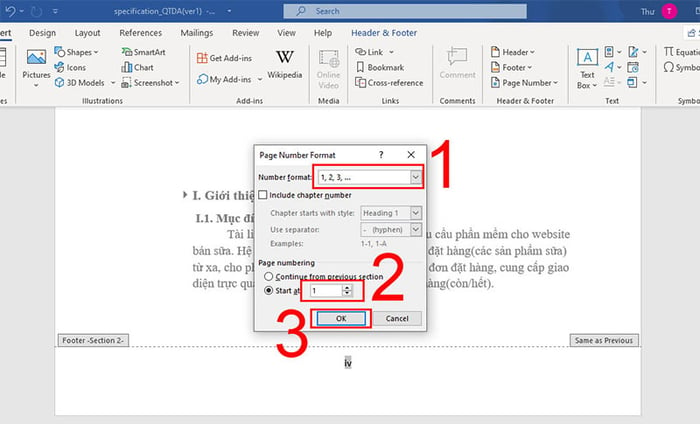
Chọn kiểu định dạng số trong Number Format
Xem kết quả sau khi đánh số từ vị trí đã ngắt trang.
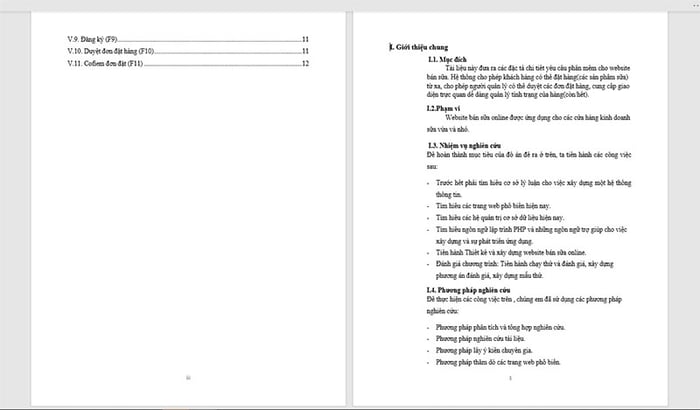
Văn bản ở bên trái sẽ được đánh số theo kiểu La Mã, còn văn bản ở bên phải sẽ được đánh số dạng số thứ tự.
3. Hướng dẫn xóa số trang ở trang cuối cùng của văn bản Word.
Bước 1: Tạo Section-3
Di chuyển con trỏ chuột đến vị trí ngay sau trang cuối cùng.
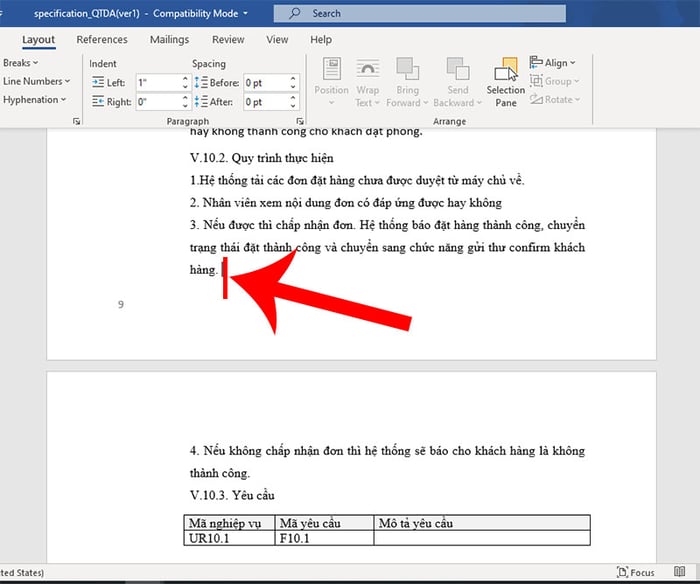
Di chuyển con trỏ chuột đến vị trí ngay sau trang cuối cùng.
Thực hiện ngắt trang (Bấm Bố cục > Chọn Ngắt trang > Chọn Trang kế).
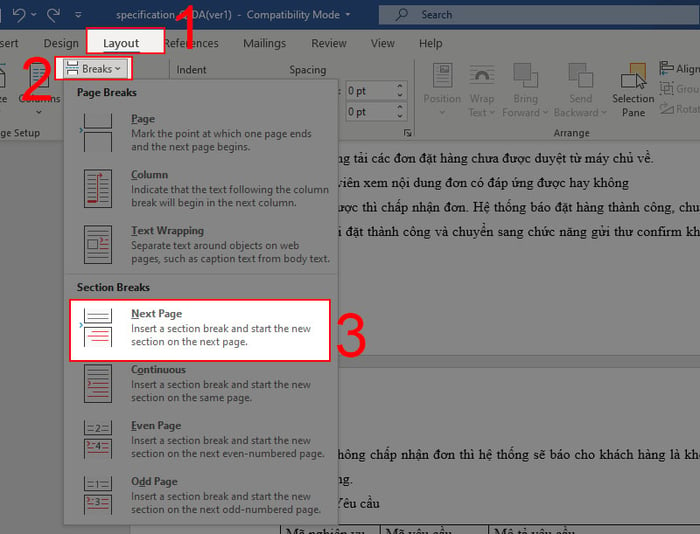
Ngắt trang để tạo Section-3
Bước 2: Hủy liên kết giữa Section-2 và Section-3
Nhấp đúp chuột vào phần Footer của trang cuối cùng > Chọn Liên kết đến trước đó trong Công cụ Header & Footer.
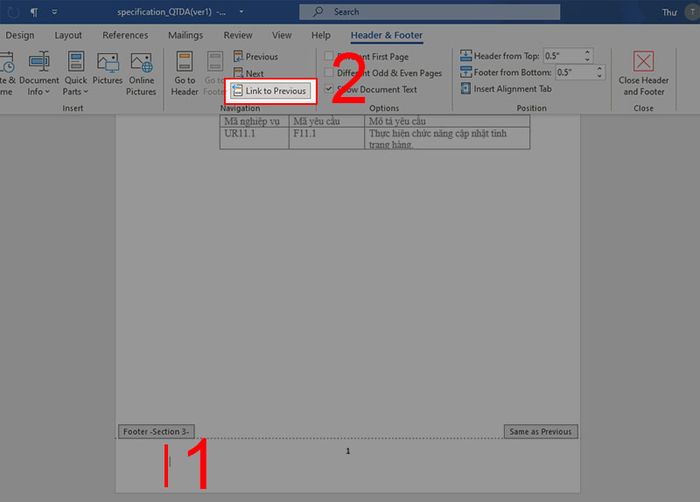
Nhấp đúp chuột vào phần Footer của trang cuối và chọn Liên kết đến trước đó để hủy liên kết giữa Section-2 và Section-3
Nhấn phím Esc để thoát chế độ Header & Footer.
Bước 3: Xóa số trang ở trang cuối cùng
Nhấp chuột vào bất kỳ vị trí nào trên trang cuối > Chọn Số trang > Chọn Xóa số trang.
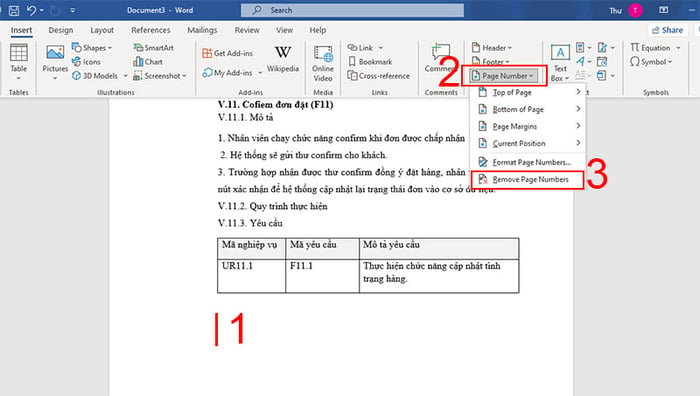
Xóa số trang ở trang cuối
Kiểm tra kết quả.
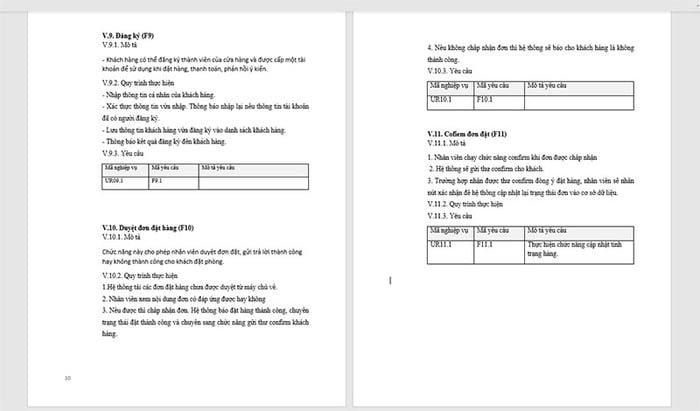
Kết quả sau khi loại bỏ số trang ở trang cuối
Bài hướng dẫn trước đã chỉ cho bạn cách đánh số trang theo kiểu La Mã trong Word một cách đơn giản và nhanh chóng. Chúc các bạn thành công!
