Việc tạo mật khẩu cho máy tính sẽ giúp bảo vệ dữ liệu của bạn khỏi người lạ. Hãy khám phá cách thiết lập mật khẩu cho máy tính Windows 10 và thay đổi nó một cách đơn giản ngay dưới đây!
1. Cách thiết lập mật khẩu cho máy tính Windows 10

Thiết lập mật khẩu cho máy tính bằng cách sử dụng tổ hợp phím Ctrl + Alt + Delete
Bước 1: Nhấn tổ hợp phím Ctrl + Alt + Del.
Bước 2: Chọn Thay đổi mật khẩu.
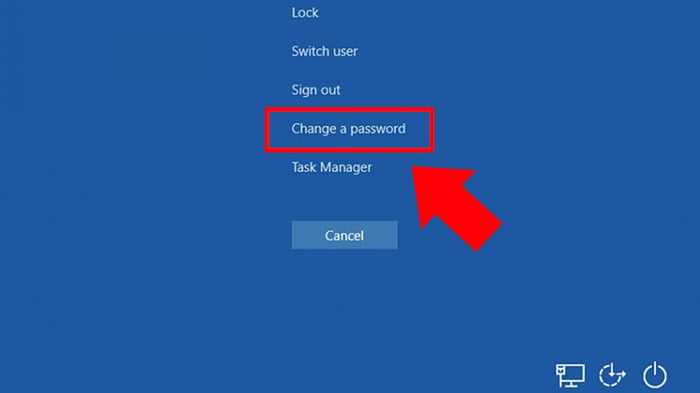
Nhấp vào Thay đổi mật khẩu
Bước 3: Điền mật khẩu cũ của bạn (Nếu bạn chưa đặt mật khẩu, hãy để trống ô này) > Nhập mật khẩu mới tại Mật khẩu mới > Nhập lại mật khẩu mới để xác nhận > Click chọn mũi tên ở cuối ô Xác nhận mật khẩu để xác nhận.
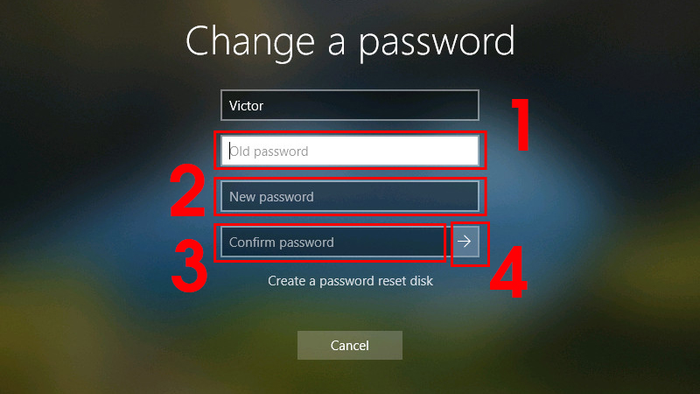
Thiết lập mật khẩu cho máy tính
Bước 4: Nhấn OK để hoàn tất.
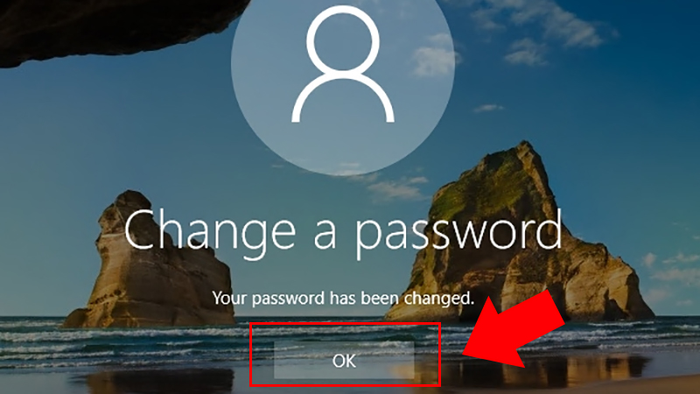
Nhấp chọn OK
Từ bây giờ, bạn đã thiết lập mật khẩu thành công trên máy tính của mình. Mỗi lần bạn đăng nhập, bạn sẽ cần nhập mật khẩu này.
Thiết lập mật khẩu cho máy tính qua Cài đặt của Windows
Bước 1: Chọn Bắt đầu > Chọn Cài đặt (biểu tượng hình bánh răng).
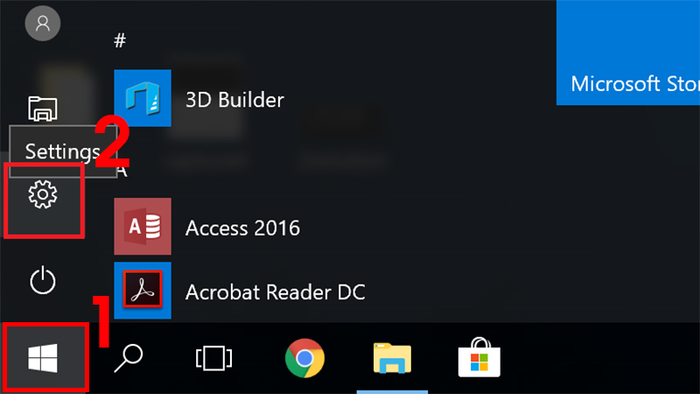
Mở Cài đặt
Mở Cài đặt
Bước 2: Chọn Tài khoản.
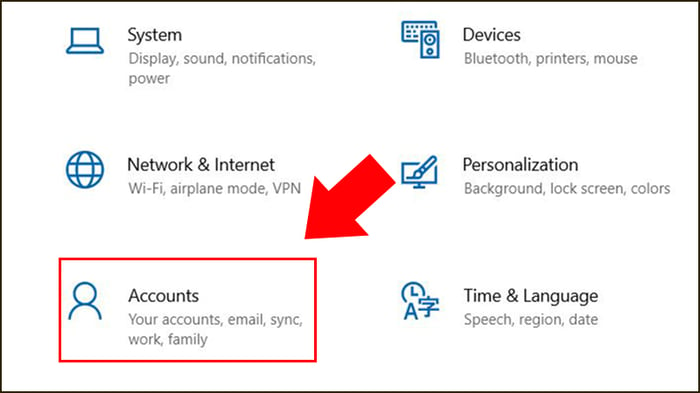
Chọn Tài khoản
Chọn Tài khoản
Chọn Tài khoản
Bước 3: Chọn Tùy chọn đăng nhập > Chọn Mật khẩu > Chọn Thay đổi.
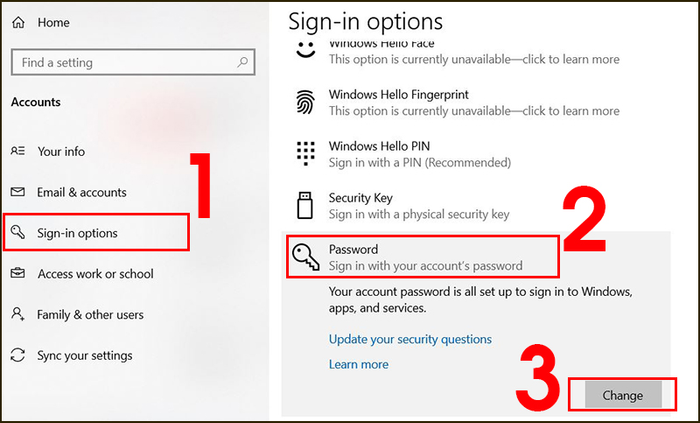
Thực hiện cài đặt mật khẩu
Bước 4: Nhập mật khẩu mới > Xác nhận mật khẩu mới > Nhận Gợi ý Mật khẩu > Chọn Tiếp tục.
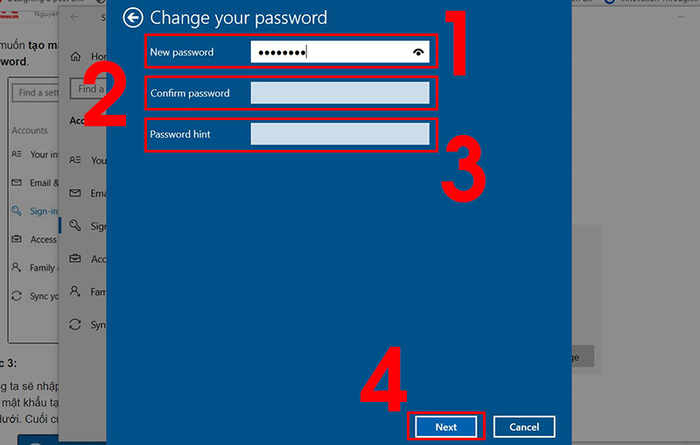
Nhập thông tin mật khẩu
Bước 5: Nhấn Hoàn tất để lưu mật khẩu mới.
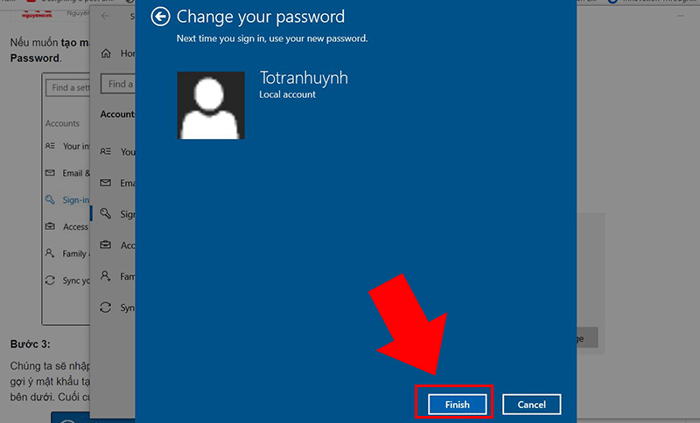
Nhấn Hoàn tất để hoàn tất
Thiết lập mật khẩu cho máy tính Windows 10 bằng tài khoản Microsoft
Bước 1: Chọn Bắt đầu > Chọn Cài đặt.
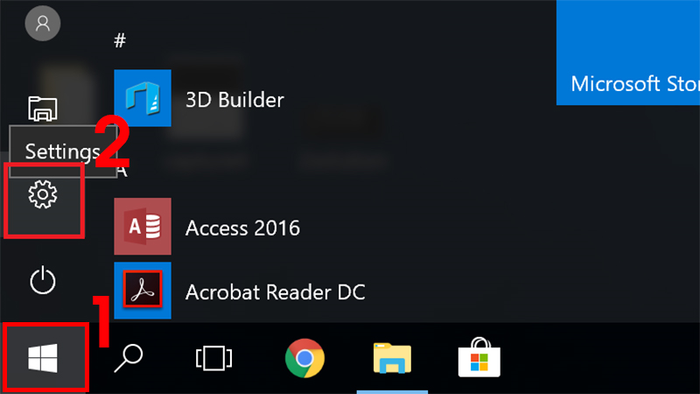
Mở Cài đặt trên máy tính chạy Windows
Bước 2: Chọn Tài khoản.
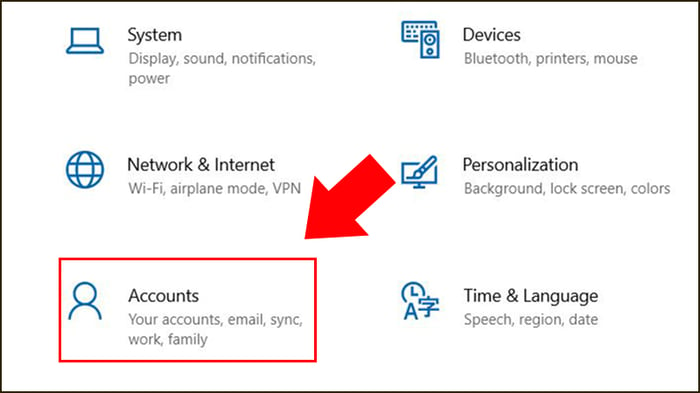
Chọn Tài khoản
Chọn Tài khoản
Chọn Tài khoản
Bước 3: Chọn Thông tin của bạn > Chọn Đăng nhập bằng tài khoản Microsoft thay vì đó.
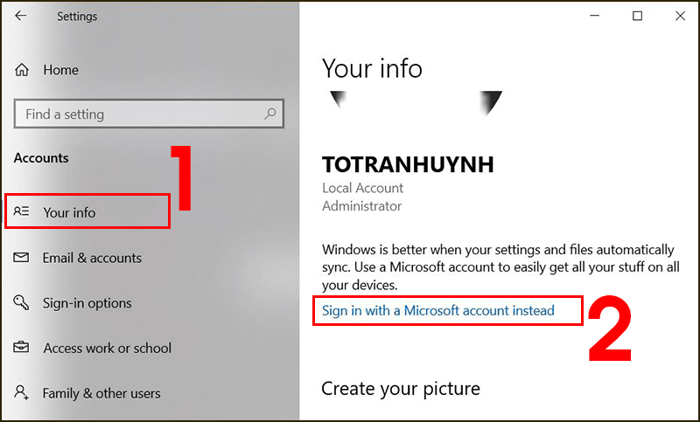
Chọn Đăng nhập bằng tài khoản Microsoft thay vì đó
Bước 4: Nhập
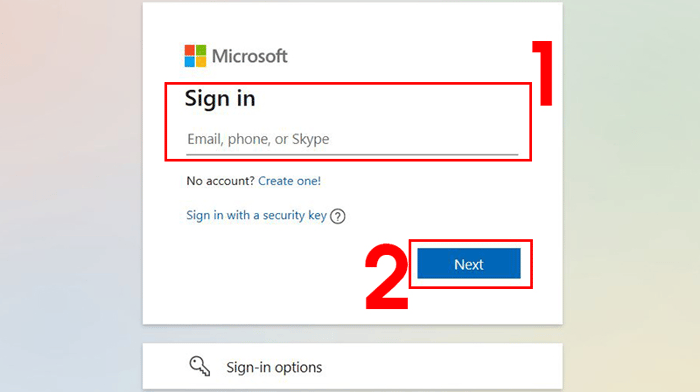
Nhập Tài khoản Microsoft sau đó bấm Tiếp tục
Bước 5: Nhập mật khẩu Microsoft > Chọn Tiếp tục.
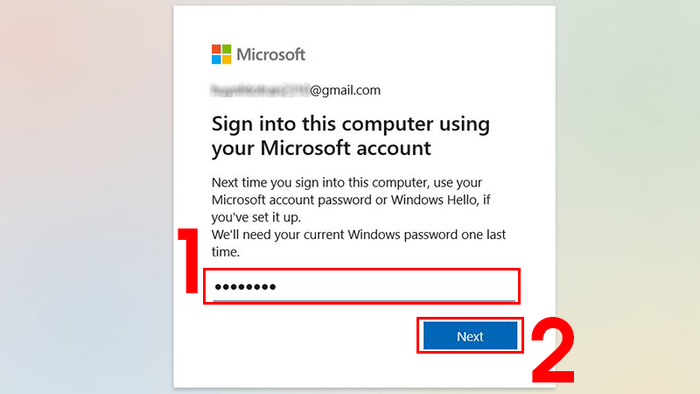
Nhập mật khẩu Microsoft
Bước 6: Bấm Tiếp tục để tạo mã PIN.
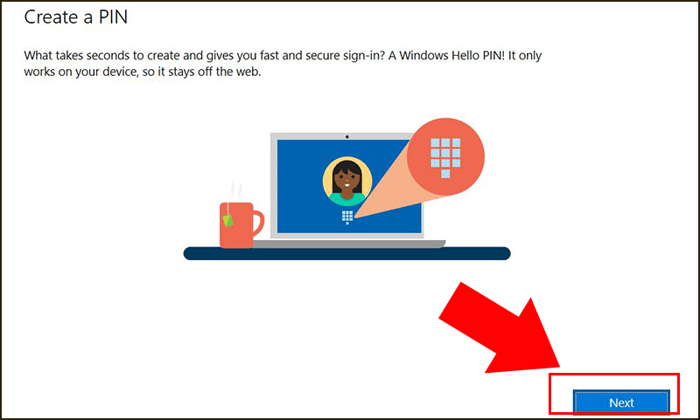
Bấm Tiếp tục để tạo mã PIN cho máy
Bước 7: Nhập mã PIN mới > Xác nhận mã PIN > Bấm OK để hoàn tất thiết lập.
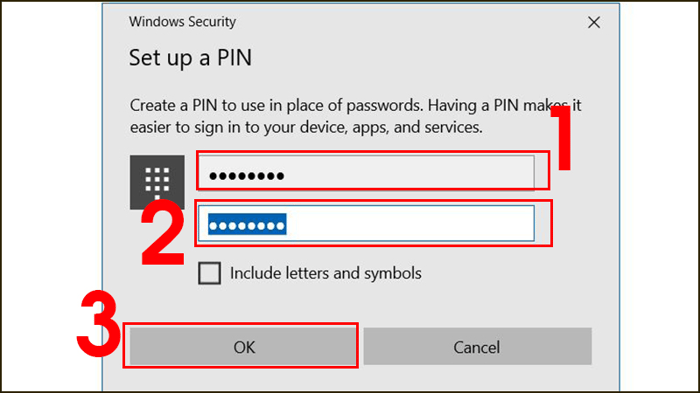
Thiết lập mã PIN cho máy tính chạy Windows 10
2. Thay đổi mật khẩu máy tính Windows 10
Thay đổi mật khẩu từ Cài đặt Windows
Bước 1: Chọn Bắt đầu > Chọn Cài đặt.
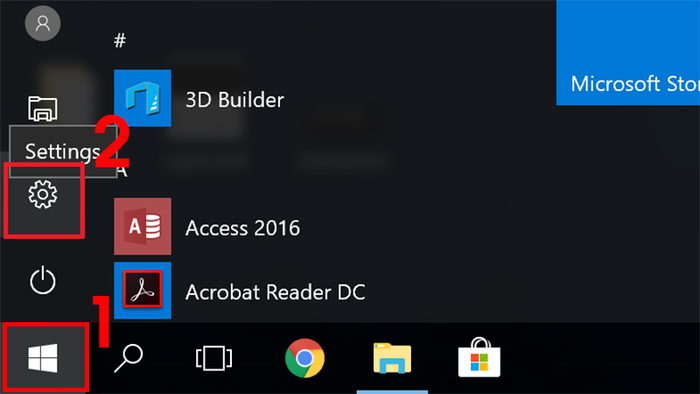
Mở Cài đặt
Mở Cài đặt
Bước 2: Chọn Tài khoản.
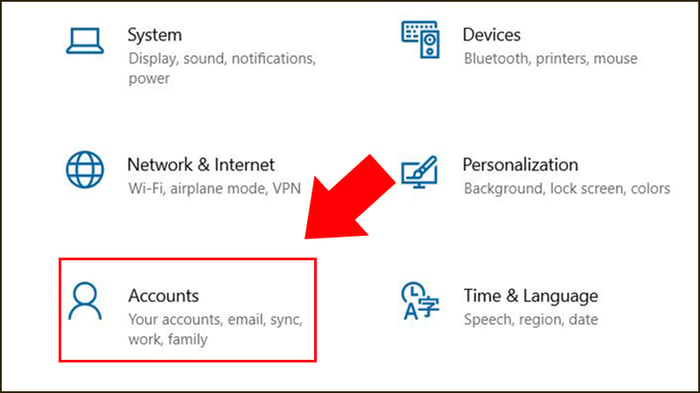
Chọn Tài khoản
Chọn Tài khoản
Chọn Tài khoản
Bước 3: Chọn Tùy chọn đăng nhập > Chọn Mật khẩu > Chọn Thay đổi.
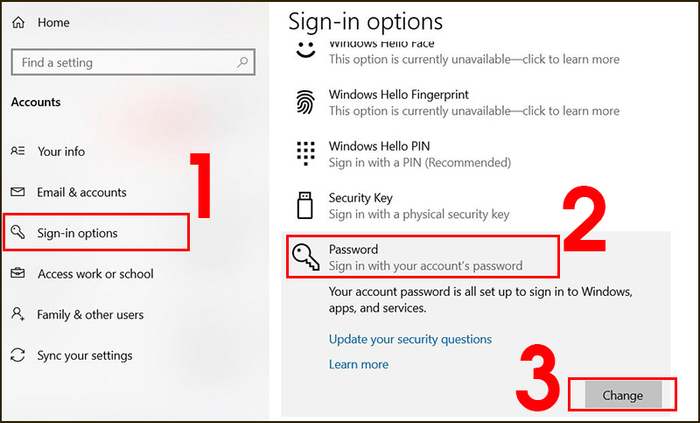
Thay đổi mật khẩu máy tính
Bước 4: Nhập mật khẩu hiện tại > Chọn Tiếp tục.
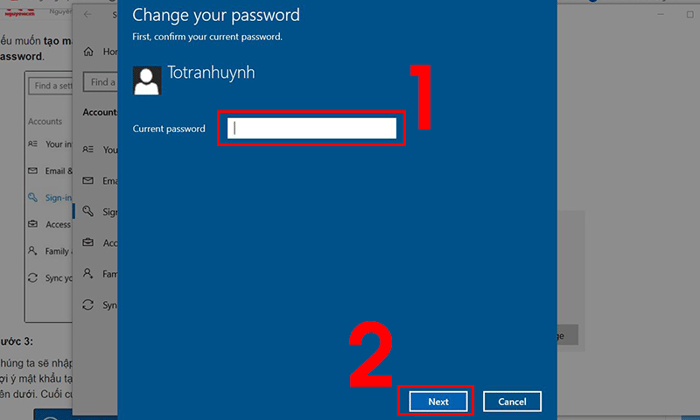
Nhập mật khẩu hiện tại và chọn Tiếp tục
Bước 5: Nhập mật khẩu mới > Xác nhận mật khẩu mới > Nhận Gợi ý Mật khẩu > Chọn Tiếp tục.
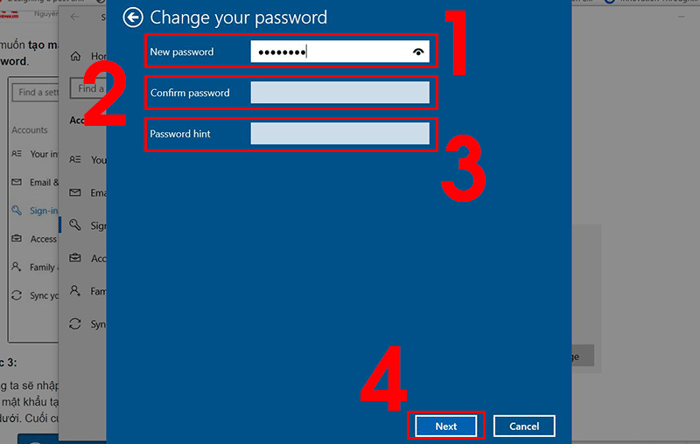
Nhập thông tin mật khẩu và bấm Tiếp tục
Bước 6: Bấm Hoàn tất để lưu mật khẩu mới.
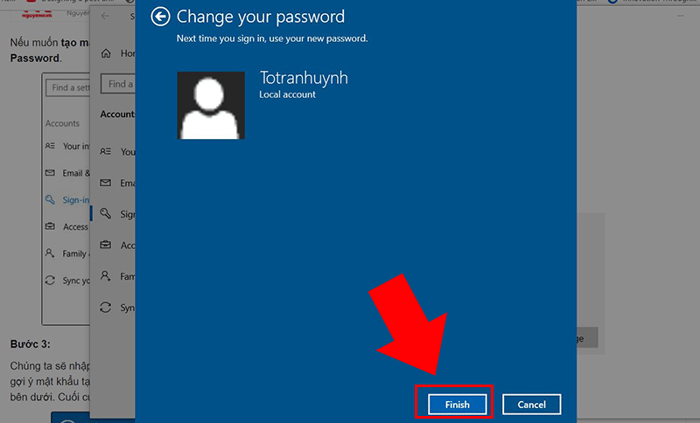
Bấm Hoàn tất để lưu mật khẩu mới
Thay đổi mật khẩu Windows 10 từ Control Panel
Bước 1: Trong thanh tìm kiếm, nhập Control Panel > Click chọn để mở Control Panel.
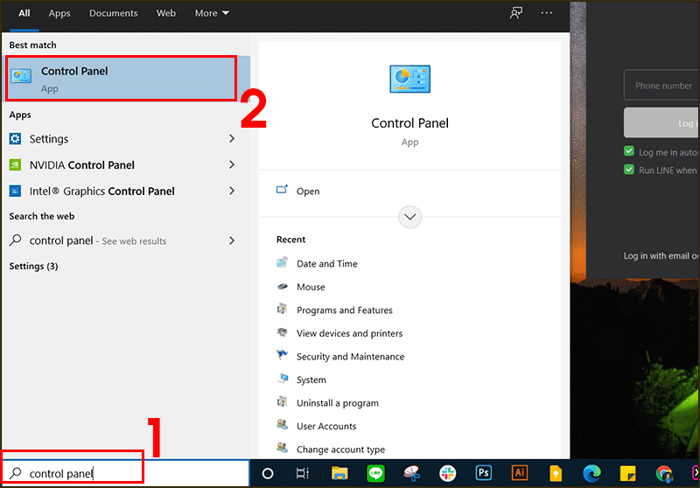
Tìm kiếm và mở Control Panel
Bước 2: Chọn Tài khoản Người dùng.
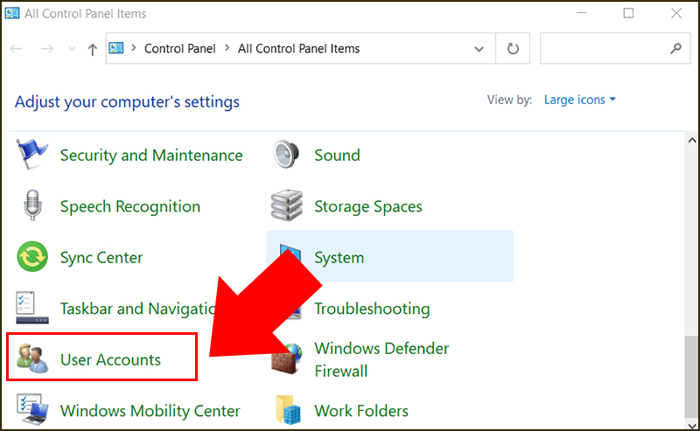
Chọn Tài khoản Người dùng
Bước 3: Nhấp vào liên kết Quản lý tài khoản khác.
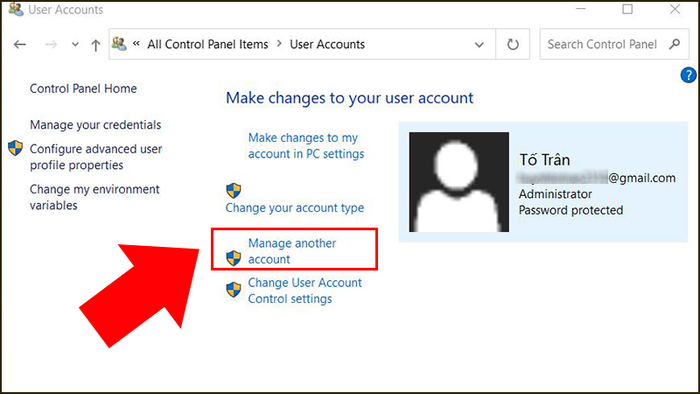
Chọn Quản lý tài khoản khác
Bước 4: Nhấp vào tài khoản người dùng mà bạn muốn thay đổi mật khẩu.
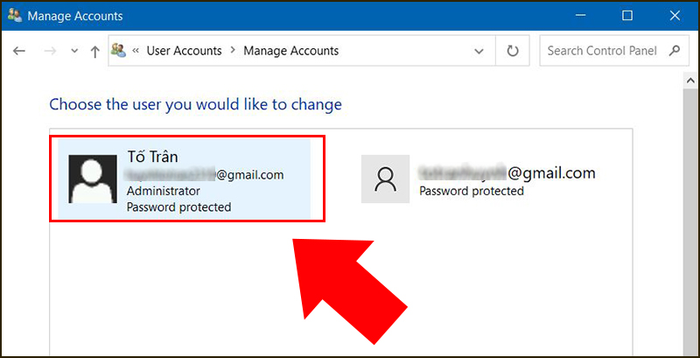
Chọn tài khoản người dùng mà bạn muốn thay đổi mật khẩu
Bước 5: Click vào tùy chọn Thay đổi mật khẩu.
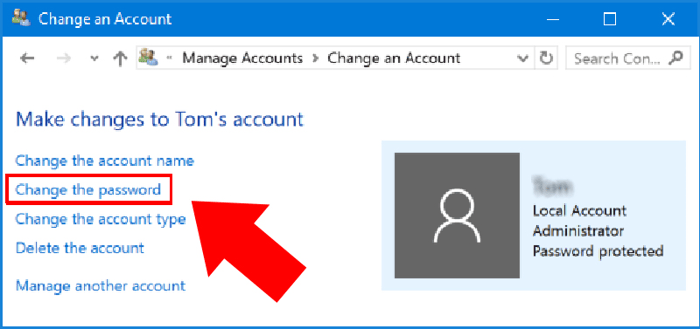
Chọn Thay đổi mật khẩu
Bước 6: Nhập mật khẩu hiện tại > Nhập mật khẩu mới > Xác nhận mật khẩu mới > Nhấn Thay đổi mật khẩu.

Tiến hành thay đổi mật khẩu
TÌM NGAY MÃ GIẢM GIÁ CỰC SỐC TẠI ĐÂY!!
Thay đổi mật khẩu Windows 10 bằng Command Prompt
Bước 1: Nhập cmd vào thanh tìm kiếm > Chọn Chạy với quyền quản trị.
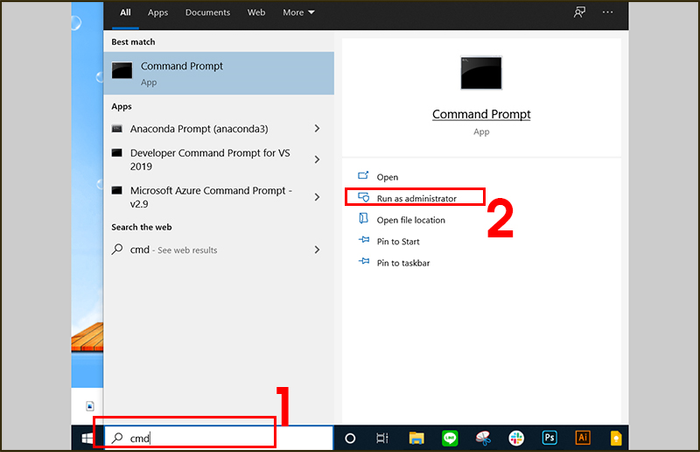
Mở Command Prompt với quyền quản trị
Bước 2: Gõ net user > Bấm Enter.
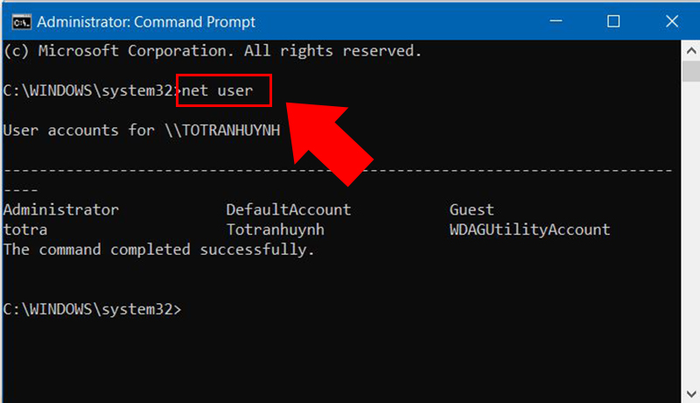
Gõ net user và nhấn Enter
Bước 3: Tiếp tục gõ lệnh net user TÊN_TÀI_KHOẢN* (Thay TÊN_TÀI_KHOẢN bằng tên tài khoản cần thay đổi mật khẩu) > Bấm Enter > Nhập mật khẩu mới > Enter.

Gõ lệnh để thay đổi mật khẩu mới
Thay đổi mật khẩu Windows 10 bằng Netplwiz
Bước 1: Nhấn tổ hợp phím Windows + R để mở hộp thoại Run > Gõ netplwiz vào ô Mở > Nhấn OK.
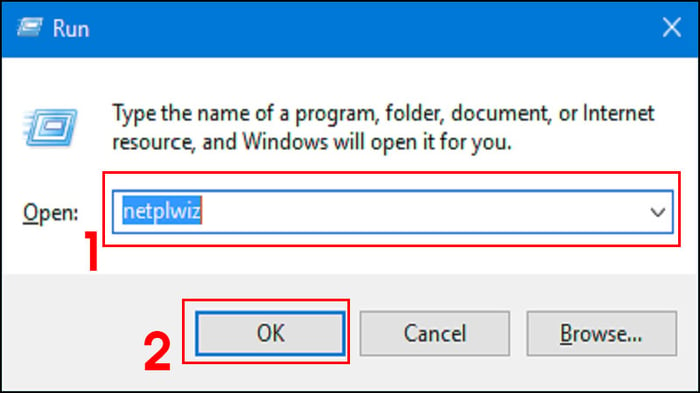
Gõ netplwiz vào hộp thoại Run
Bước 2: Trong cửa sổ Tài khoản Người dùng, chọn tài khoản muốn thay đổi mật khẩu > Nhấp vào nút Đặt lại Mật khẩu.
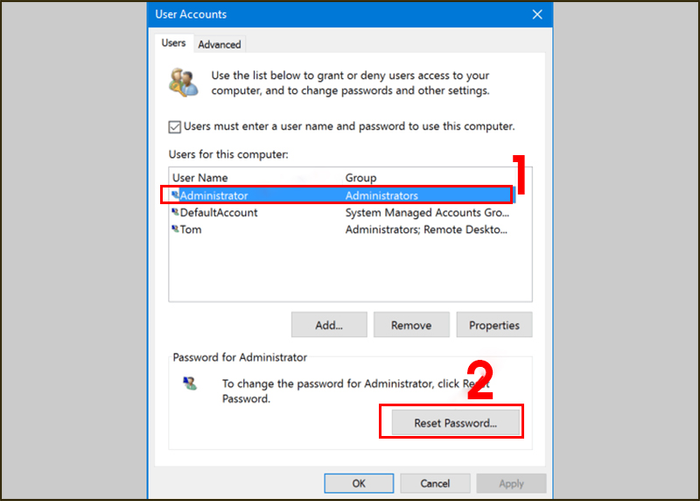
Chọn tài khoản muốn thay đổi mật khẩu
Bước 3: Nhập mật khẩu mới > Xác nhận mật khẩu > Nhấn OK để hoàn tất.
Thay đổi mật khẩu Windows 10 bằng Quản lý Máy tính
Bước 1: Nhấp chuột phải vào biểu tượng This PC trên desktop > Chọn Quản lý.
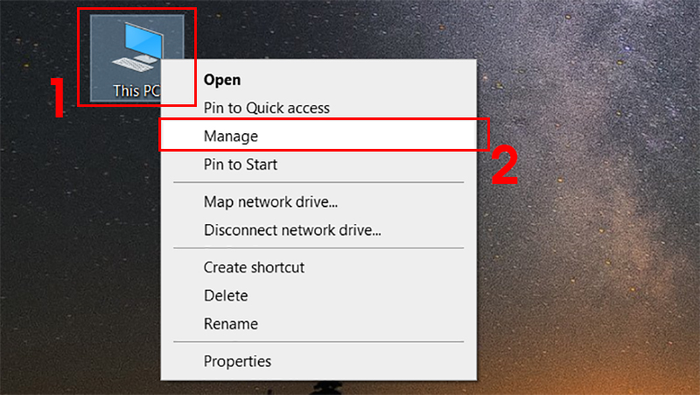
Nhấp chuột phải vào This PC và chọn Quản lý
Bước 2: Click chọn Người dùng và Nhóm > Chọn Người dùng > Click chuột phải vào tài khoản người dùng > Chọn Đặt Mật khẩu.
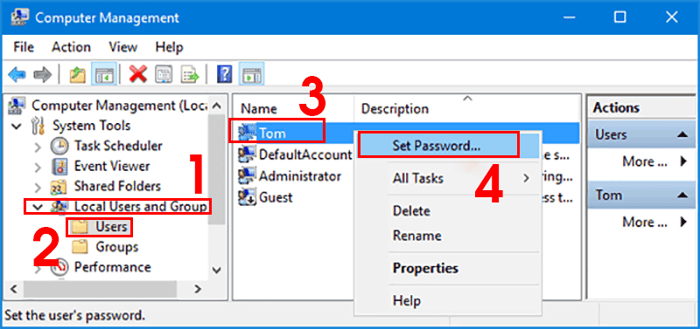
Chọn tài khoản người dùng và tiến hành thay đổi mật khẩu
Bước 3: Nhập mật khẩu mới > Xác nhận mật khẩu > Nhấn OK.
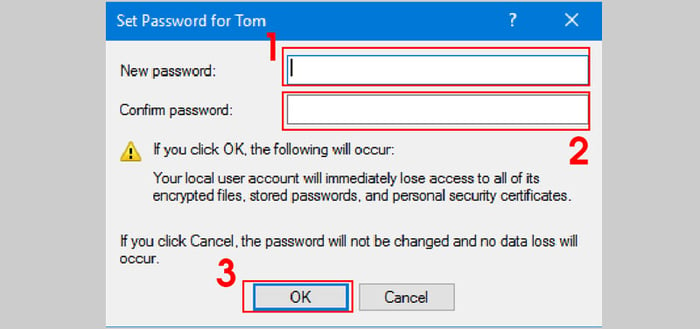
Thực hiện xác nhận mật khẩu
Ngoài ra, bạn cũng có thể tham khảo cách tắt mật khẩu máy tính Win 10 qua bài: Cách gỡ mật khẩu máy tính Win 10
3. Giải đáp một số thắc mắc liên quan
Password hint là gì?
- Trả lời: Đơn giản, password hint là một phần nội dung giúp bạn nhớ lại mật khẩu của mình. Sau một thời gian dài không sử dụng, nhiều người có thể quên mất mật khẩu của mình.
Nếu sử dụng tài khoản Microsoft để đăng nhập, thì cần nhập mật khẩu của Windows hay Microsoft vào mục Mật khẩu hiện tại?
- Trả lời: Trong trường hợp này, bạn cần nhập mật khẩu của tài khoản Microsoft vào phần mật khẩu hiện tại nhé!
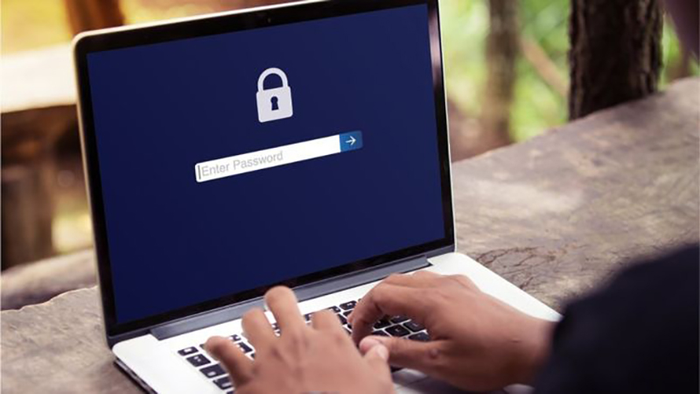
Nhập mật khẩu của tài khoản Microsoft
Thay đổi mật khẩu máy tính Win 10 đăng nhập bằng tài khoản Microsoft có nghĩa là thay đổi mật khẩu tài khoản Microsoft?
- Trả lời: Đúng vậy, khi bạn sử dụng tài khoản Microsoft, việc thay đổi mật khẩu cũng là việc thay đổi mật khẩu của tài khoản Microsoft bạn đang sử dụng.
Ngoài việc đặt mật khẩu, còn cách nào khác để bảo mật máy tính không?
- Trả lời: Ngoài việc cài đặt mật khẩu cho tài khoản Microsoft và tài khoản cục bộ, Microsoft còn cung cấp cho Windows 10 5 phương thức bảo mật khác nhau bao gồm:
+ Windows Hello Face (nhận dạng khuôn mặt).
+ Windows Hello Fingerprint (nhận dạng vân tay).
+ Windows Hello PIN (mã PIN).
+ Security Key (mở khóa bằng USB chứa mã key).
+ Picture Password (sử dụng hình ảnh yêu thích và mở khóa bằng cử động chuột).
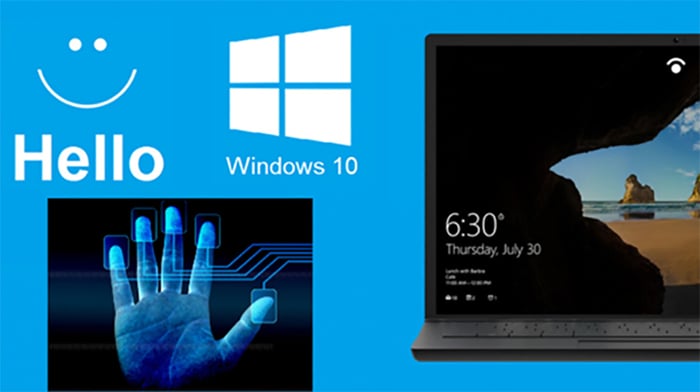
Windows Hello
Nếu không tìm thấy mục Local Users and Groups khi thực hiện đổi mật khẩu bằng Computer Management, bạn có thể thử các cách khác sau:
- Trả lời: Bởi vì phiên bản Windows của bạn không được hỗ trợ. Thay vào đó, bạn hãy thử các phương pháp khác để thay đổi mật khẩu nhé!
Còn nhiều mẹo hay trên máy tính như: Đặt mật khẩu cho Thư mục một cách đơn giản,... mà bạn có thể tham khảo.
Vừa qua là hướng dẫn cách tạo, thay đổi mật khẩu cho máy tính Windows 10 vô cùng dễ dàng. Hy vọng bài viết sẽ hữu ích với bạn, chúc bạn thực hiện thành công!
