Trong bài viết này, chúng tôi sẽ chia sẻ với các bạn phương pháp cài đặt và quản lý Windows 10 trên máy ảo, sử dụng VMware Workstation hoặc VMware Player.
Hướng dẫn tạo máy ảo mới trên VMWare
Để tạo máy ảo mới, bạn có thể nhấp vào Tập tin > Máy ảo mới hoặc nhấn tổ hợp phím Ctrl+N trên cửa sổ của VMWare Workstation như hình dưới:
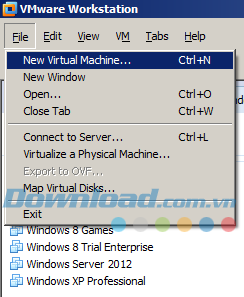 Hoặc bạn có thể nhấn tổ hợp phím Ctrl + N
Hoặc bạn có thể nhấn tổ hợp phím Ctrl + NTiếp tục bằng việc nhấn Next, ở cửa sổ chọn file ISO như trong hình dưới, bạn hãy chỉ đường dẫn đến file iso cài đặt của Windows 10:
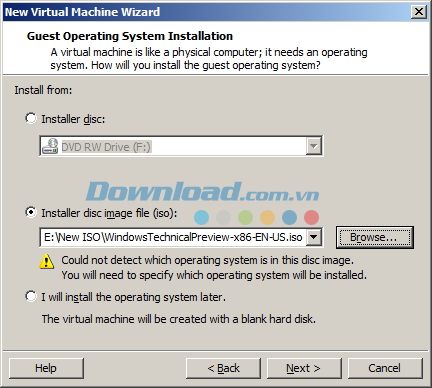 Ở đây, chúng tôi lựa chọn sử dụng phiên bản 32 bit của Windows 10
Ở đây, chúng tôi lựa chọn sử dụng phiên bản 32 bit của Windows 10Phiên bản VMWare hiện tại của chúng tôi không nhận diện được Windows 10 trong danh sách, nhưng không sao, bạn có thể tiếp tục chọn tùy chọn cao nhất, ở đây là Windows 8, không gây ảnh hưởng gì:
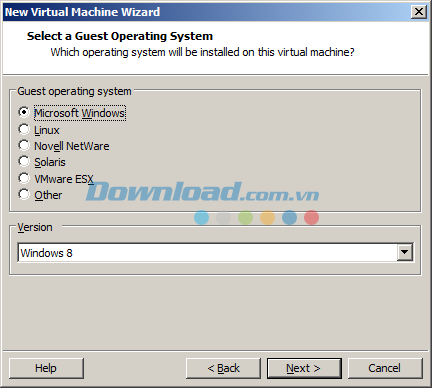
Nhấn Next, bạn sẽ đến phần đặt tên cho máy ảo và chọn thư mục lưu trữ file cài đặt. Bạn có thể đặt theo ý muốn, ví dụ ở đây, tôi đặt tên máy là Windows 10 và chọn thư mục cài đặt là ổ E > New ISO > Windows 10:

Phần cấu hình CPU và RAM cho máy ảo:
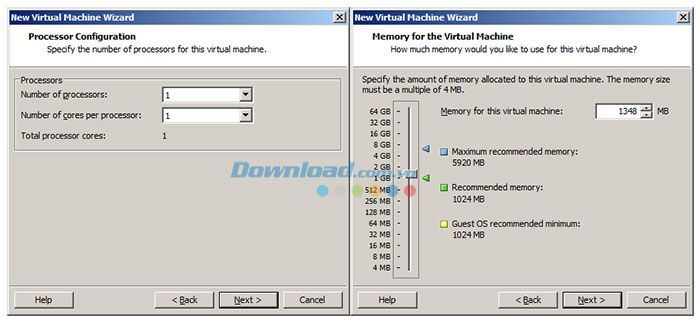 Giữ nguyên CPU và tăng RAM lên một chút
Giữ nguyên CPU và tăng RAM lên một chútCác tùy chọn khác như mạng, giao thức ổ cứng... giữ nguyên theo mặc định. Đến phần dung lượng ổ cứng, bạn có thể điều chỉnh tùy theo dung lượng còn trống trên hệ thống của bạn:
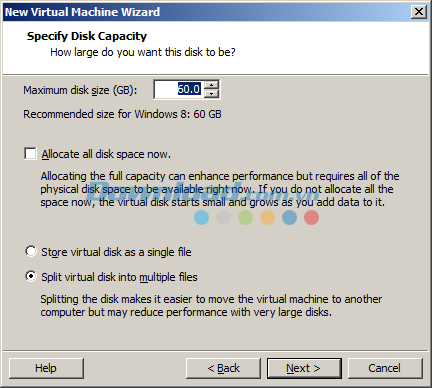
Chọn thư mục lưu trữ cho file *.vmdk (file chính của máy ảo):

Nhấn Next và Finish. Bây giờ chúng ta đã hoàn thành phần cơ bản của việc thiết lập máy ảo Windows 10.
Hướng dẫn cài đặt máy ảo Windows 10
Chọn máy ảo Windows 10, sau đó nhấn nút Power on... có màu xanh như trong hình dưới:

Nếu máy ảo của bạn không tự động vào phần cài đặt Windows, bạn cần điều chỉnh trong phần BIOS (nhấn nhanh F2 khi màn hình khởi động như thế này):
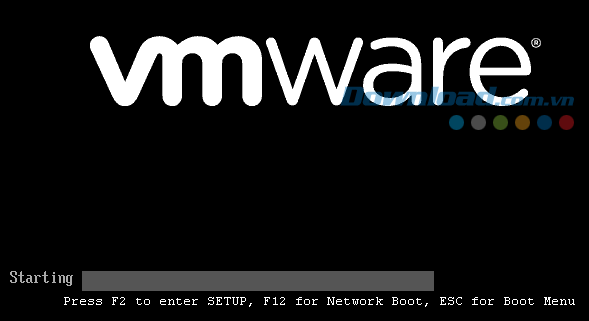
Quá trình cài đặt Windows 10 tương tự như Windows 8:
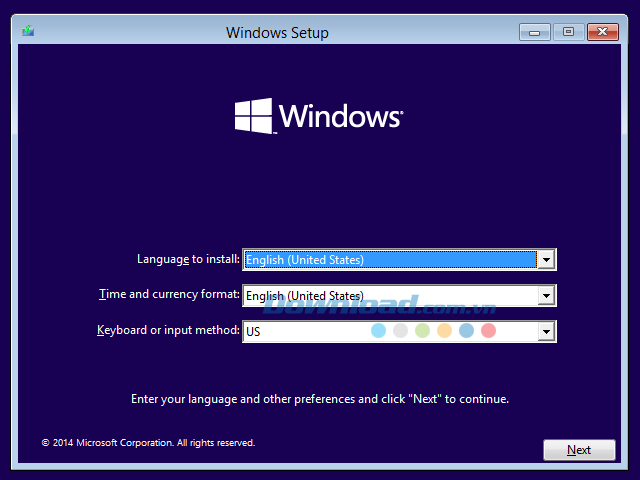
Windows 10 yêu cầu phần cứng mạnh mẽ hơn Windows 8, nên khi chạy lần đầu trên máy ảo, có thể gặp phải hiện tượng giật và lag khá thường xuyên:
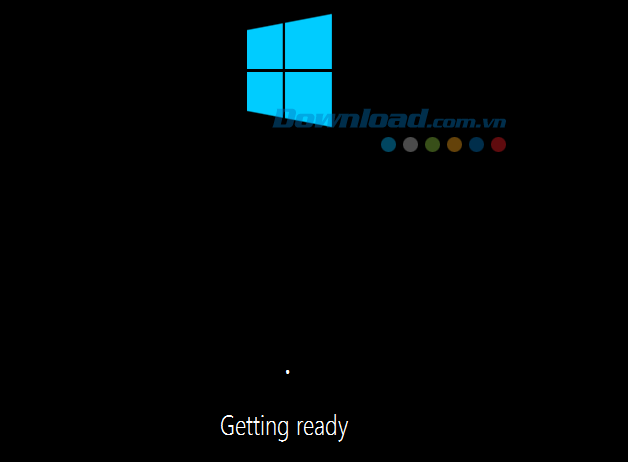
Có hai chế độ thiết lập: Express là mặc định của Microsoft, còn Customize là theo ý muốn của người dùng:

Tiếp theo là bước thiết lập tài khoản, có vẻ hơi phức tạp một chút:
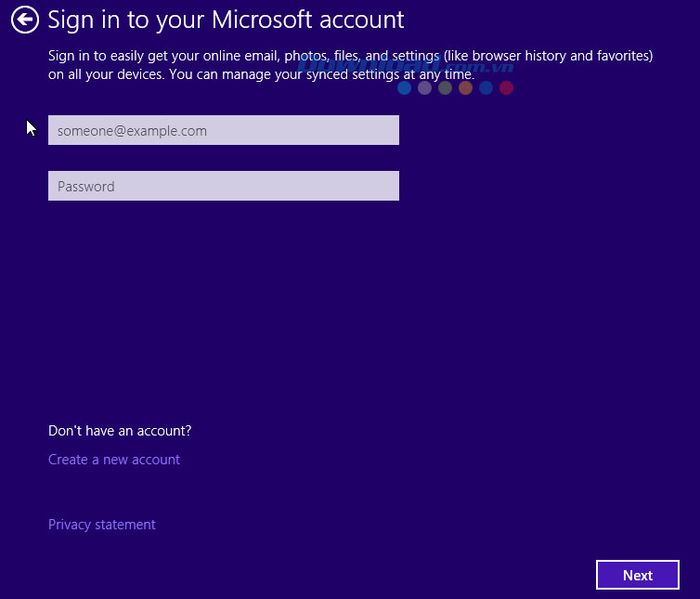
Nếu bạn đã có tài khoản Microsoft, hãy đăng nhập (yêu cầu kết nối Internet), còn nếu bạn muốn sử dụng tài khoản trên máy, hãy chọn Tạo tài khoản mới:
 Chọn Đăng nhập không cần... ở màn hình này
Chọn Đăng nhập không cần... ở màn hình nàyNhập thông tin cho tài khoản local, ví dụ như dưới đây:
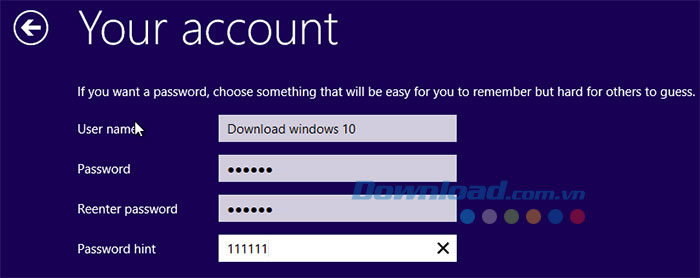 Nhấn Kết thúc để hoàn tất
Nhấn Kết thúc để hoàn tấtHãy đợi thêm một chút để hoàn tất quá trình này:

Hoàn tất! Bây giờ bạn có thể thưởng thức những tính năng mới nhất của Windows 10 một cách thoải mái.
Chúc mừng bạn đã thành công!
