Microsoft Excel cung cấp nhiều phương pháp tính phần trăm khác nhau. Hãy khám phá cách tính phần trăm trong Excel cùng Mytour!
Bạn có thể sử dụng Excel để tính phần trăm số câu trả lời đúng trong bài kiểm tra, áp dụng chiết khấu giá bằng cách sử dụng các giả định về phần trăm hoặc thay đổi tỷ lệ phần trăm giữa 2 giá trị khác nhau.
Tính phần trăm trong Excel đơn giản chỉ qua 2 bước. Đầu tiên, bạn định dạng ô hiển thị giá trị %, sau đó nhập công thức tính phần trăm cho ô đó.
Định dạng các giá trị phần trăm
Để hiển thị một số dưới dạng phần trăm trong Excel, bạn chỉ cần áp dụng Phần trăm cho các ô tương ứng. Chọn ô cần định dạng, sau đó nhấn vào nút Percent Style (%) trong phần Số trên tab Home. Nếu cần, bạn có thể điều chỉnh vị trí số thập phân.
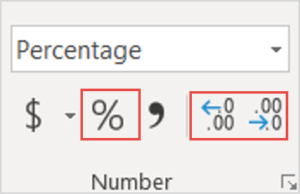
Trong Excel, giá trị cơ bản luôn được lưu trữ dưới dạng thập phân. Cho dù bạn đã định dạng số dưới dạng phần trăm (ví dụ: 10%), thì đó chỉ là cách biểu diễn của giá trị gốc. Excel vẫn thực hiện các phép tính trên giá trị thực. Để kiểm tra kỹ giá trị gốc, hãy chọn ô đó, nhấn Ctrl+1 và xem trong ô Mẫu trong phần Chung.
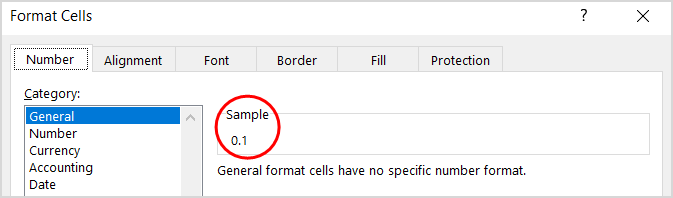
Dưới đây là một số điều cần lưu ý khi định dạng phần trăm trong Excel:
- Định dạng các giá trị hiện tại: Khi bạn áp dụng định dạng phần trăm cho một ô đã có số, Excel nhân số đó với 100 và thêm dấu % ở cuối. Ví dụ, nếu bạn nhập 10 vào ô A2, rồi áp dụng định dạng phần trăm, Excel sẽ hiển thị 1000% trong ô, không phải 10%. Để giải quyết vấn đề này, bạn có thể tính toán các con số dưới dạng phần trăm. Ví dụ, nếu đã nhập công thức =10/100 trong ô A2, Excel sẽ hiển thị kết quả là 0.1. Sau đó, nếu bạn định dạng số thập phân là phần trăm, số đó sẽ được hiển thị là 10% như mong đợi. Bạn cũng có thể chỉ nhập số thập phân trực tiếp vào ô, rồi dùng định dạng %.
- Làm tròn số: Đôi khi, giá trị trong ô không khớp với số mong đợi. Để thấy phần trăm đúng trong ô, thay vì làm tròn số, bạn có thể tăng số thập phân. Một lần nữa, Excel luôn sử dụng giá trị cơ bản để thực hiện các phép tính.
- Định dạng ô trống: Khi bạn áp dụng định dạng phần trăm cho các ô trống trước, rồi nhập số, cách tính % trong Excel sẽ khác. Những số bằng hoặc lớn hơn 1 sẽ được chuyển sang phần trăm. Số nhỏ hơn 1 sẽ được nhân với 100 để chuyển chúng sang phần trăm. Ví dụ, nếu bạn nhập 10 hay .1 vào ô đã định dạng, bạn sẽ thấy 10% hiển thị trong ô. Nếu bạn nhập 0.1 vào ô, Excel sẽ hiển thị 0% hoặc 0.10% tùy thuộc vào cách bạn định dạng thập phân.
- Định dạng khi nhập: Nếu bạn nhập 10% trực tiếp vào ô, Excel sẽ tự động áp dụng định dạng phần trăm cho nó. Điều này hữu ích khi bạn chỉ muốn nhập một tỷ lệ phần trăm duy nhất trên trang tính của mình, như thuế hoặc tỷ lệ hoa hồng.
- Giá trị phần trăm âm: Nếu bạn muốn định dạng khác cho giá trị phần trăm âm - ví dụ, hiển thị text màu đỏ hoặc trong dấu ngoặc đơn, bạn có thể tạo một định dạng số tùy chỉnh như 0.00%;[Đỏ]-0.00% hoặc 0.00%_);(0.00%).
Tính phần trăm trong Excel
Mọi công thức trong Excel đều bắt đầu với dấu = trong ô bạn muốn nhận kết quả, và công thức tính phần trăm trong Excel không khác biệt, cụ thể: =part/total (1 phần/tổng số).
Trong ví dụ dưới, Actual Points/Possible Points = Grade %:
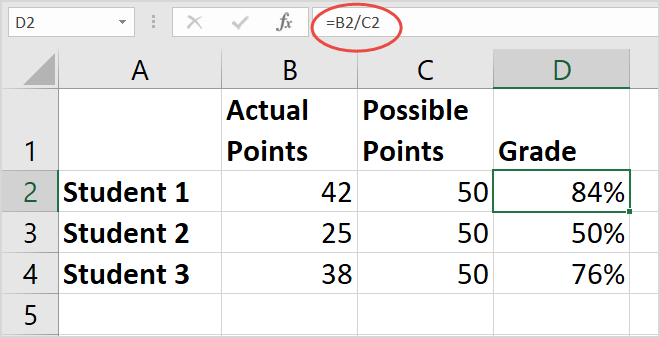
Để giảm 25% của một số, bạn có thể sử dụng công thức sau: =Giá*1-Giảm giá %. (1 là viết tắt của 100%).
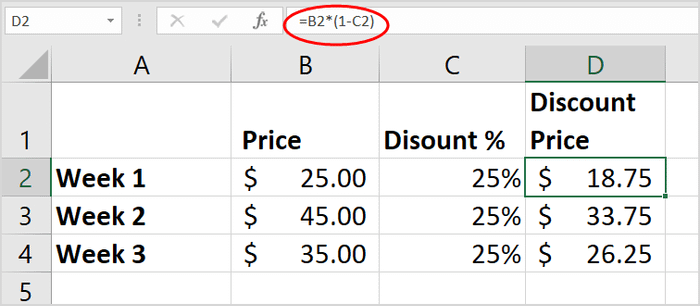
Ngược lại, để tăng 25% của một số, chỉ cần thay dấu trừ trong công thức trên thành dấu cộng.
Dưới đây là cách tính phần trăm trong Excel. Hy vọng bài viết sẽ hữu ích cho bạn.
