Mytour giới thiệu cách truy cập thư mục Lưu trữ trên Outlook. Bạn có thể dễ dàng tìm thấy thư mục Lưu trữ trong thanh bên trên Outlook.com và ứng dụng Windows Mail. Trên ứng dụng Outlook, bạn chỉ cần nhập tập tin email Outlook.
Các bước
Truy cập thư mục Lưu trữ trên trang web Outlook
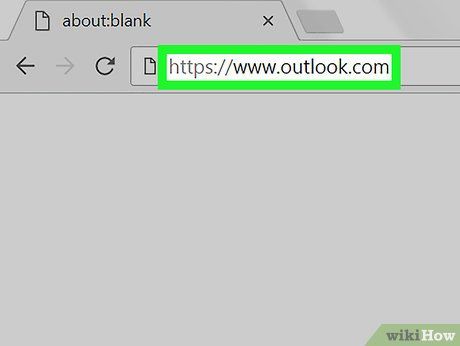
Truy cập https://www.outlook.com qua trình duyệt web. Bạn có thể sử dụng bất kỳ trình duyệt web nào trên PC hoặc Mac.
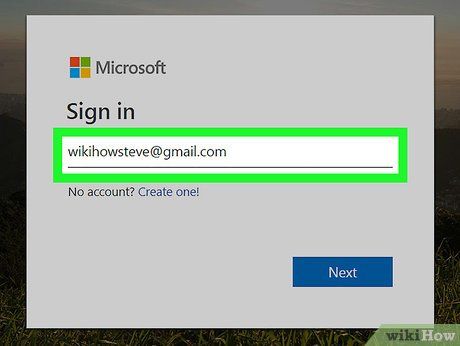
Đăng nhập vào tài khoản Outlook. Sử dụng địa chỉ email và mật khẩu liên kết với tài khoản Outlook.com để đăng nhập.
- Nếu chưa có tài khoản Outlook, bạn có thể tạo miễn phí bằng cách nhấp vào 'Tạo Một' dưới khung đăng nhập.
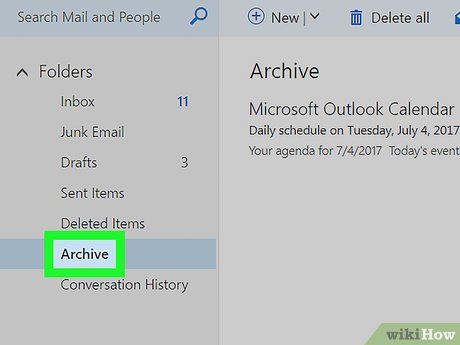
Nhấp vào Lưu trữ ở thanh bên trái hộp thư Outlook.
- Để lưu trữ email trong hộp thư đến, bạn nhấp phải vào email trong hộp thư và chọn 'Lưu trữ' từ menu hiện ra.
Truy cập thư mục Lưu trữ trên Windows Mail
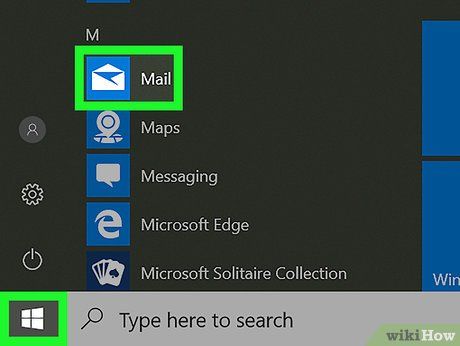
Mở Ứng dụng Thư. Biểu tượng ứng dụng có hình phong thư và nằm bên phải của thanh tác vụ Windows.
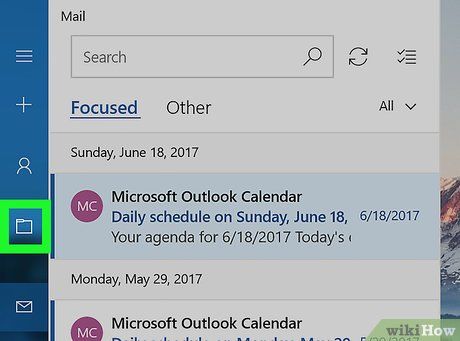
Nhấp vào biểu tượng Tất cả Thư mục (Tất cả thư mục). Biểu tượng này có hình dạng thư mục và nằm trong thanh bên trái.
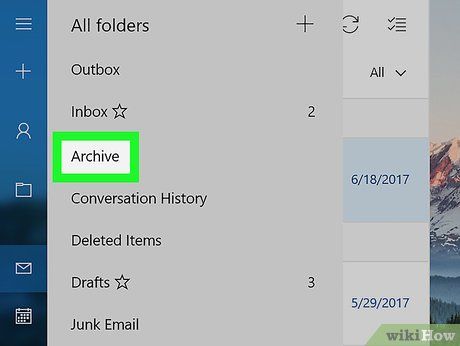
Nhấp vào Lưu trữ để xem các email đã lưu trữ.
- Để lưu trữ email trên ứng dụng Windows Mail, bạn hãy nhấp phải vào email và chọn 'Lưu trữ'.
Truy cập thư mục Lưu trữ trên ứng dụng Outlook
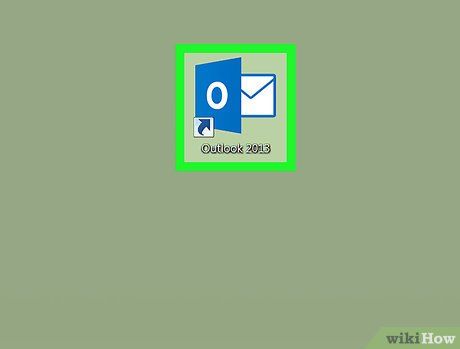
Mở Outlook. Ứng dụng có biểu tượng phong thư, phía ngoài là ảnh bìa màu xanh dương với chữ 'O' bên trong.
- Nếu ứng dụng Outlook chưa nằm trên màn hình desktop, hãy nhấp vào biểu tượng Windows Start và nhập Outlook. Outlook sẽ hiện ra trong trình đơn Start.
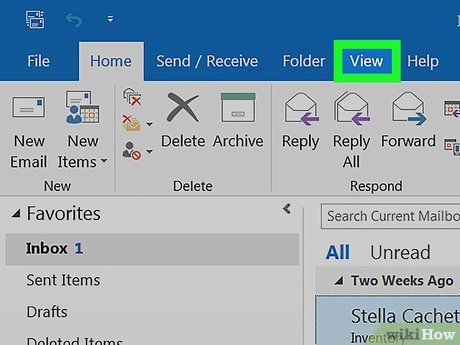
Nhấp vào Xem (Chế độ xem). Tùy chọn này nằm trong thanh trình đơn đầu màn hình.
- Trên Mac, bạn có thể bỏ qua bước này.
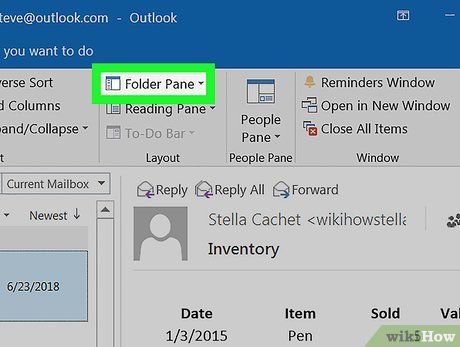
Nhấp vào nút Khung thư mục (Khung thư mục) với biểu tượng văn bản màu xanh nằm trong thanh bên. Một trình đơn sẽ thả xuống.
- Trên Mac, bạn cần nhấp vào biểu tượng phong thư ở góc dưới bên trái.
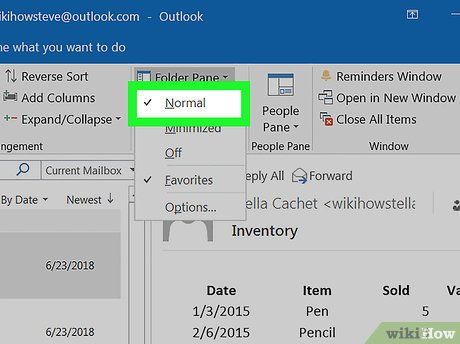
Nhấp vào Bình thường (Thông thường). Khung thư mục sẽ hiện ra trong thanh bên trái.
- Trên Mac, hãy bỏ qua bước này.
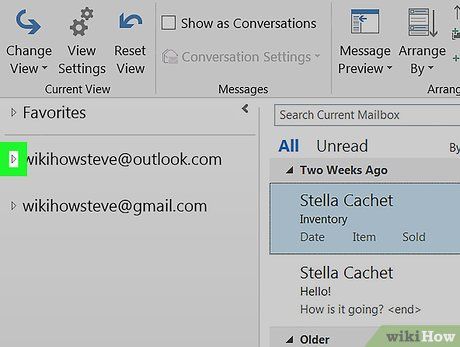

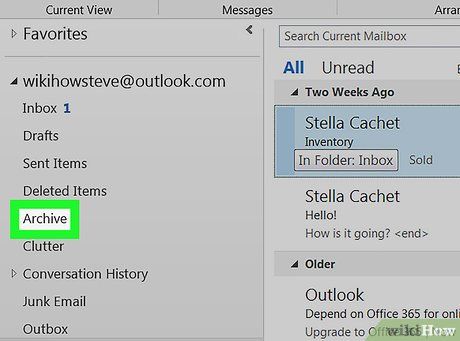
Nhấp vào Lưu trữ. Khi bạn nhấp vào thư mục Lưu trữ nằm ở cột bên trái, toàn bộ email đã lưu trữ sẽ hiện ra trong khung bên phải.
- Bạn có thể tìm những email đã lưu trữ bằng cách sử dụng thanh tìm kiếm đầu khung danh sách email. Hãy nhấp vào trình đơn thả xuống bên cạnh thanh tìm kiếm và chọn 'Thư mục Lưu trữ'.
Nhập tập tin email đã lưu trữ vào ứng dụng Outlook
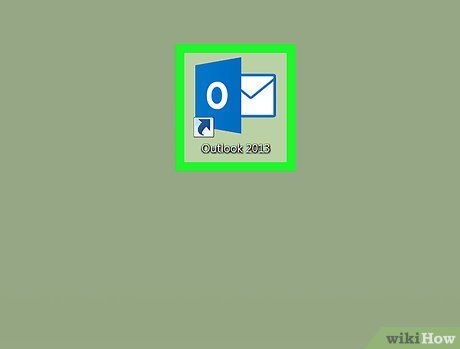
Mở Outlook. Ứng dụng có biểu tượng phong thư, phía ngoài là ảnh bìa màu xanh dương với chữ 'O' bên trong.
- Nếu ứng dụng Outlook chưa nằm trên màn hình desktop, hãy nhấp vào biểu tượng Windows Start và nhập Outlook. Outlook sẽ hiện ra trong trình đơn Start.
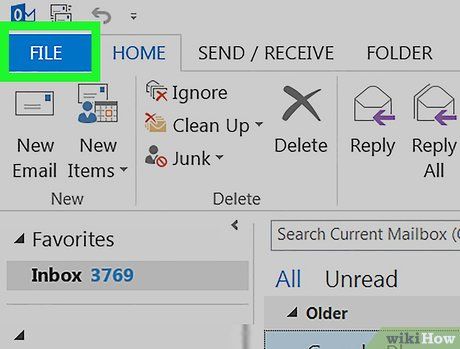
Nhấp vào Tập tin (File). Tùy chọn này nằm trong thanh trình đơn trên cùng, ở góc trên bên trái. Một trình đơn sẽ thả xuống.
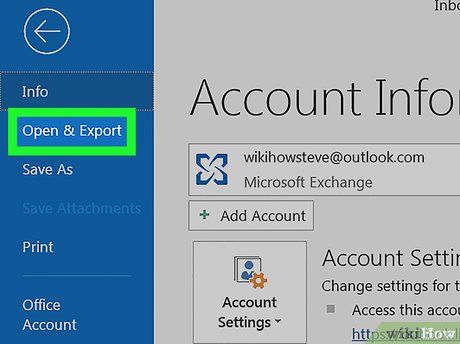
Nhấp vào Mở & Nhập. Đây là tùy chọn thứ hai trong trình đơn Tập tin.
- Trên Mac, bạn cần nhấp vào Nhập từ trình đơn thả xuống.
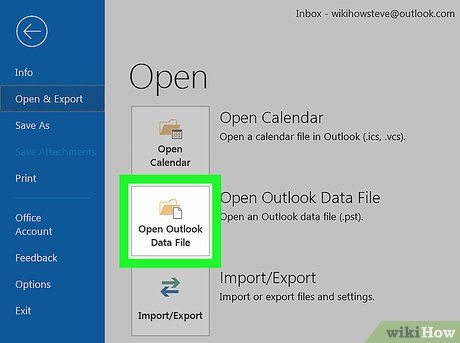
Nhấp vào Mở Tập Tin Dữ Liệu Outlook. Một hộp thoại duyệt tập tin sẽ hiện ra.
- Trên Mac, hãy chọn loại tập tin lưu trữ bạn muốn nhập, sau đó nhấp vào Tiếp tục.
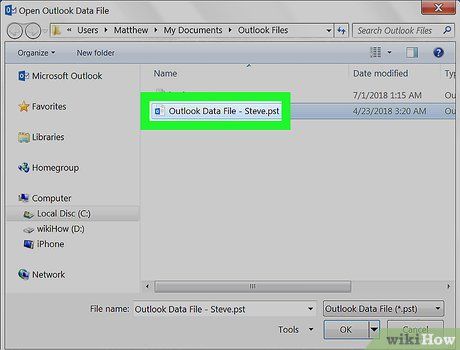
Chọn tập tin dữ liệu Outlook lưu trữ. Tập tin lưu trữ sẽ được lưu dưới dạng tập tin dữ liệu Outlook với tiền tố '.pst'. Theo mặc định, tập tin dữ liệu Outlook sẽ nằm ở C:\Users\username\Documents\Outlook Files, bạn chỉ cần thay username bằng tên người dùng hiện tại trên Windows.
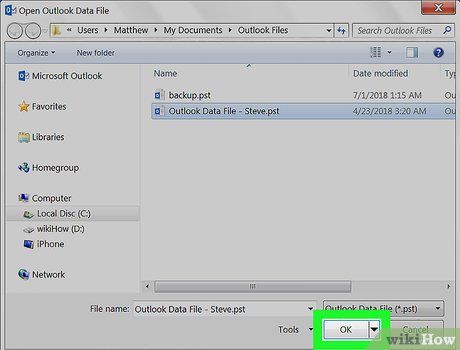
Nhấp vào OK ở góc dưới bên phải của hộp thoại duyệt tập tin Mở Tập Tin Dữ Liệu Outlook.
- Trên Mac, hãy nhấp vào Nhập.
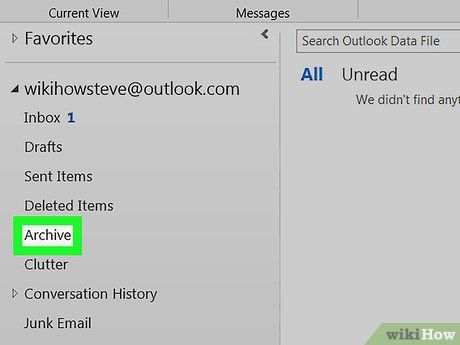
Nhấp vào Lưu Trữ. Bây giờ bạn có thể duyệt qua các thư mục đã lưu trữ nằm dưới tiêu đề 'Lưu Trữ' trong khung điều hướng.
