Nếu bạn thường xuyên làm việc đến khuya và đôi khi quên tắt máy tính của mình, đây là cách hẹn giờ tắt máy tính trên Windows 10 để giúp bạn quản lý thời gian hiệu quả.
Cách 1: Hẹn giờ tắt máy sau một khoảng thời gian.
Để hẹn giờ tắt máy tính một cách đơn giản nhất, bạn không cần phải cài đặt thêm bất kỳ phần mềm nào cả. Thao tác vô cùng đơn giản:
Bước 1: Nhấn tổ hợp phím Windows + R để mở hộp thoại Chạy và nhập lệnh:
Tắt máy -s -t 3600
Trong đó:
- Tắt máy: Dừng hoạt động của máy tính
- s: Viết tắt cho từ shutdown.
- t: Viết tắt của từ time.
- 3600: Thời gian tính bằng giây để hẹn giờ tắt máy, bạn có thể thiết lập giá trị này theo ý muốn.
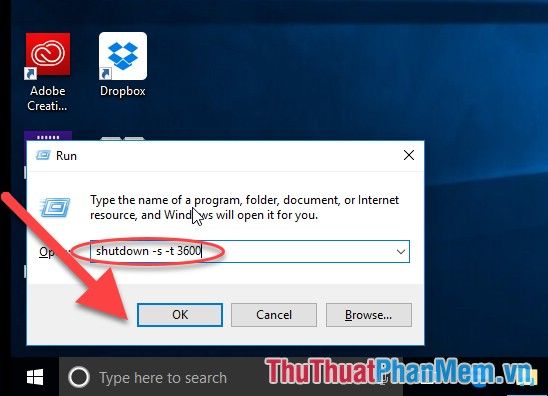
Bước 2: Nhấn Enter để hiển thị thông báo máy tính sẽ tự động tắt sau khoảng thời gian bạn đã thiết lập:
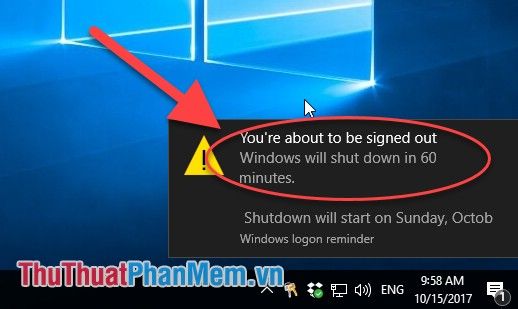
- Trường hợp bạn muốn tiếp tục làm việc trên máy tính mà không muốn nó tự động tắt - nhấn tổ hợp phím Window + R để mở hộp thoại:
Shutdown -a
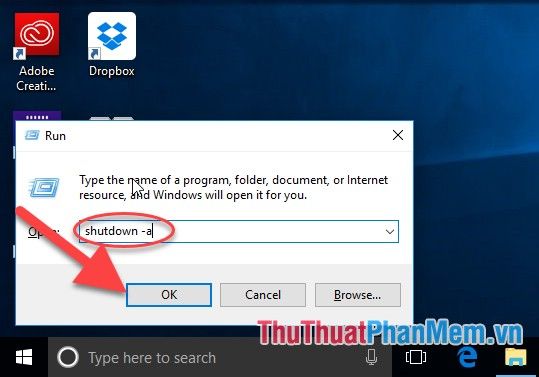
- Nhấn Enter để xác nhận bạn đã hủy bỏ lệnh tắt máy tính:
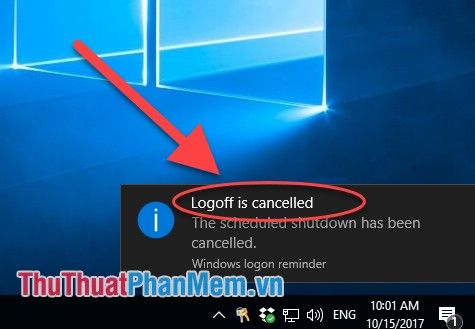
2. Hẹn giờ tắt máy bằng Task Scheduler theo nhiều ngày
Khi bạn sử dụng lệnh Shutdown để tắt máy ở phần trước, bạn chỉ có thể hẹn giờ tắt máy một lần duy nhất. Khi bạn muốn tiếp tục làm việc, máy tính vẫn sẽ tắt theo thời gian đã thiết lập. Tuy nhiên, nếu bạn sử dụng Scheduler, bạn có thể hẹn giờ tắt máy tính theo nhiều ngày với lịch trình linh hoạt, từ đó khắc phục được nhược điểm trên.
Bước 1: Gõ từ khóa Scheduler để mở Task Scheduler
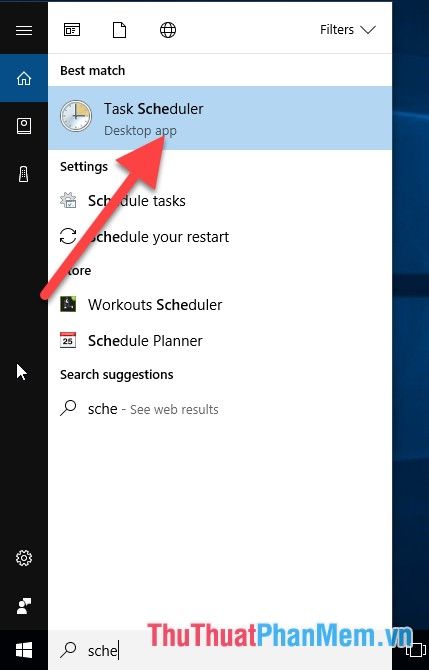
Bước 2: Chọn Create Basic Task:
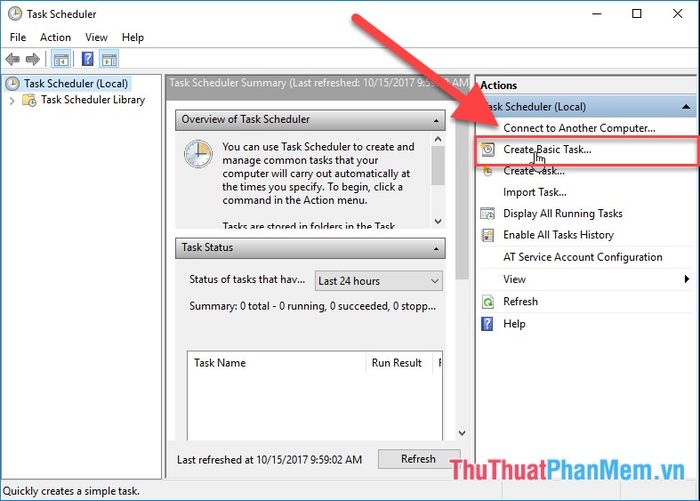
Bước 3: Nhập tên cho task, ví dụ ở đây là shutdown -> sau đó chọn Next:
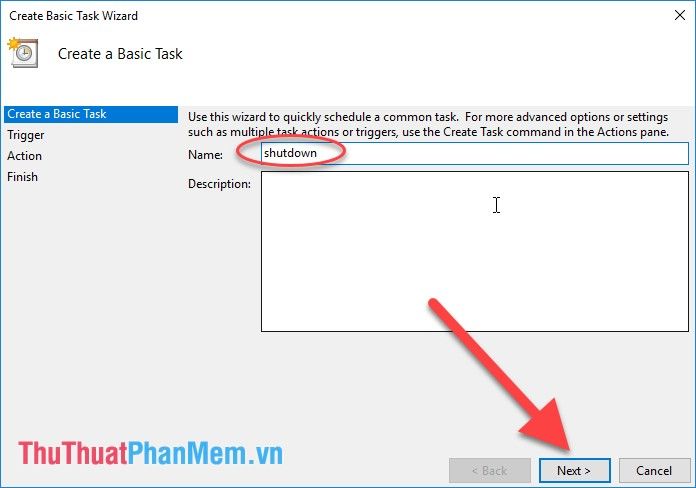
Bước 4: Chọn thời gian áp dụng tắt máy, ví dụ như chọn Daily để thiết lập máy tự động tắt hàng ngày, hoặc chọn Weekly để thiết lập hàng tuần... Tuỳ chỉnh theo nhu cầu và công việc của bạn -> nhấn Next:
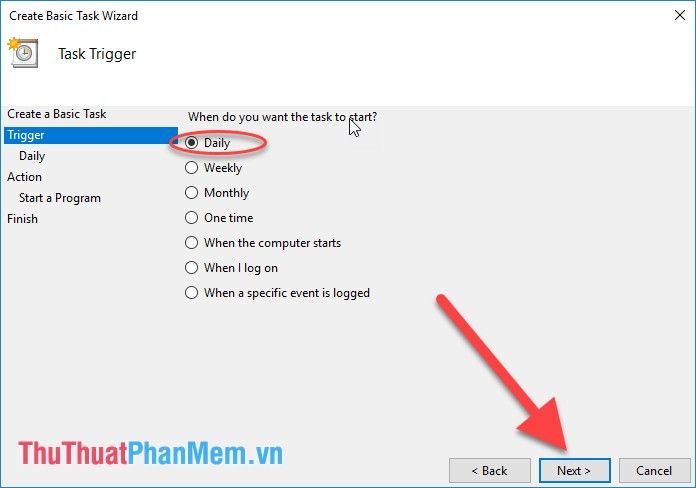
Bước 5: Chọn thời gian tự động tắt máy và ngày bắt đầu thực hiện thiết lập này. Trong mục Recur Every, áp dụng thiết lập hàng ngày -> nhấn Next:
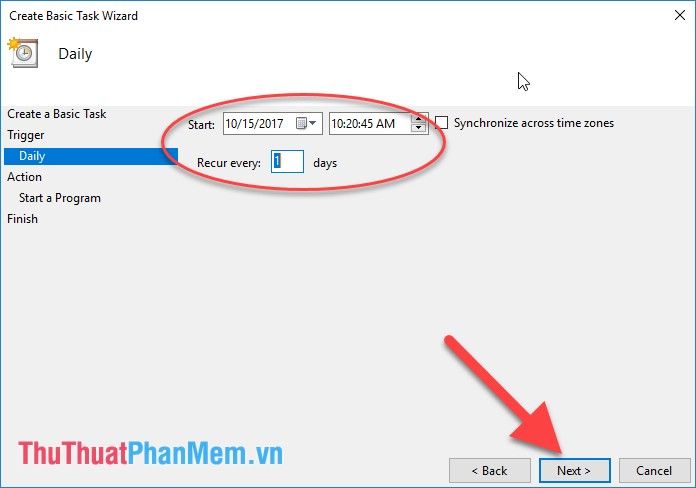
Bước 6: Chọn Start program -> Next:
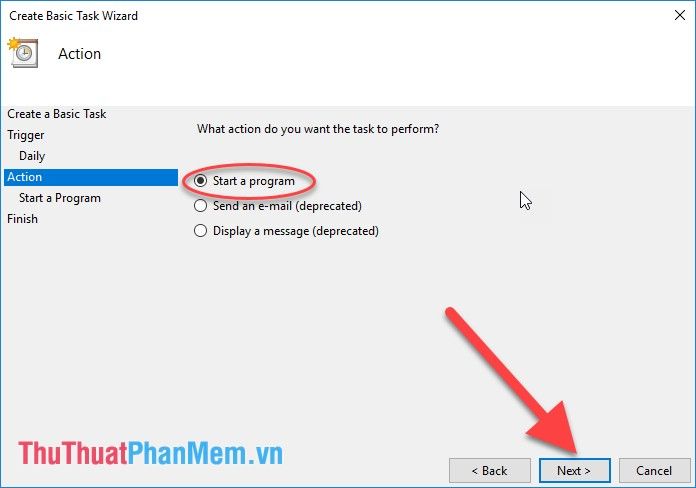
Bước 7: Trong mục Program/Script nhập Shutdown, trong mục Add Argument nhập /S /F (giữa /S và /F có dấu cách) -> nhấn Next:
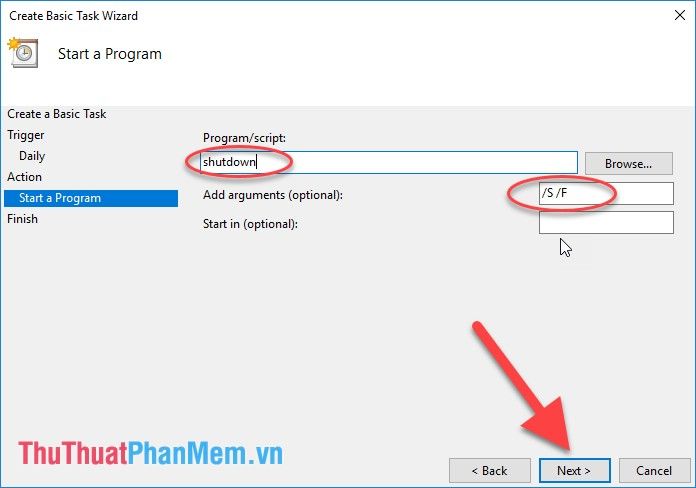
Bước 7: Kết thúc bằng việc kích chọn Finish sau khi bạn đã hoàn thành việc tạo task tự động tắt máy:
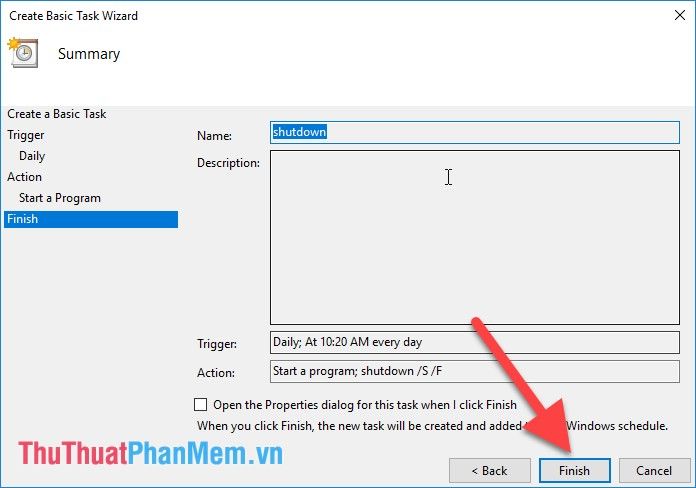
- Bạn đã hẹn giờ tắt máy hàng ngày. Tuy nhiên, để việc tắt máy chính xác và linh hoạt hơn trong một số tình huống, bạn cần thực hiện thêm các lựa chọn sau. Nhấn chuột phải vào task Shutdown vừa tạo:
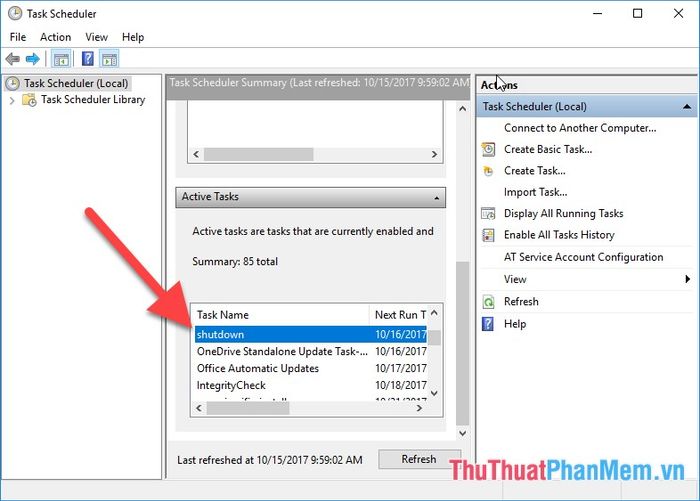
+ Nhấn chuột phải vào task Shutdown -> Properties:
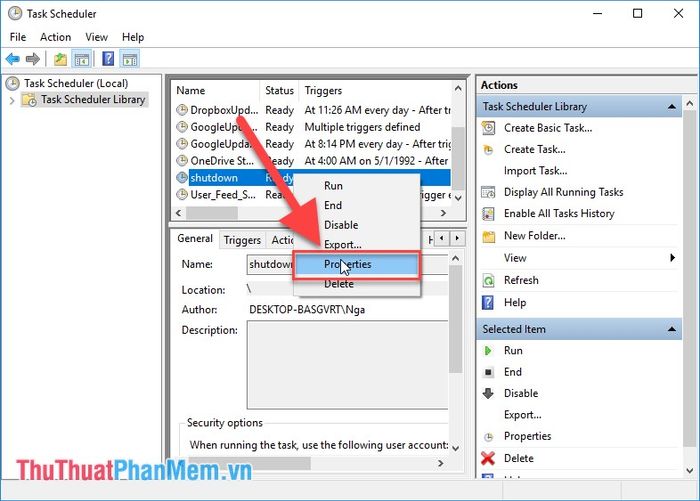
+ Trong thẻ General, tích chọn vào Run only when user is logged on để ưu tiên việc chạy task này -> nhấn OK:
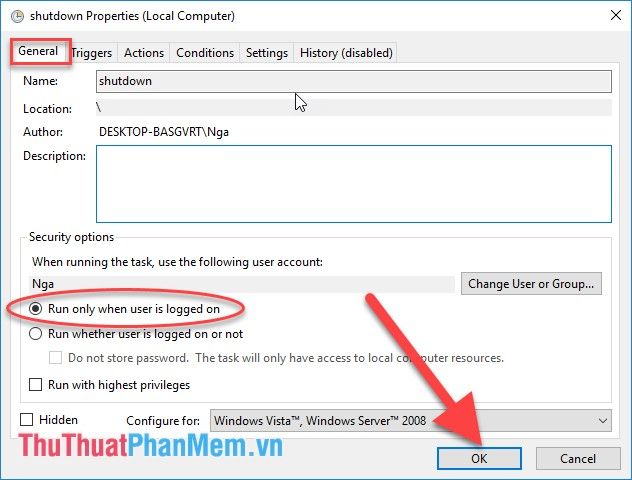
+ Chuyển sang thẻ Điều kiện để thực hiện các thay đổi như trong khung (bạn có thể thay đổi giá trị thời gian khác). Ví dụ, bạn có thể lựa chọn giá trị 30 phút. Trong quá trình task Shutdown chạy, nó sẽ kiểm tra trong vòng 30 phút trước khi tắt máy nếu bạn vẫn đang sử dụng bàn phím hoặc chuột. Máy sẽ đợi thêm 30 phút nữa trước khi thực hiện tắt máy. Tính năng này rất hữu ích khi bạn muốn tiếp tục làm việc trên máy tính:
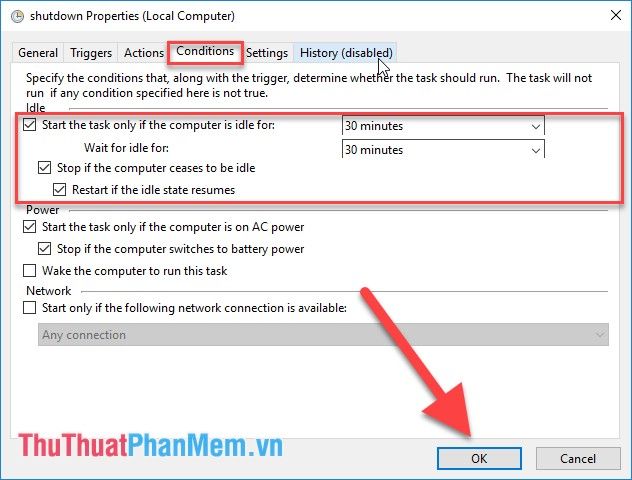
+ Cuối cùng, chuyển sang thẻ Cài đặt để thay đổi tính năng như trong khung. Việc cấu hình này nhằm mục đích:
* Nếu task Shutdown chạy gặp lỗi trong lần chạy đầu tiên, nó sẽ tự động chạy lại sau 30 phút.
* Nếu task chạy quá 1 giờ so với giờ bạn thiết lập tắt máy trong task, thì task sẽ ngừng chạy. Điều này có nghĩa là máy tính sẽ không tắt theo giờ đã hẹn và chỉ tắt khi bạn thao tác thủ công.
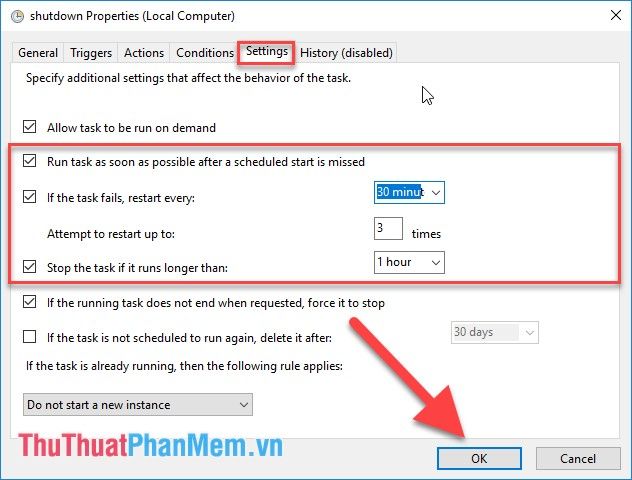
- Bạn có thể điều chỉnh giá trị thời gian chạy lại và thời gian chạy quá so với giờ đã hẹn theo ý muốn của mình.
- Nếu bạn đã từ bỏ thói quen làm việc đêm và muốn loại bỏ việc hẹn giờ tắt máy, bạn chỉ cần chuột phải vào task và chọn Xóa:
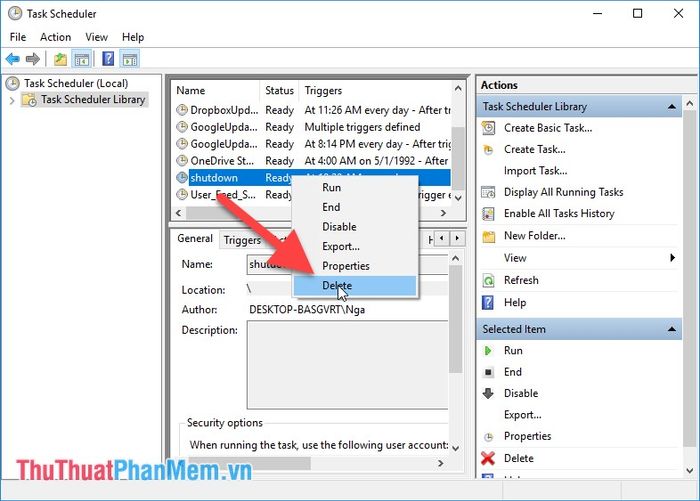
Dưới đây là hai cách hẹn giờ tắt máy tính trên Windows 10. Tùy thuộc vào thói quen và nhu cầu công việc của bạn, hãy lựa chọn cách hẹn giờ tắt máy phù hợp nhất. Chúc bạn thành công!
