Bạn thường phải làm việc với các biểu thức toán học trong Excel nhưng gặp khó khăn khi viết các chỉ số trên, chỉ số dưới hoặc số mũ? Việc viết số mũ hoặc chỉ số dưới có thể hơi bất tiện và tốn thời gian, nhưng không phải là quá khó khi soạn thảo văn bản. Dưới đây là hướng dẫn cách viết số mũ trong Excel một cách nhanh chóng và tiện lợi nhất.
Hướng dẫn viết chỉ số trên và chỉ số dưới trong Excel
Ví dụ: Nhập ax-1 và ax-1
Bước 1:
Nhập a vào bảng tính Excel như bình thường, sau đó nhấn chuột phải → Định dạng Ô…
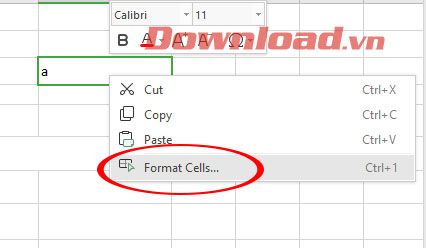
Bước 2:
Nhập chỉ số trên:
Mở cửa sổ Định dạng Ô, sau đó tích chọn Chỉ số trên trong mục Hiệu ứng → OK.
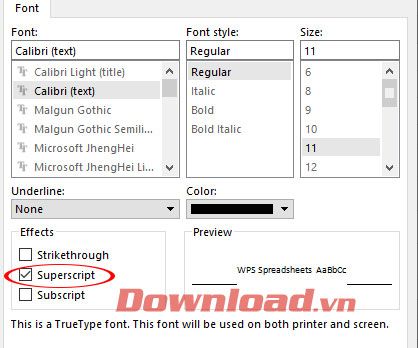
Sau đó, bạn tiếp tục nhập chỉ số trên x-1 cho biểu thức ax-1
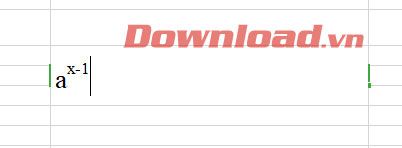
Nhập chỉ số dưới:
Để nhập chỉ số dưới cho biểu thức a... bạn cũng có thể nhấn chuột phải để mở cửa sổ Định dạng Ô, sau đó tích chọn Chỉ số dưới trong mục Hiệu ứng → OK.
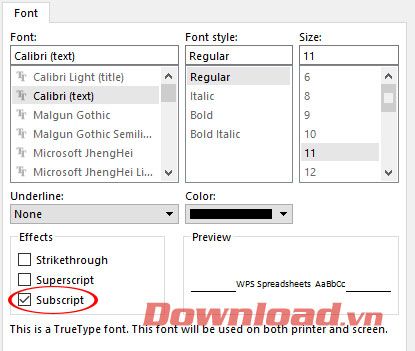
Sau đó, nhập chỉ số dưới x-1 cho biểu thức ax-1
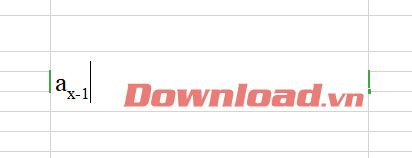
Bước 3:
Để chuyển lại thành chữ viết thông thường, hãy bỏ tích chọn ở bước 2.
Chúng tôi đã hướng dẫn cách nhập chỉ số trên và chỉ số dưới cho biểu thức. Hy vọng phương pháp này sẽ giúp bạn dễ dàng soạn thảo các biểu thức toán học một cách thuận tiện.
