Đối với những người thường xuyên nhập liệu hoặc soạn thảo văn bản, việc nắm vững cách viết số La Mã trong Word 2016 là điều rất cần thiết. Do đó, cách trình bày số 1 bằng La Mã trong văn bản Word đã thu hút sự chú ý của nhiều sinh viên và nhân viên văn phòng. Nếu bạn chưa biết cách thực hiện, hãy cùng tham khảo nội dung chia sẻ dưới đây nhé!
Các bước viết số La Mã trong Word 2007, 2010, 2016 thật dễ dàng
Việc viết số La Mã trong Word khá đơn giản, nhưng để thực hiện nhanh chóng và chính xác thì không phải ai cũng biết. Bài viết này sẽ hướng dẫn bạn cách trình bày số La Mã trong các phiên bản Word phổ biến như 2007, 2010 và 2016. Tùy vào phiên bản Word bạn đang sử dụng, bạn có thể chọn phương pháp phù hợp nhất.
Đối với phiên bản Word 2010 và 2016
Bạn có thể tham khảo cách viết số La Mã trong Word 2016 và 2010 qua các bước hướng dẫn dưới đây:
- Bước 1: Mở tài liệu Word mà bạn muốn thêm số La Mã, sau đó di chuyển chuột đến vị trí cần chèn số La Mã.
- Bước 2: Chọn thẻ Home và nhấn vào biểu tượng danh sách đánh số. Tiếp theo, chọn mục Define new number format như hình dưới đây.
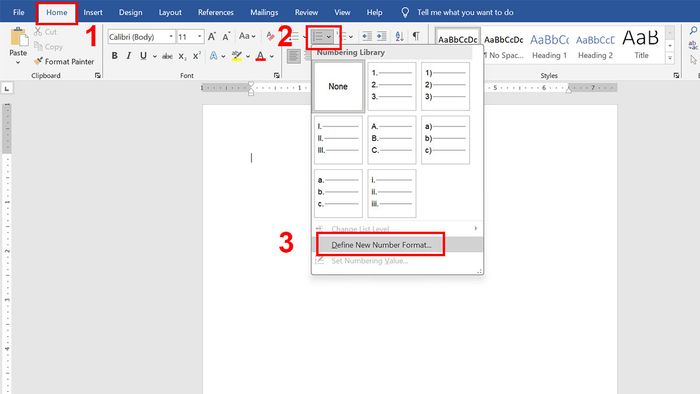
- Bước 3: Trong danh sách thả xuống, tìm và chọn định dạng I, II, III,... để áp dụng số La Mã.
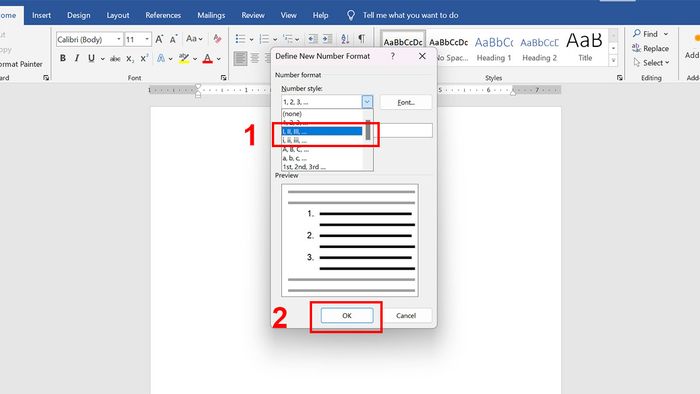
Đối với phiên bản Word 2007
Nếu bạn đang sử dụng Word 2007, có thể chèn số La Mã thông qua tính năng danh sách số như đã hướng dẫn, hoặc cũng có thể nhập thủ công. Để nhập thủ công, trước tiên hãy ghi nhớ các ký hiệu của số La Mã. Với cách này, bạn có thể gõ trực tiếp các số La Mã như I, V, X, L, C,... từ bàn phím theo nhu cầu. Ví dụ, số 1 La Mã trong Word có thể được viết bằng phím tắt Shift + i.
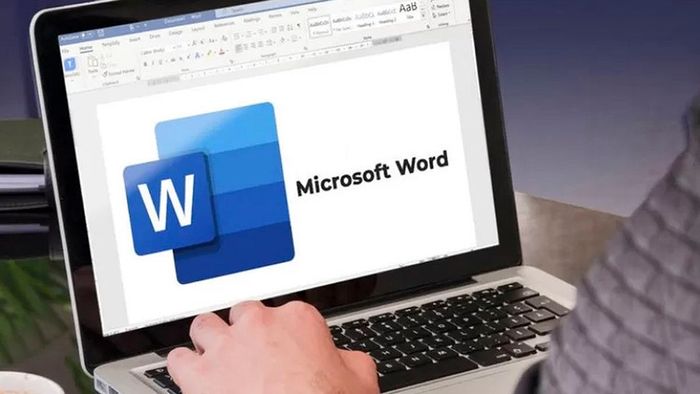
Ngoài cách viết số La Mã trong Word, bạn cũng sẽ được hỗ trợ nhiều tác vụ văn phòng hữu ích khác một cách miễn phí và an toàn hơn khi sử dụng phần mềm Microsoft chính hãng. Việc sử dụng phần mềm bản quyền luôn đảm bảo tính ổn định và hiệu suất cao hơn so với các phiên bản tải xuống không rõ nguồn gốc. Hiện nay, chi phí cho phần mềm Microsoft Office bản quyền để sử dụng lâu dài sẽ không quá cao nếu mua tại Mytour.
Hướng dẫn nhập số La Mã trong Word qua Symbol
Nếu bạn muốn sử dụng cách viết số La Mã trong Word một cách trực tiếp, phần mềm này cung cấp công cụ Symbol để thêm các ký tự đặc biệt. Dưới đây là cách thêm số La Mã thông qua Symbol:
- Bước 1: Mở tài liệu Word, chọn vị trí bạn muốn chèn số La Mã và sau đó vào tab Insert.
- Bước 2: Nhấn chọn Symbol, rồi tiếp theo chọn More Symbols để mở bảng ký tự đầy đủ.
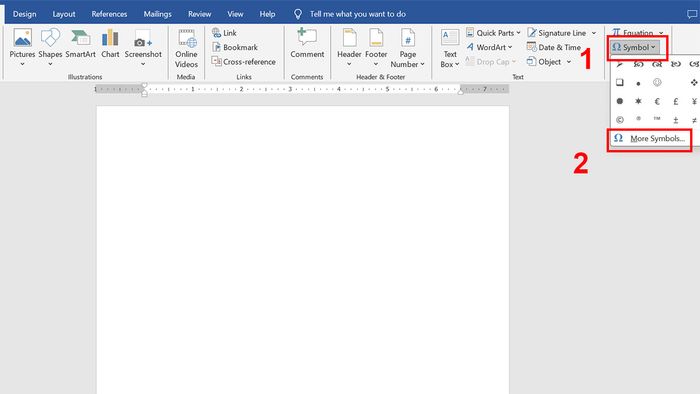
- Bước 3: Trong bảng ký tự mở rộng, hãy chọn số La Mã bạn muốn và nhấn "Insert" để thêm vào tài liệu.
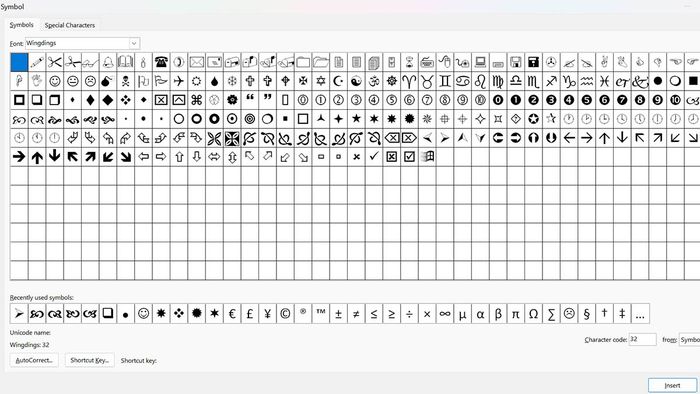
Cách viết số La Mã trong Word qua mã UNICODE
Việc sử dụng mã Unicode cũng là một phương pháp phổ biến để viết số La Mã trong Word. Dù có thể hơi khó nhớ ban đầu, nhưng cách này lại cực kỳ chính xác khi bạn đã làm quen. Dưới đây là những mã Unicode tiêu biểu mà bạn cần biết:
- 2160: I
- 2164: V
- 2169: X
- 216c: L
- 216d: C
- 216e: D
- 216f: M
Sau khi bạn nhập mã Unicode ở cột bên trái, chỉ cần nhấn tổ hợp phím Alt + X để chuyển mã đó thành ký tự số La Mã tương ứng.
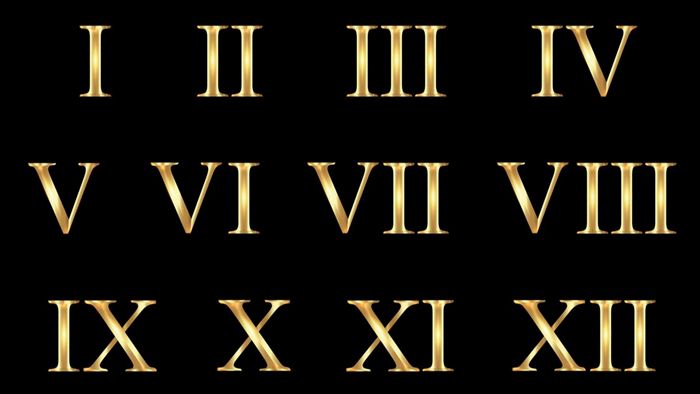
Cách đánh số trang La Mã trong Word bằng Page number
Việc đánh số trang bằng số La Mã thường được sử dụng để phân chia các phần khác nhau trong tài liệu hay báo cáo. Tính năng này cho phép bạn tùy chỉnh hiển thị số La Mã ở đầu hoặc cuối trang, tùy theo định dạng mà bạn mong muốn. Hãy cùng tham khảo hướng dẫn cách viết số La Mã trong Word để đánh số trang ngay sau đây.
Cách đánh số La Mã ở đầu trang
Word cung cấp tính năng Page Number, giúp bạn dễ dàng thực hiện việc đánh số trang bằng chữ số La Mã. Dưới đây là các bước thực hiện:
- Bước 1: Mở tài liệu Word mà bạn muốn đánh số trang, sau đó nhấp vào tab Insert.
- Bước 2: Tiếp theo, chọn Page Number và xác định vị trí đánh số ở đầu trang bằng cách chọn Top of Page.
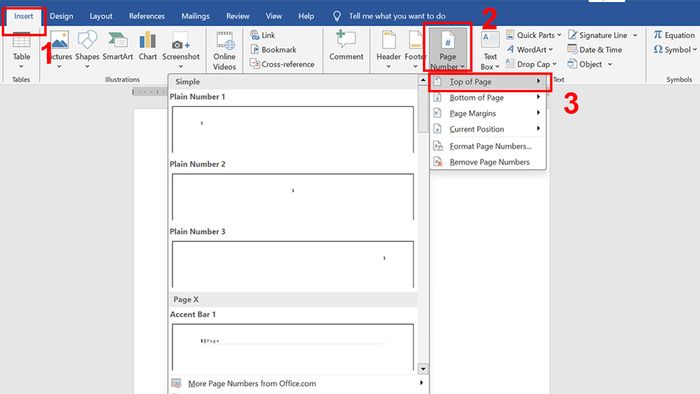
- Bước 3: Bạn cần cuộn xuống và tìm kiểu số La Mã (I, II, III... hoặc i, ii, iii...). Nhấn chọn để áp dụng kiểu này.
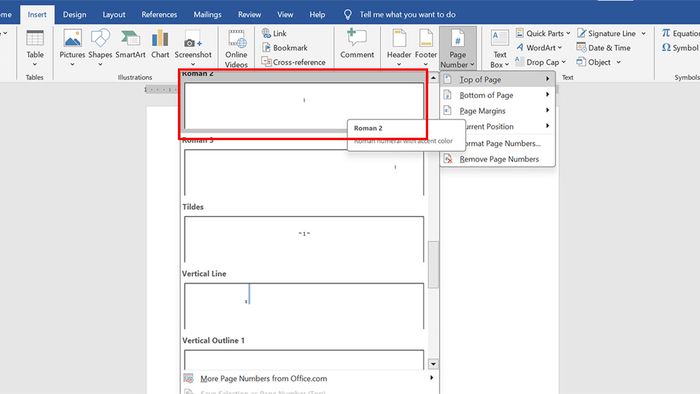
Cách đánh số La Mã ở cuối trang
Phương pháp đánh số thứ tự trang bằng ký tự La Mã ở cuối trang tương tự như ở đầu trang. Chi tiết như sau:
- Bước 1: Trước tiên, bạn cần mở tài liệu Word mà mình muốn đánh số trang bằng ký hiệu La Mã và nhấp vào tab Insert.
- Bước 2: Chọn Page Number. Thay vì chọn Top of Page, hãy chọn vị trí Bottom of Page để đánh số ở cuối trang.
- Bước 3: Tương tự như đánh số ở đầu trang, bạn hãy cuộn xuống và chọn kiểu số La Mã mong muốn.
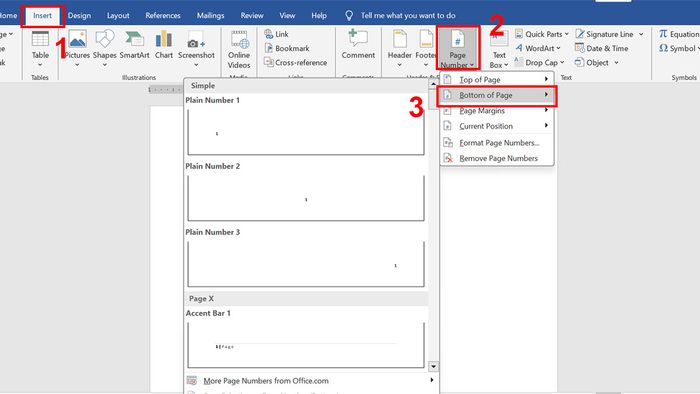
Cách viết số La Mã trong Word bằng bảng chữ cái
Ngoài những phương pháp đã nêu, bạn cũng có thể viết số La Mã trong văn bản Word qua bảng chữ cái. Bạn có thể tự gõ số La Mã bằng các ký tự trong bảng chữ cái như:
- I đại diện cho chữ số 1
- V đại diện cho chữ số 5
- X đại diện cho chữ số 10
- L đại diện cho chữ số 50
- C đại diện cho chữ số 100
- D đại diện cho chữ số 500
- M đại diện cho chữ số 1000
Chỉ cần nhập các ký tự này từ bàn phím, bạn đã có thể dễ dàng tạo ra số La Mã mà không cần sử dụng bất kỳ công cụ hỗ trợ nào.
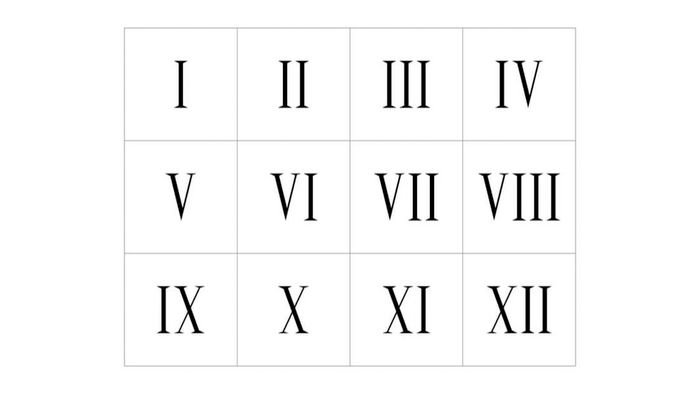
Các câu hỏi thường gặp về việc viết số La Mã trên Word
Khi làm việc với Word, nhiều người thường thắc mắc cách chuyển đổi số thường thành số La Mã. Hiện tại, Word chưa có công cụ chuyển đổi trực tiếp. Vì vậy, bạn có thể tham khảo cách viết số La Mã trong Word đã được hướng dẫn ở trên.
Bạn có thể chèn số La Mã ở bất kỳ vị trí nào trong văn bản mà không làm ảnh hưởng đến các phần khác. Bên cạnh việc được sử dụng để đánh số trang, số La Mã còn có thể được dùng để đánh số chương, mục trong phần mục lục của tài liệu.
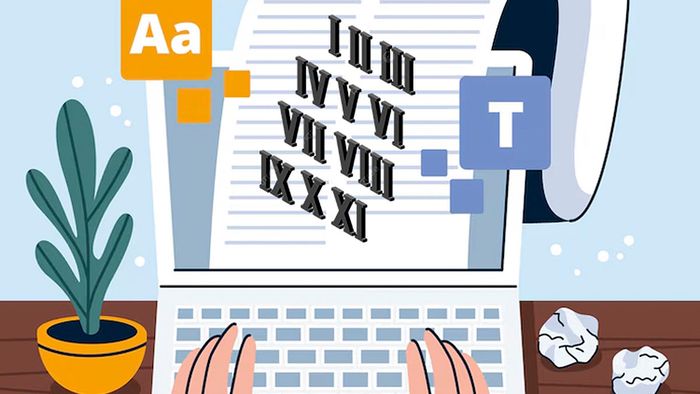
Như vậy, cách viết số La Mã trong Word phiên bản 2016, 2010, 2007 đã được Mytour hướng dẫn chi tiết ở trên. Hy vọng bài viết đã giúp bạn giải đáp thắc mắc về cách viết chữ số 1 La Mã trong văn bản Word. Nếu bạn muốn tìm hiểu thêm về các kiến thức văn phòng, thủ thuật Word hoặc các phần mềm hữu ích khác, hãy để lại bình luận để Mytour giải đáp nhé!
