Dù iMessage mang lại nhiều tiện ích, nhưng nó cũng tiêu tốn khá nhiều dung lượng thiết bị của bạn. Do đó, việc tắt iMessage trên iPhone và Macbook là một giải pháp tuyệt vời để tiết kiệm dung lượng và tránh ảnh hưởng đến thiết bị. Hãy cùng Mytour khám phá chi tiết cách thực hiện trong bài viết dưới đây!
Tại sao nên tắt iMessage trên iPhone?
iMessage là ứng dụng nhắn tin độc quyền trên hệ điều hành iOS, mang đến trải nghiệm kết nối tuyệt vời cho người dùng. Tuy nhiên, bên cạnh những ưu điểm nổi bật, ứng dụng này cũng có một số nhược điểm mà người dùng cần cân nhắc khi quyết định tắt iMessage. Cụ thể như sau:
- Nếu bạn thường xuyên chia sẻ các tệp tin lớn qua iMessage, điều này có thể làm tiêu tốn nhiều dung lượng thiết bị. Tắt iMessage trên Macbook và iPhone sẽ giúp bạn giảm thiểu tình trạng hết dung lượng đột ngột và tiết kiệm chi phí di động.
- iMessage có thể làm chậm tốc độ nhắn tin, đặc biệt là khi kết nối internet yếu. Việc tắt chế độ iMessage trên iPhone sẽ giúp tin nhắn được gửi và nhận nhanh hơn.
- Các dịch vụ nhắn tin như Zalo, Viber, Messenger,... không chỉ miễn phí mà còn hoạt động hiệu quả hơn iMessage. Tắt iMessage sẽ giúp bạn linh hoạt sử dụng các dịch vụ nhắn tin khác phù hợp với nhu cầu của mình.
- Trong một số trường hợp, iMessage có thể gặp sự cố khiến bạn không thể gửi hoặc nhận tin nhắn. Việc tắt và sau đó bật lại chế độ iMessage có thể giúp khắc phục những sự cố này.
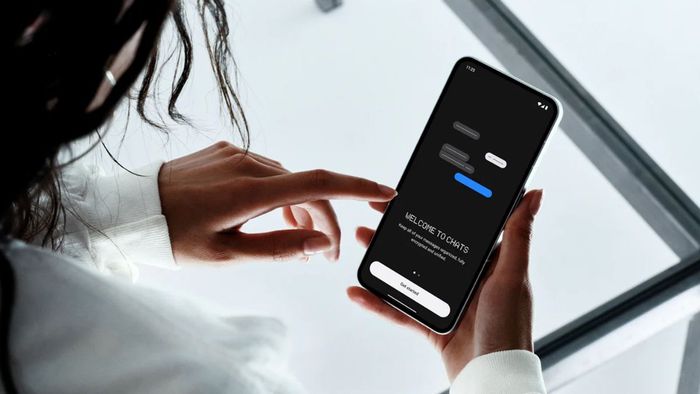
Việc tắt iMessage có thể mang đến nhiều lợi ích, mặc dù không thể phủ nhận những tính năng hữu ích mà nó cung cấp. Dưới đây là một số lý do mà Mytour tổng hợp để giúp bạn tận dụng tối đa các tính năng mới của iMessage:
Hướng dẫn tắt iMessage trên iPhone một cách đơn giản
Nếu bạn muốn tắt iMessage trên iPhone để tiết kiệm dung lượng hoặc chuyển sang dịch vụ khác, hãy không lo lắng. Theo dõi hướng dẫn chi tiết từ Mytour dưới đây:
Bước 1: Vào mục Cài đặt trên màn hình chính của iPhone, như hình minh họa dưới đây.
Bước 2: Kéo xuống dưới và chọn mục Tin nhắn.
Bước 3: Kéo xuống mục iMessage và gạt thanh công tắc sang trái để hoàn tất việc tắt iMessage trên iPhone.
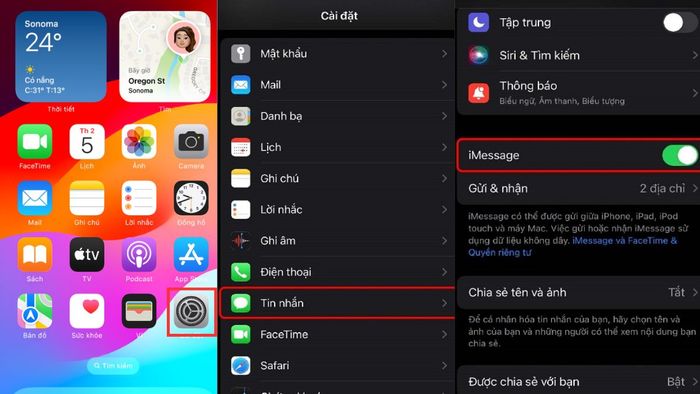
Với 3 bước đơn giản như hướng dẫn của Mytour, bạn đã thành công trong việc tắt iMessage trên iPhone và chuyển sang sử dụng SMS để nhắn tin. Nếu bạn muốn bật lại iMessage, chỉ cần thực hiện lại các bước tương tự và gạt thanh trượt sang phải.
Cách nhanh chóng tắt iMessage trên Macbook
Giống như trên iPhone, bạn cũng có thể tắt iMessage trên Macbook để tiết kiệm dung lượng và cải thiện hiệu suất sử dụng. Mytour đã chuẩn bị hướng dẫn chi tiết các bước thực hiện nhanh chóng dưới đây:
Bước 1: Mở ứng dụng Tin nhắn trên màn hình Macbook như hình minh họa dưới đây.
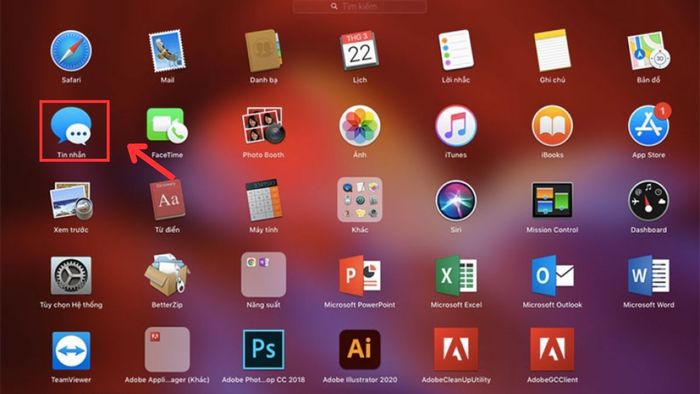
Bước 2: Tiếp theo, mở tab Messenger và chọn Preferences trong menu.
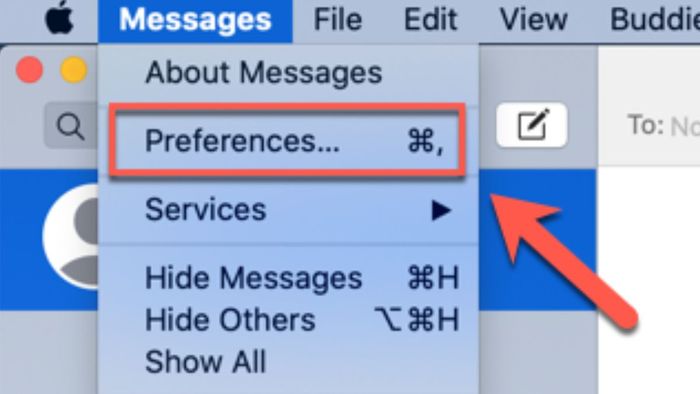
Bước 3: Cuối cùng, chuyển đến tab iMessage. Nhấn vào Setting và chọn Sign out để thực hiện việc tắt iMessage trên Macbook một cách đơn giản.
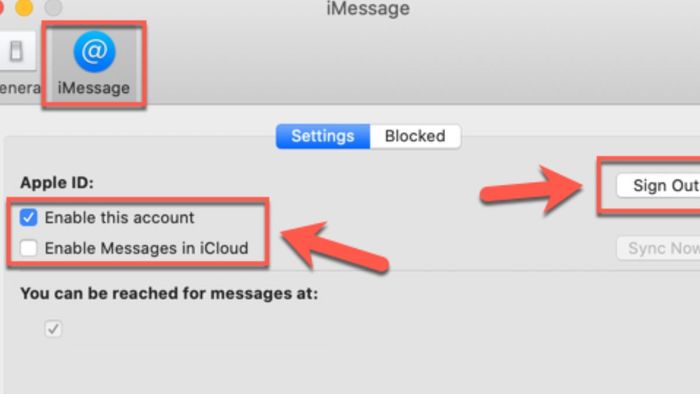
Nếu bạn không có ý định đăng nhập lại vào tài khoản Apple, hãy chọn ô Enable This Account và Enable Messages in iCloud để giải phóng dung lượng và có trải nghiệm Macbook mượt mà hơn. Áp dụng ngay các bước trên!
Hướng dẫn tắt iMessage khỏi máy chủ Apple
Hướng dẫn cách tắt iMessage trên iPhone và Macbook được tổng hợp ở trên chỉ có tác dụng vô hiệu hóa tính năng này trên thiết bị của bạn. Để tắt hoàn toàn iMessage khỏi máy chủ Apple, hãy làm theo các bước dưới đây:
Bước 1: Truy cập trang hỗ trợ của Apple, kéo xuống phần Phone Number, và nhập số điện thoại bạn đã dùng để đăng ký iMessage.
Bước 2: Tại ô Vui lòng nhập mã (Please enter the code), nhập các ký tự theo hình. Sau đó, nhấn Gửi mã (Send Code) để hoàn tất.
Bước 3: Cuối cùng, bạn chỉ cần nhập mã 6 chữ số đã được gửi đến số điện thoại vào ô Mã xác nhận (Confirmation Code). Sau đó, bấm Gửi (Submit) để hoàn tất quá trình hủy kích hoạt iMessage khỏi máy chủ Apple.
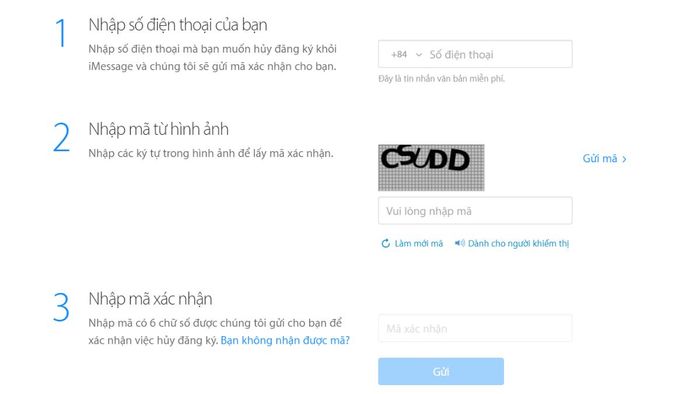
Lưu ý rằng việc hủy kích hoạt iMessage khỏi máy chủ Apple có thể mất một thời gian để hoàn tất. Sau khi thực hiện xong, bạn sẽ không còn sử dụng được iMessage trên bất kỳ thiết bị nào nữa.
Cách tắt thông báo iMessage trên iPhone và Macbook
Bạn rất thích các tính năng hấp dẫn của iMessage nhưng đôi khi cần tạm dừng thông báo? Thay vì chỉ tắt iMessage trên iPhone và Macbook, bạn có thể thực hiện các bước sau để tắt tin nhắn iMessage và bật lại khi cần.
Ngừng thông báo trên Macbook
Bước 1: Trước tiên, truy cập vào phần Thông báo (Notifications) trong Cài đặt hệ thống (System Preferences).
Bước 2: Từ thanh bên trái, tìm và chọn ứng dụng Tin nhắn (Messages) trong danh sách các ứng dụng có mặt.
Bước 3: Ở phía bên phải màn hình, bạn có thể điều chỉnh cài đặt cho ứng dụng iMessage theo ý muốn.
- Chọn cách hiển thị thông báo mà bạn muốn, bao gồm: Băng rôn (Banner), Trung tâm thông báo (Notification Center) hoặc Tắt hoàn toàn (None).
- Kéo nút Cho phép thông báo từ Tin nhắn (Allow Notifications from Messages) sang trái để ngừng hoàn toàn thông báo từ ứng dụng Tin nhắn.
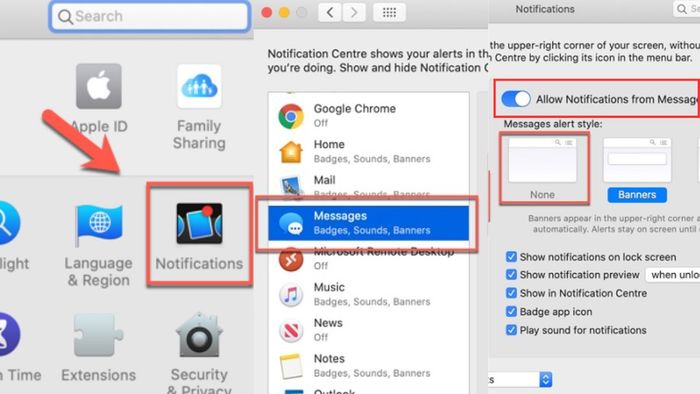
Ngừng thông báo trên iPhone
Nếu bạn không muốn tắt iMessage trên iPhone hoàn toàn mà chỉ cần tạm ngừng nhận thông báo trong một khoảng thời gian, hãy làm theo các bước đơn giản dưới đây:
Bước 1: Mở phần Cài đặt trên iPhone. Kéo xuống và tìm mục Thông báo.
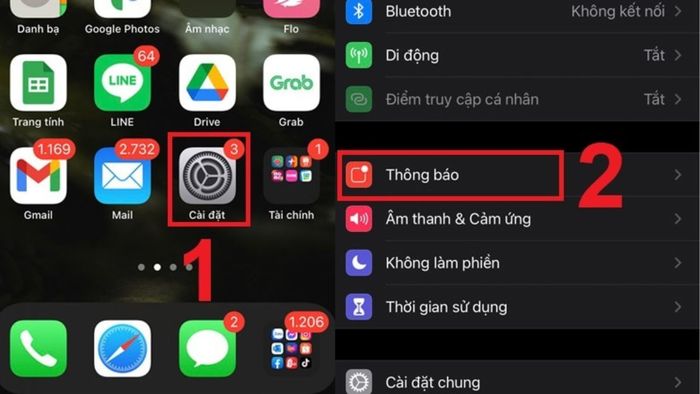
Bước 2: Trong danh sách các mục thông báo, chọn phần Tin nhắn.
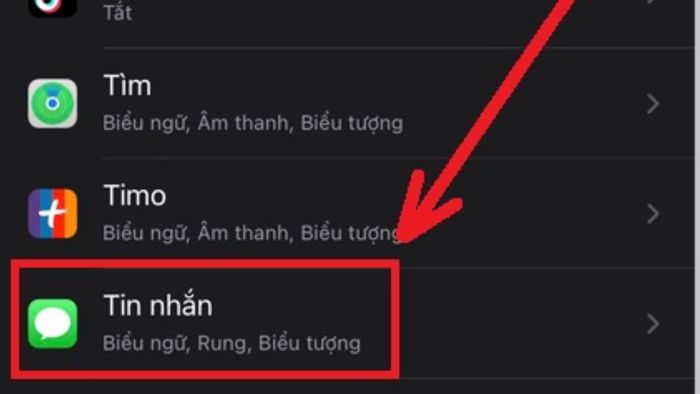
Bước 3: Cuối cùng, chỉ cần kéo sang trái mục Cho phép thông báo để ngừng hoàn toàn tính năng này cho iMessage trên iPhone.
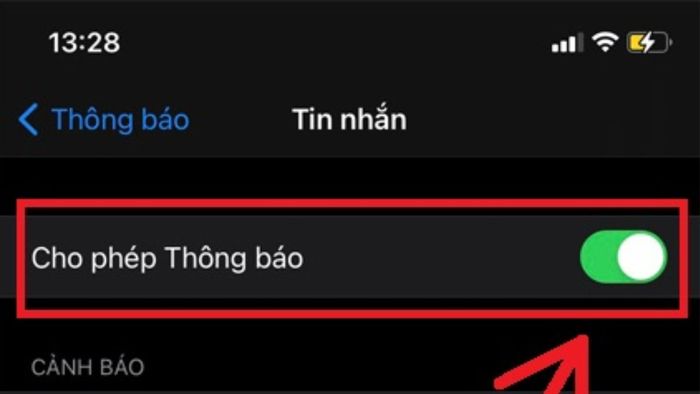
Chú ý: Các hướng dẫn trên để tắt chế độ iMessage trên iPhone và Macbook chỉ mang tính chất tham khảo. Bạn nên tham khảo thêm từ các nguồn khác để có cái nhìn đầy đủ hơn. Nếu gặp khó khăn, hãy truy cập trang hỗ trợ của Apple hoặc liên hệ với dịch vụ khách hàng để được hỗ trợ.
Mytour đã tổng hợp các bước chi tiết để tắt iMessage trên iPhone và Macbook trong bài viết này. Điều này giúp bạn không bị ảnh hưởng bởi chế độ này và cải thiện trải nghiệm sử dụng thiết bị. Bạn cũng có thể chọn cách tắt tin nhắn iMessage để giữ lại các tính năng hữu ích mà không bị làm phiền bởi thông báo, giúp bạn tập trung hơn và tận hưởng công nghệ một cách tối ưu.
