Khi làm việc với bảng tính Excel, việc có những ô trống có thể làm mất đi sự gọn gàng của dữ liệu. Trong bài viết này, tôi sẽ hướng dẫn cho bạn cách xóa các ô trống trong Excel một cách nhanh chóng và đơn giản.
I. Các trường hợp cần xóa ô trống trong Excel

- Khi bảng tính của bạn có quá nhiều ô trống, dẫn đến sự lộn xộn không đáng có.
- Để loại bỏ những ô trống không cần thiết, giúp dữ liệu trở nên rõ ràng hơn.
- Giúp bảng tính trở nên gọn gàng và dễ đọc hơn cho người sử dụng.
II. Cách xóa ô trống trong Excel
1. Phương pháp nhanh chóng
Mở tệp Excel chứa các ô trống cần xóa > Chọn toàn bộ bảng tính > Chọn thẻ Home > Tìm & Chọn > Chọn đặc biệt > Tích chọn Trống > Nhấn OK > Các ô trống được chọn > Nhấn chuột phải > Xóa > Chọn Di chuyển ô lên hoặc Di chuyển ô qua trái để xóa các ô trống đã chọn.
2. Hướng dẫn chi tiết
Bước 1: Mở file Excel chứa các ô trống (các ô màu vàng) cần xóa > Tô chọn vùng dữ liệu hoặc toàn bộ bảng tính chứa ô trống > Chọn thẻ Home.
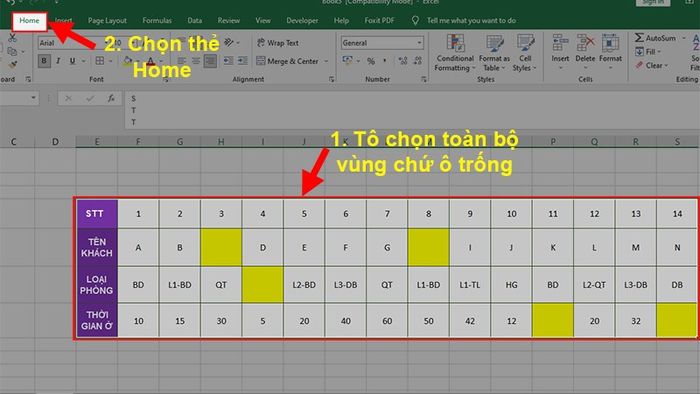
Mở file Excel chứa các ô trống cần xóa > Tô chọn vùng dữ liệu hoặc toàn bộ bảng tính chứa ô trống > Chọn thẻ Home
Bước 2: Chọn biểu tượng Tìm & Chọn > Chọn Chọn đặc biệt.
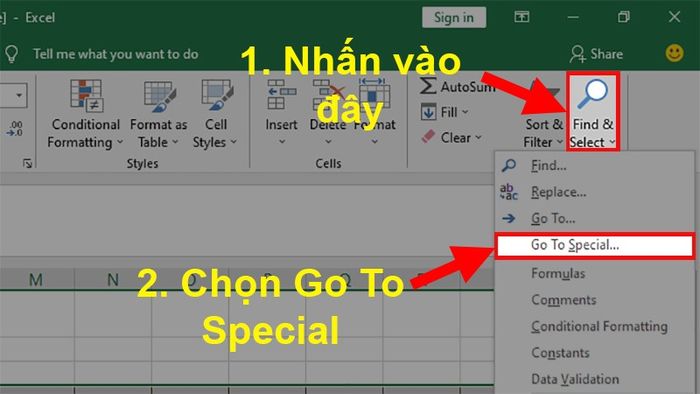
Chọn biểu tượng Tìm & Chọn > Chọn Chọn đặc biệt
Bước 3: Trong cửa sổ Chọn đặc biệt > Tích chọn Trống > Nhấn OK.
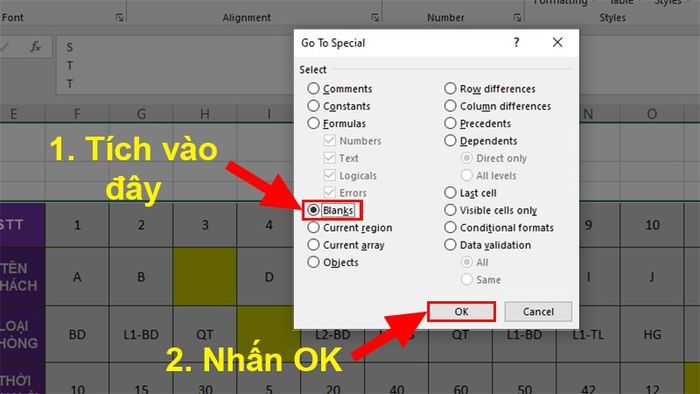
Trong cửa sổ Chọn đặc biệt > Tích chọn Trống > Nhấn OK
Bước 4: Khi đó, các ô trống trong bảng tính sẽ được đánh dấu > Để xóa, nhấn chuột phải > Chọn Xóa.
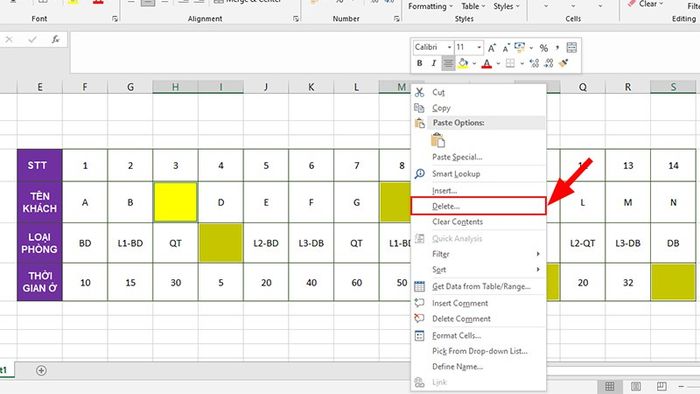
Khi đó, các ô trống trong bảng tính sẽ được đánh dấu > Để xóa, nhấn chuột phải > Chọn Xóa
Bước 5: Chọn Dịch ô lên trên hoặc Dịch ô sang trái > Nhấn OK để xóa các ô trống đã chọn.
Trong đó:
- Dịch ô lên trên: Xóa và di chuyển các ô ở phía dưới ô bị xóa lên trên.
- Dịch ô sang trái: Xóa và di chuyển các ô ở phía bên phải ô bị xóa sang trái.
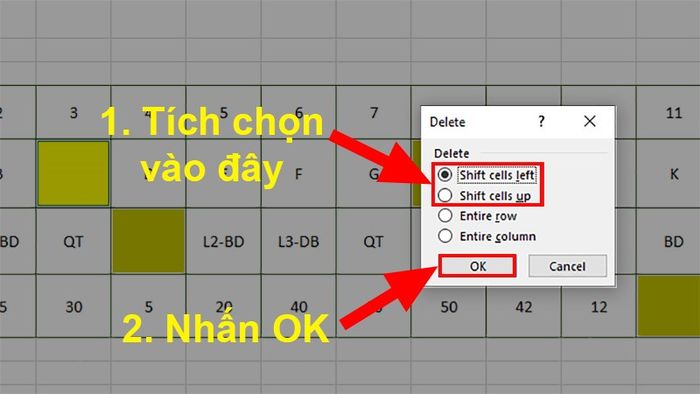
Chọn Dịch ô lên trên hoặc Dịch ô sang trái > Nhấn OK để xóa các ô trống đã chọn
Bước 6: Đây là kết quả.
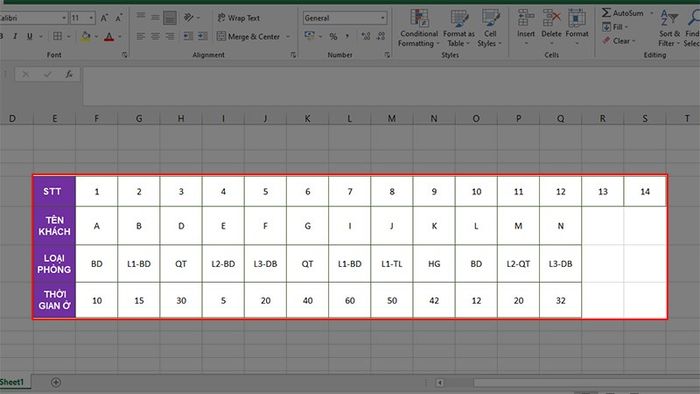
Kết quả sau khi hoàn tất thao tác
Trên đây là phương pháp giúp bạn xóa các ô trống trong bảng dữ liệu Excel một cách đơn giản và nhanh chóng. Nếu có thắc mắc, đừng ngần ngại để lại comment dưới đây. Hy vọng bạn sẽ tìm thấy bài viết hữu ích. Chúc bạn thành công!
