
Photoshop là phần mềm chỉnh sửa ảnh chuyên nghiệp, rất được ưa chuộng bởi các nhà thiết kế và nhiếp ảnh gia. Tuy nhiên, với những người mới bắt đầu, việc làm quen với các công cụ trong Photoshop có thể gặp khó khăn. Bài viết này sẽ chỉ dẫn bạn cách xóa đối tượng trong Photoshop bằng các công cụ đơn giản, giúp bạn chỉnh sửa ảnh nhanh chóng và hiệu quả.
Công cụ Patch Tool là phương pháp dễ dàng nhất để xóa đối tượng trong Photoshop
Kỹ năng xóa đối tượng là một trong những kỹ năng cơ bản mà người mới dùng Photoshop cần nắm vững. Trước tiên, chúng ta sẽ khám phá cách sử dụng công cụ Patch Tool để loại bỏ những đối tượng không mong muốn trong ảnh một cách nhanh gọn và hiệu quả.
Các bước sử dụng Patch Tool
Bước 1: Mở Photoshop và tải bức ảnh có vật thể bạn muốn loại bỏ.
Bước 2: Tìm và chọn công cụ Patch Tool trên thanh công cụ bên trái, hoặc nhấn phím tắt J. Biểu tượng của công cụ Patch Tool trông như một miếng vá và thường nằm chung với các công cụ Healing Brush.
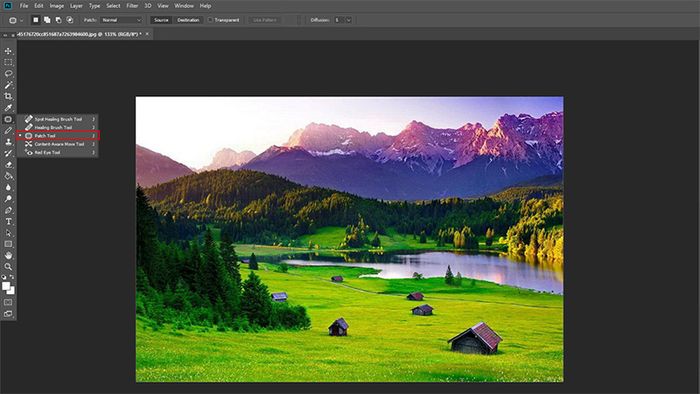
Bước 3: Giữ chuột trái và kéo để vẽ vòng quanh khu vực của vật thể bạn muốn xóa. Đảm bảo bao phủ toàn bộ vật thể để công cụ hoạt động hiệu quả.
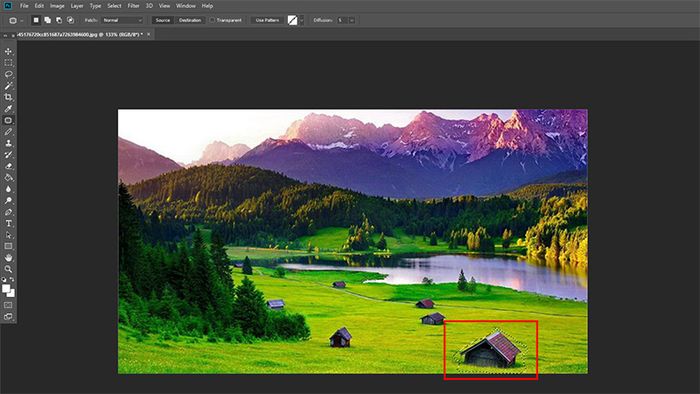
Bước 4: Tiếp tục giữ chuột trái và kéo vùng chọn đến khu vực bạn muốn sử dụng để thay thế phần vật thể đã chọn. Photoshop sẽ tự động lấy mẫu từ khu vực bạn kéo đến và điền vào vùng đã chọn, làm cho vật thể không mong muốn biến mất và khu vực đó được lấp đầy một cách tự nhiên bằng các pixel xung quanh.
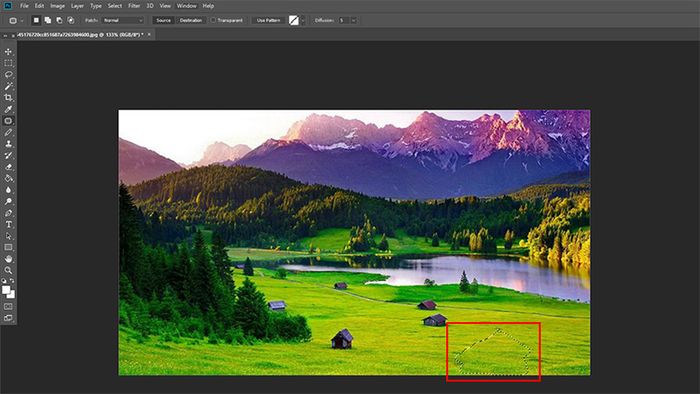
Lời khuyên khi sử dụng Patch Tool
Chọn khu vực mẫu chính xác: Để có kết quả tốt nhất, hãy chọn khu vực có kết cấu và màu sắc tương tự với vùng xung quanh vật thể cần xóa.
Điều chỉnh vùng chọn khi cần: Nếu kết quả không như mong đợi, bạn có thể thay đổi vùng chọn hoặc thử chọn một khu vực mẫu khác để đạt được kết quả tốt hơn.
Kết hợp với các công cụ khác: Sử dụng Patch Tool cùng với các công cụ như Clone Stamp hoặc Healing Brush có thể giúp bạn đạt được kết quả tốt hơn trong việc chỉnh sửa ảnh.
Hiểu rõ cách sử dụng Patch Tool sẽ giúp bạn dễ dàng loại bỏ các vật thể không mong muốn và tạo ra những bức ảnh đẹp hơn. Hãy thực hành theo các bước hướng dẫn và khám phá thêm tính năng của Photoshop để nâng cao kỹ năng chỉnh sửa của bạn.
Hướng dẫn sử dụng Clone Stamp Tool để xóa vật thể trong Photoshop
Clone Stamp Tool là công cụ mạnh mẽ trong Photoshop, cho phép bạn sao chép pixel từ một phần của ảnh và áp dụng chúng vào khu vực khác. Dưới đây là hướng dẫn chi tiết để sử dụng Clone Stamp Tool:
Các bước sử dụng Clone Stamp Tool
Bước 1: Khởi động Photoshop và mở bức ảnh có vật thể mà bạn muốn loại bỏ.
Bước 2: Tìm công cụ Clone Stamp Tool trên thanh công cụ bên trái hoặc nhấn phím tắt S. Biểu tượng của công cụ này giống như một con dấu. Nếu không thấy, bạn có thể phải nhấn và giữ chuột trên biểu tượng Pattern Stamp Tool để mở menu thả xuống và chọn Clone Stamp Tool.

Bước 3: Nhấn chuột phải vào vùng ảnh cần chỉnh sửa để mở menu cài đặt. Tại đây, bạn có thể điều chỉnh kích thước của brush (Size) để phù hợp với khu vực cần xóa. Bạn cũng có thể chỉnh độ mờ của viền bằng cách thay đổi thông số Hardness. Chọn kích thước và độ mờ của brush sao cho phù hợp với khu vực xóa để đạt kết quả tốt nhất.
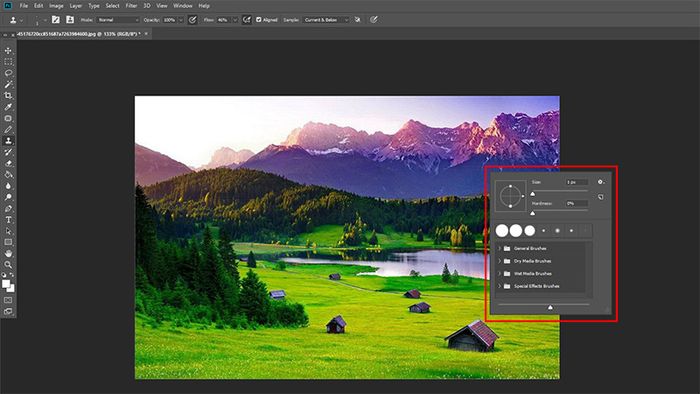
Bước 4: Giữ phím Alt trên bàn phím và con trỏ chuột sẽ chuyển thành hình tròn mục tiêu. Nhấn chuột trái vào khu vực bạn muốn sao chép pixel từ đó. Khu vực này nên có kết cấu và màu sắc giống như khu vực cần xóa trong Photoshop.
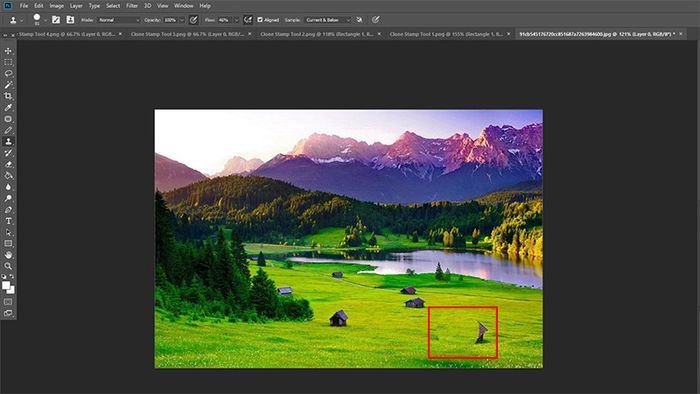
Bước 5: Sau khi đã chọn vùng sao chép, thả phím Alt và di chuyển chuột đến khu vực có vật thể cần xóa. Nhấn và giữ chuột trái để sao chép pixel từ vùng đã chọn vào vùng cần xóa. Bạn có thể lặp lại bước này nhiều lần để có kết quả tự nhiên và hoàn hảo nhất. Cuối cùng, khu vực cần xóa sẽ được lấp đầy bằng các pixel từ vùng sao chép, giúp loại bỏ vật thể không mong muốn.
Lời khuyên khi sử dụng công cụ Clone Stamp
Chọn vùng sao chép cẩn thận: Để đạt được kết quả tốt nhất, hãy chọn khu vực sao chép có kết cấu và màu sắc tương tự như vùng xung quanh vật thể cần xóa.
Điều chỉnh kích thước và độ mờ của brush: Tinh chỉnh kích thước và độ mờ của brush để phù hợp với từng khu vực cụ thể, giúp việc xóa vật thể trở nên tự nhiên hơn.
Sử dụng kết hợp với các công cụ khác: Công cụ Clone Stamp có thể kết hợp với Patch Tool hoặc Healing Brush để đạt hiệu quả tối ưu.
Công cụ Clone Stamp trong Photoshop rất mạnh mẽ, giúp bạn loại bỏ vật thể không mong muốn và tạo ra hình ảnh hoàn hảo. Hãy áp dụng các bước hướng dẫn trên để cải thiện kỹ năng chỉnh sửa ảnh của bạn.
Xóa vật thể trong Photoshop bằng công cụ Content-Aware Fill
Content-Aware Fill là công cụ tuyệt vời trong Photoshop, cho phép xóa vật thể không mong muốn nhanh chóng và hiệu quả. Công cụ này sử dụng các thuật toán thông minh để phân tích khu vực xung quanh và tự động lấp đầy vùng chọn bằng các pixel phù hợp. Dưới đây là hướng dẫn chi tiết để sử dụng Content-Aware Fill:
Các bước để sử dụng công cụ Content-Aware Fill
Bước 1: Mở Photoshop và tải bức ảnh có chứa vật thể bạn muốn loại bỏ.
Bước 2: Chọn công cụ Lasso Tool trên thanh công cụ bên trái hoặc nhấn phím tắt L. Bạn cũng có thể dùng bất kỳ công cụ chọn vùng nào khác để bao phủ toàn bộ vật thể cần xóa. Đảm bảo vùng chọn bao phủ đầy đủ vật thể để công cụ hoạt động hiệu quả.
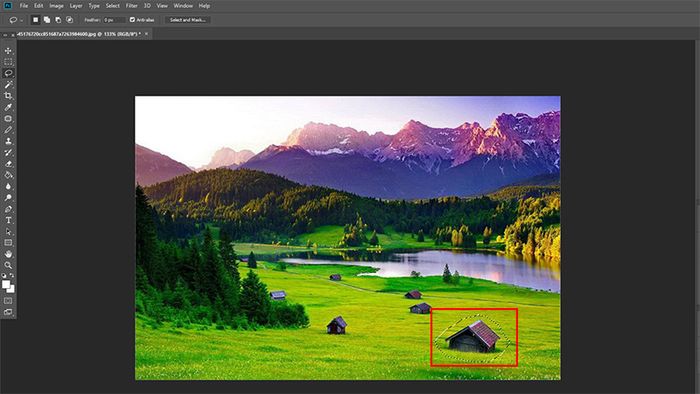
Bước 3: Sau khi chọn vùng cần xóa, vào thanh menu trên cùng và chọn Edit, sau đó chọn Fill hoặc nhấn phím tắt Shift+F5. Hộp thoại Fill sẽ hiện ra, cho phép bạn điều chỉnh các thiết lập để điền vào vùng chọn và xóa vật thể trong Photoshop.
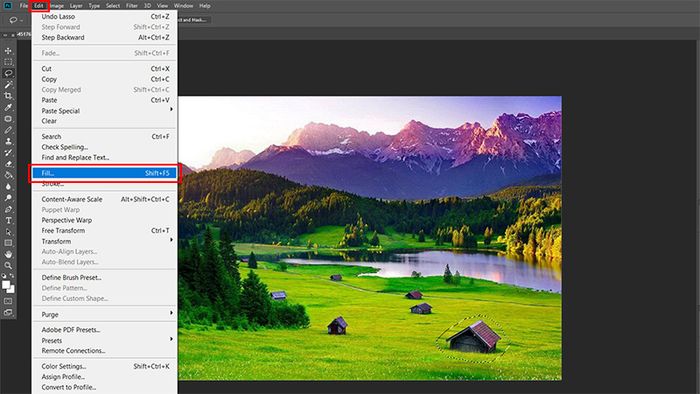
Bước 4: Trong hộp thoại Fill, bạn cần thiết lập các thông số sau:
- Content: Chọn Content-Aware để Photoshop tự động điền vào vùng chọn bằng các thuật toán thông minh.
- Mode: Chọn Normal để quá trình điền diễn ra như bình thường.
- Opacity: Đặt Opacity ở mức 100% để vùng chọn được điền đầy đủ.
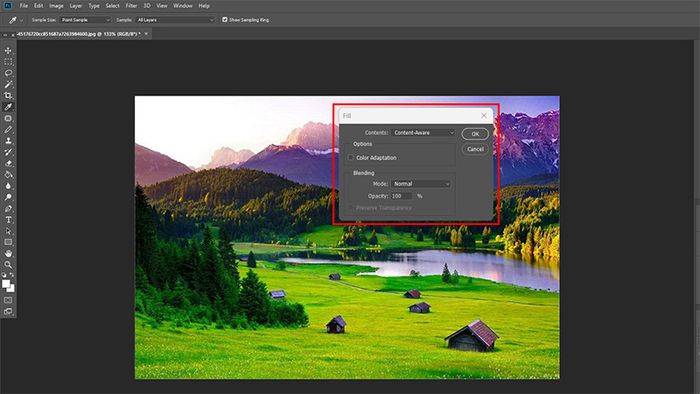
Bước 5: Sau khi điều chỉnh các thông số xong, nhấn OK để bắt đầu xóa vật thể. Photoshop sẽ tự động phân tích và điền vào vùng chọn bằng các pixel từ khu vực xung quanh, giúp loại bỏ vật thể không mong muốn một cách tự nhiên.
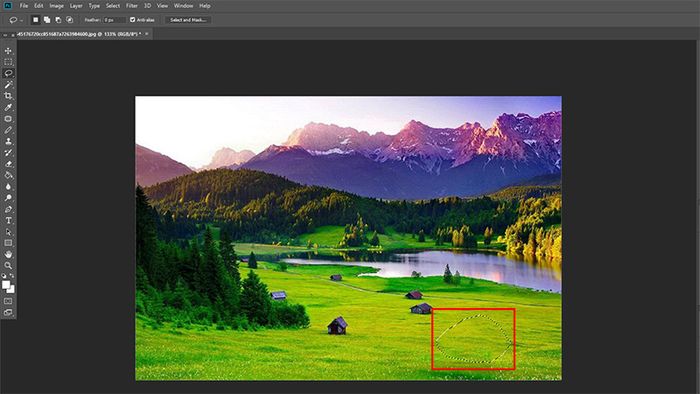
Lời khuyên khi sử dụng Content-Aware Fill
Chọn vùng cẩn thận: Để đạt kết quả tốt nhất, hãy xác định vùng bao quanh vật thể một cách chính xác và không quá rộng.
Điều chỉnh vùng chọn: Nếu kết quả không như ý, bạn có thể hoàn tác (Undo) và chỉnh sửa vùng chọn trước khi thử lại quá trình điền.
Sử dụng kết hợp với các công cụ khác: Bạn có thể kết hợp Content-Aware Fill với các công cụ như Clone Stamp hoặc Healing Brush để có kết quả tối ưu hơn.
Content-Aware Fill là công cụ mạnh mẽ giúp bạn dễ dàng loại bỏ những vật thể không mong muốn trong ảnh, mang lại những bức ảnh đẹp và chuyên nghiệp. Hãy áp dụng các bước hướng dẫn trên để nâng cao kỹ năng chỉnh sửa ảnh của bạn.
Cách xóa vật thể trong Photoshop bằng Spot Healing Brush
Spot Healing Brush là một công cụ tuyệt vời trong Photoshop, cho phép bạn nhanh chóng loại bỏ các chi tiết không mong muốn. Dưới đây là hướng dẫn chi tiết để sử dụng Spot Healing Brush.
Các bước để sử dụng Spot Healing Brush
Bước 1: Mở Photoshop và tải bức ảnh có chứa vật thể bạn muốn loại bỏ.
Bước 2: Nhấn chuột phải vào Layer gốc trong bảng Layers và chọn Duplicate Layer để tạo một bản sao. Bạn cũng có thể sử dụng phím tắt Ctrl + J để nhanh chóng nhân đôi Layer. Bản sao này giúp bảo vệ Layer gốc và bạn có thể dễ dàng quay lại nếu cần.
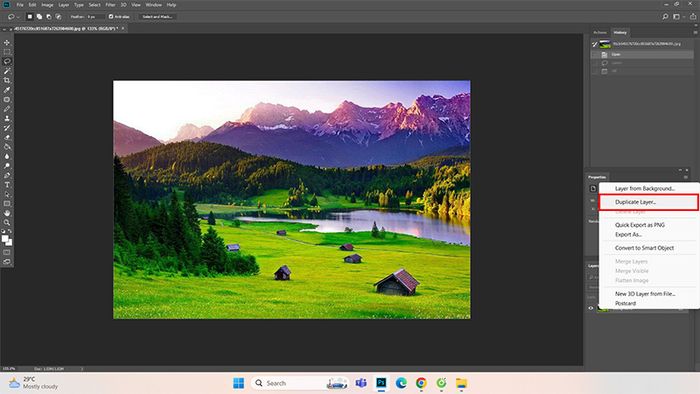
Bước 3: Chọn công cụ Spot Healing Brush từ thanh công cụ bên trái, có biểu tượng hình băng dính. Để điều chỉnh kích thước của brush, nhấn phím ngoặc vuông trên bàn phím: phím ngoặc vuông trái ( [ ) để giảm và phím ngoặc vuông phải ( ] ) để tăng kích thước. Chọn kích thước phù hợp với vật thể cần xóa.
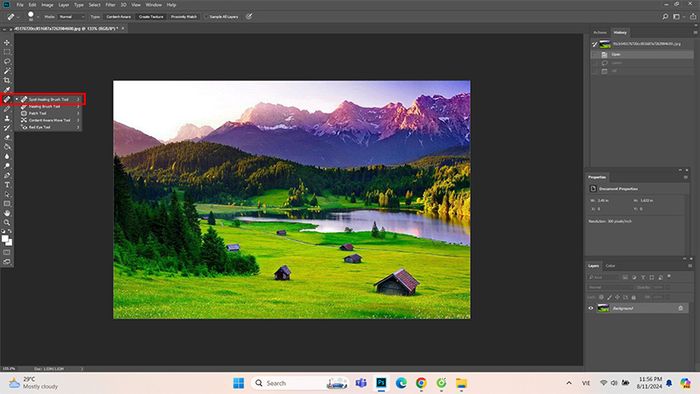
Lưu ý khi xóa: Khi dùng Spot Healing Brush, vẽ lên toàn bộ vùng có vật thể cần xóa. Photoshop sẽ phân tích khu vực xung quanh và tự động điền vào vùng vừa vẽ bằng các pixel phù hợp. Đảm bảo vùng chọn bao phủ toàn bộ vật thể để đạt hiệu quả tốt nhất.
Bước 4: Sau khi đã vẽ xong vùng vật thể muốn xóa, bạn sẽ thấy các chi tiết không mong muốn được loại bỏ một cách tự nhiên. Nếu cần, bạn có thể lặp lại thao tác để cải thiện kết quả.
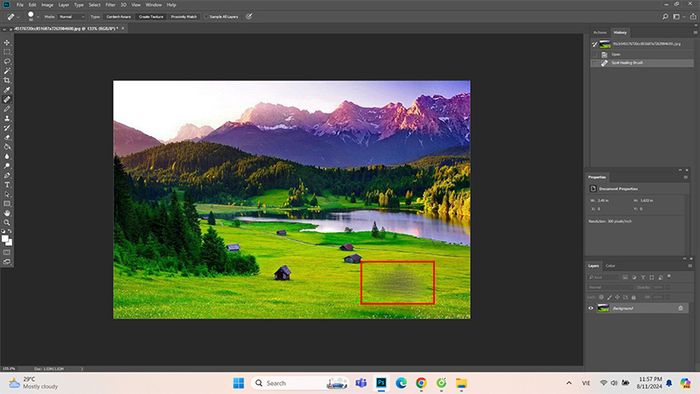
Lời khuyên khi sử dụng Spot Healing Brush
Chọn kích thước brush phù hợp: Đảm bảo kích thước brush đủ lớn để bao phủ toàn bộ vật thể nhưng không quá lớn để tránh ảnh hưởng đến các chi tiết xung quanh.
Sử dụng trên các vùng nhỏ: Đối với các chi tiết nhỏ hoặc vùng phức tạp, hãy làm việc trên từng phần nhỏ để đạt được kết quả tốt nhất.
Kết hợp với các công cụ khác: Để đạt được kết quả tối ưu, bạn có thể kết hợp Spot Healing Brush với các công cụ khác như Clone Stamp Tool hoặc Patch Tool.
Spot Healing Brush là công cụ hiệu quả trong Photoshop, giúp bạn dễ dàng loại bỏ các vật thể không mong muốn và tạo ra những bức ảnh đẹp. Hãy thử áp dụng các bước hướng dẫn trên để nâng cao kỹ năng chỉnh sửa ảnh của bạn.
Kết luận
Photoshop cung cấp nhiều công cụ mạnh mẽ và dễ sử dụng để loại bỏ các vật thể không mong muốn trong ảnh, giúp bạn tạo ra những bức ảnh hoàn hảo. Từ Patch Tool, Clone Stamp Tool, Content-Aware Fill đến Spot Healing Brush, mỗi công cụ đều có những ưu điểm và phù hợp với từng tình huống. Bằng cách làm quen với các kỹ thuật xóa vật thể trong Photoshop, bạn có thể chỉnh sửa ảnh một cách chuyên nghiệp, nâng cao chất lượng hình ảnh và tạo ra những tác phẩm ấn tượng.
