Trong quá trình sử dụng máy tính hoặc laptop, có lúc bạn cần xoay màn hình để phù hợp với tư thế hoặc góc nhìn. Đôi khi màn hình bất ngờ bị xoay dọc hoặc ngang khiến bạn khó nhìn mà không biết phải làm sao. Trong bài viết này, Mytour sẽ hướng dẫn cách xoay màn hình cũng như sử dụng một số phím tắt giúp bạn thao tác một cách nhanh chóng trên các phiên bản Windows và Mac.

Hướng dẫn cách xoay màn hình máy tính và laptop trên Windows 7
Đầu tiên, nhấp chuột phải vào không gian trống trên màn hình Desktop và chọn Screen resolution.
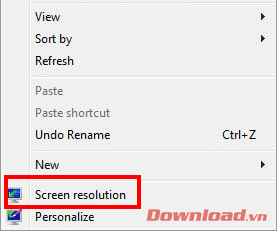
Trong hộp thoại hiển thị, chọn mục Orientation và sau đó chọn một trong các tùy chọn sau:
- Landscape (flipped): Xoay ngược
- Portrait: Xoay màn hình máy tính sang trái
- Portrait (flipped): Xoay sang phải.
Khi đã chọn xong, nhấn OK hoặc Apply để xác nhận.
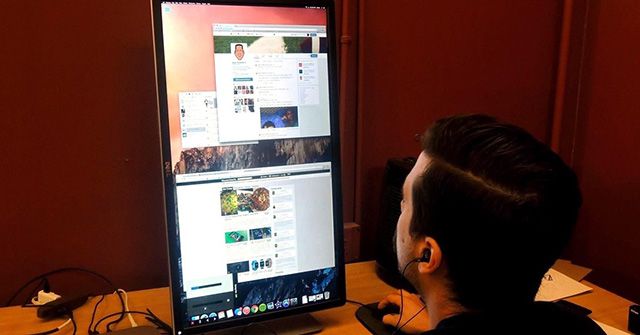
Hướng dẫn xoay màn hình PC và laptop trên Windows 8 và 10.
Đầu tiên, nhấp chuột phải vào không gian trống trên Desktop, sau đó chọn Display settings.
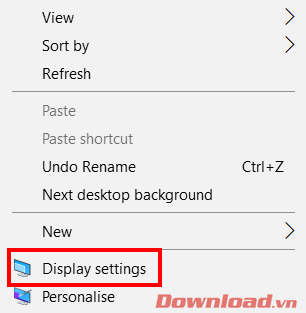
Trong phần Display, chọn mục Orientation và lựa chọn các tùy chọn sau:
- Landscape (flipped): Xoay ngược màn hình.
- Portrait: Xoay màn hình sang trái.
- Portrait (flipped): Xoay sang phải.
Sau khi click, màn hình sẽ ngay lập tức xoay.
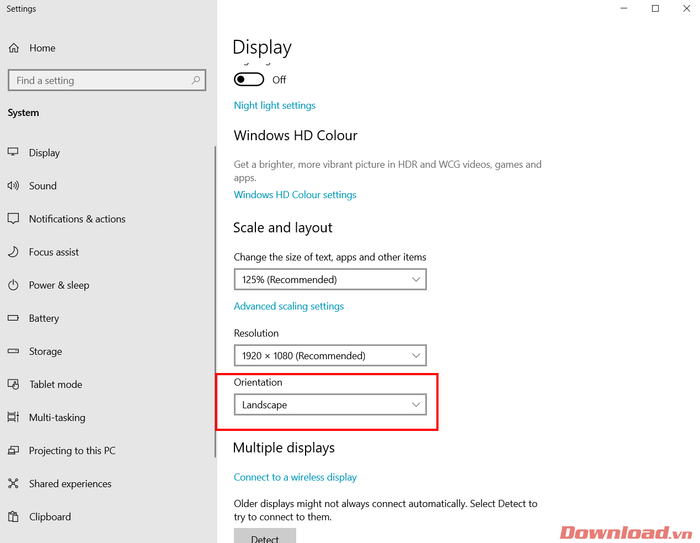
Hướng dẫn xoay màn hình PC và laptop bằng phím tắt trên tất cả các phiên bản Windows.
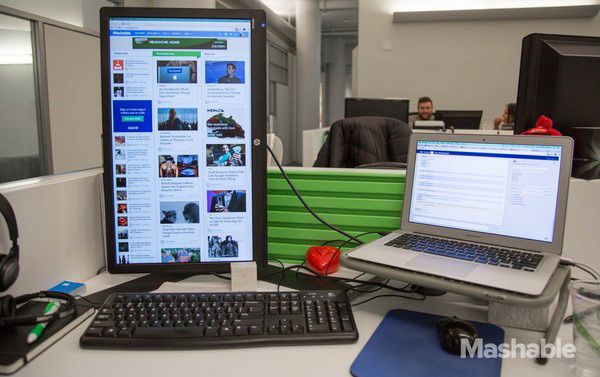
Ngoài những phương pháp thủ công, bạn cũng có thể sử dụng phím tắt để xoay màn hình nhanh chóng. Dưới đây là các tổ hợp phím bạn có thể sử dụng:
- CTRL + ALT + Mũi tên lên = Landscape (màn hình ngang)
- CTRL + ALT + Mũi tên xuống = Landscape flipped (xoay ngược)
- CTRL + ALT + Mũi tên bên trái = Portrait (xoay trái)
- CTRL + ALT + Mũi tên bên phải = Portrait flipped (xoay phải)
Đây cũng là lý do dẫn đến trường hợp vô tình nhấn phím trên bàn phím làm màn hình bị xoay, gây ra tình trạng rất khó chịu.
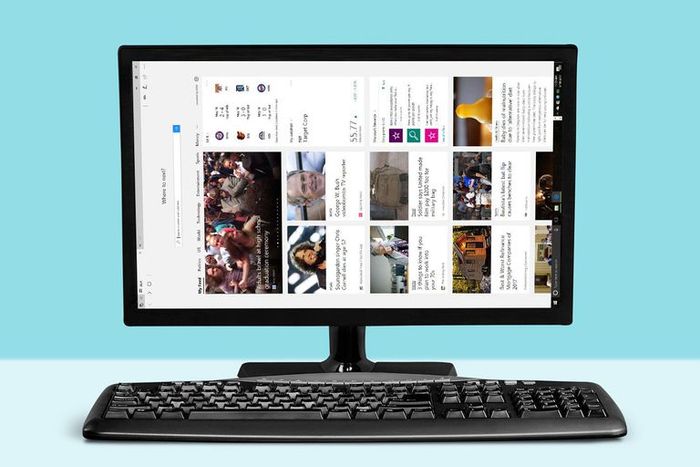
Hướng dẫn xoay màn hình PC và laptop trên máy Mac
Nhấn vào menu Apple và chọn System Preferences.
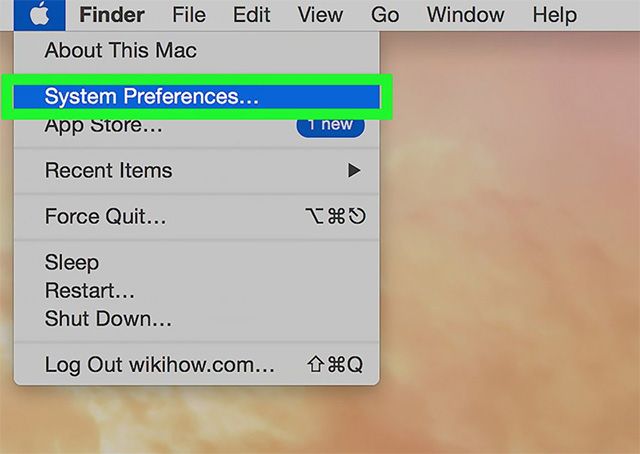
Chọn phần Displays, sẽ hiển thị tất cả các màn hình bạn đã kết nối.
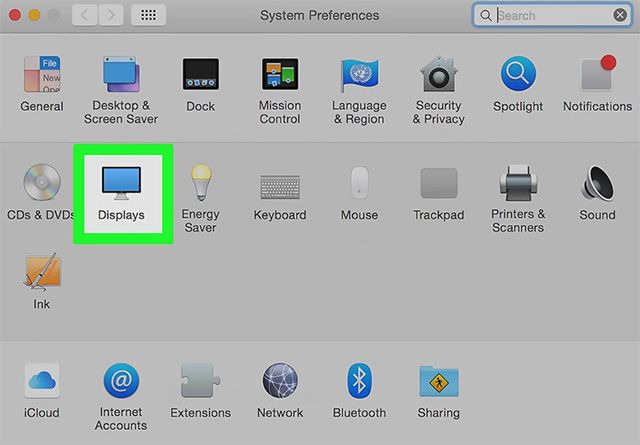
Chọn một trong các màn hình bạn muốn xoay từ danh sách có sẵn.
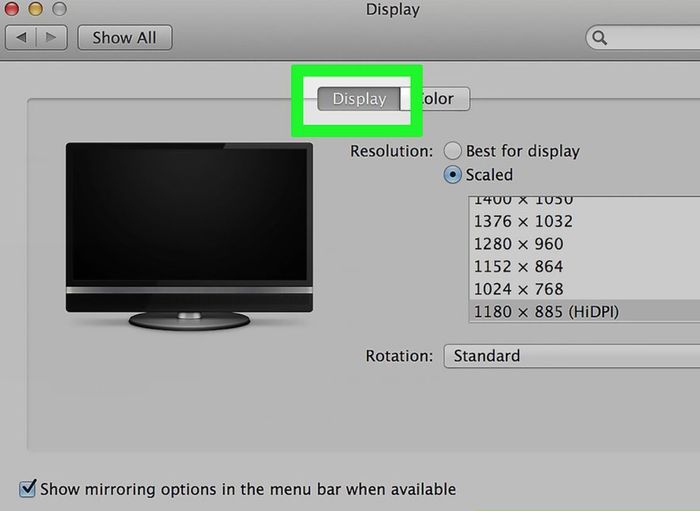
Đặt góc xoay trong phần Rotation, bạn có thể chọn 90°, 180°, hoặc 270°. Những con số này biểu thị mức độ xoay về phía bên phải của màn hình.
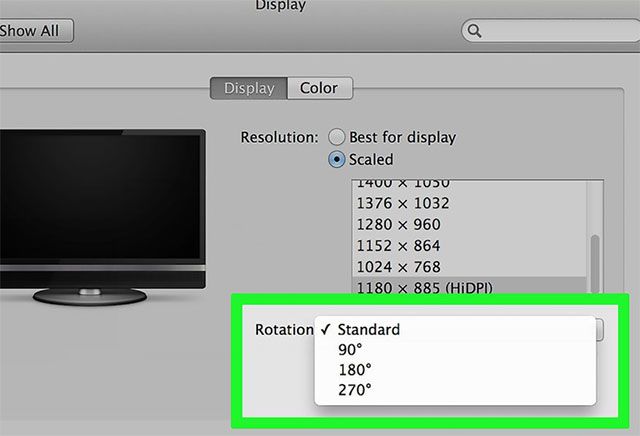
Hủy tích chọn phần Show mirroring options in the menu bar when available, nếu không tùy chọn này sẽ xoay tất cả các màn hình có sẵn của bạn.
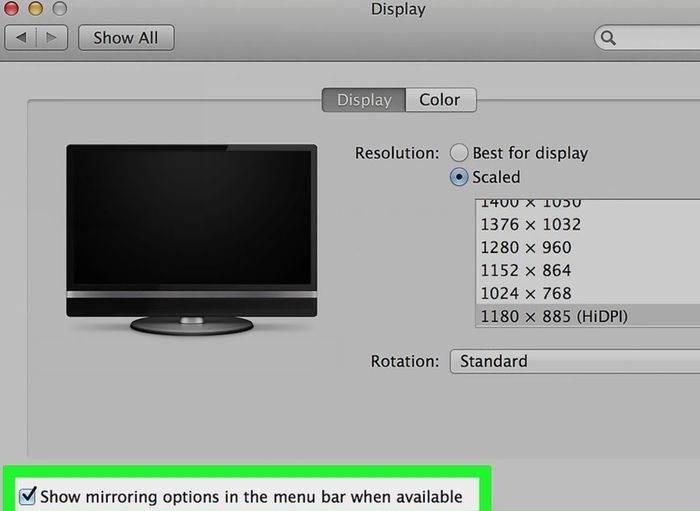
Chỉ với một vài thao tác đơn giản, bạn đã có thể xoay màn hình máy tính theo ý muốn và thuận tiện. Chúc bạn thực hiện thành công!
