Việc cài đặt 2 tài khoản Zalo trên iPhone giúp bạn trả lời tin nhắn một cách nhanh chóng mà không cần phải thay đổi tài khoản đăng nhập.
Trong bài viết này, chúng tôi sẽ hướng dẫn bạn cách cài đặt 2 tài khoản Zalo trên iPhone một cách nhanh nhất.

1. Các lợi ích khi sử dụng 2 tài khoản Zalo trên iPhone
Thường thì, trên iPhone chỉ hỗ trợ 1 tài khoản Zalo qua ứng dụng Zalo sẵn có. Điều này khiến người dùng không thể sử dụng đồng thời nhiều tài khoản Zalo trên iPhone. Điều này gây phiền toái cho người kinh doanh hoặc sử dụng Zalo thường xuyên.

Khác với Android, iPhone không thể tạo bản sao ứng dụng trực tiếp để sử dụng nhiều tài khoản Zalo cùng một lúc. Thay vào đó, bạn chỉ có thể sử dụng tính năng tạo phím tắt ứng dụng trên màn hình qua trình duyệt Web. Mặc dù không hoàn toàn giống với Zalo gốc, nhưng tính năng này giúp giải quyết vấn đề sử dụng 2 tài khoản Zalo trên iPhone một cách hiệu quả nhất.
2. Hướng dẫn cài đặt 2 tài khoản Zalo trên iPhone
Trên iPhone, trình duyệt Safari được tích hợp sẵn và là trình duyệt tốt nhất cho iOS. Để sử dụng Zalo với tài khoản thứ 2, bạn cần sử dụng trình duyệt Safari.
Bước 1: Mở trình duyệt Safari trên iPhone hoặc iPad của bạn.
Bước 2: Trong trình duyệt Safari, nhập Zalo vào thanh tìm kiếm để tìm kiếm phiên bản Web của Zalo (tương tự như trên máy tính).
Bước 3: Khi đã thấy trang Zalo, chọn mục Hiển thị (biểu tượng aA) và chọn chế độ Yêu cầu trang web cho máy tính để xem Zalo mà không cần phải tải ứng dụng Zalo từ App Store.
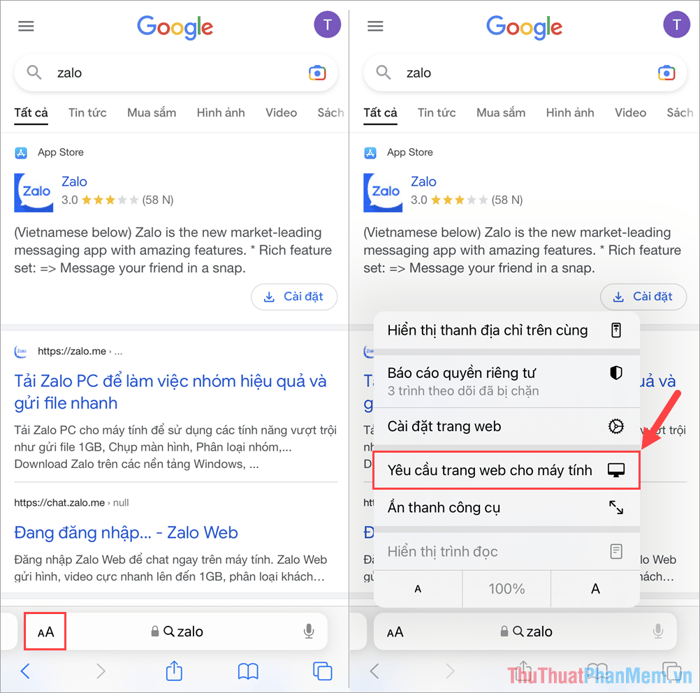
Bước 4: Khi chế độ Yêu cầu trang web cho máy tính được kích hoạt, giao diện sẽ thay đổi và giống như khi bạn tìm kiếm trên Google từ máy tính.
Tại đây, bạn chọn Đăng nhập - Zalo Web… để truy cập trang đăng nhập Zalo trên máy tính. Lần đầu tiên đăng nhập có thể tốn thời gian, hãy kiên nhẫn cho đến khi hoàn tất.
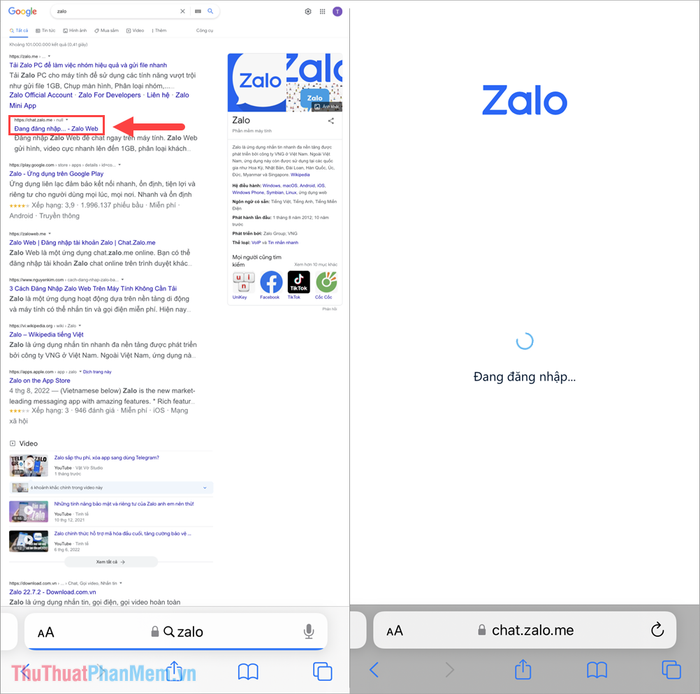
Bước 4: Trên trang đăng nhập Zalo, sử dụng tài khoản Zalo thứ 2 mà bạn muốn sử dụng trên iPhone để đăng nhập.
Sau khi đăng nhập thành công, bạn sẽ thấy giao diện chính của Zalo với các cuộc trò chuyện. Để trả lời tin nhắn, bạn chỉ cần mở cuộc trò chuyện và gửi tin nhắn.
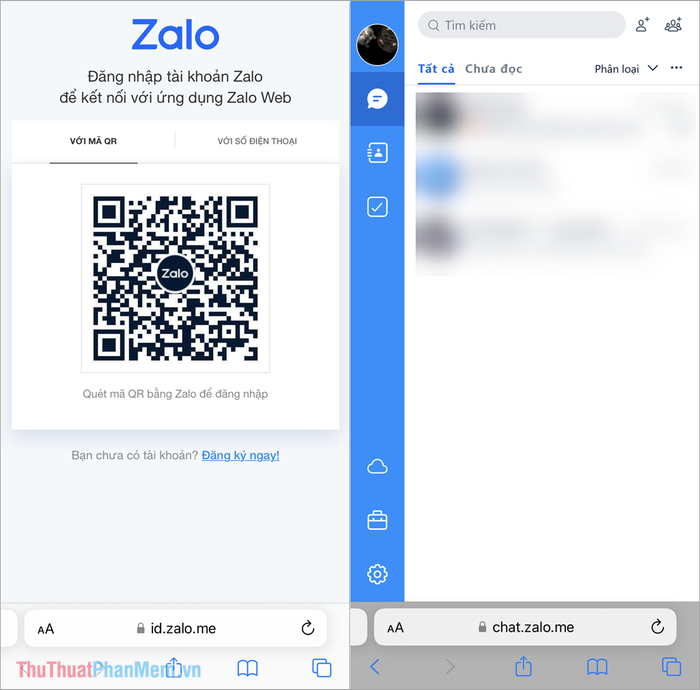
Bước 5: Bạn cũng có thể tạo biểu tượng Zalo thứ 2 trên màn hình iPhone để mở Zalo nhanh chóng và tiện lợi. Để làm điều này, làm như sau:
Bạn click vào Chia sẻ trên trình duyệt Safari và chọn Thêm vào Trang Chính.
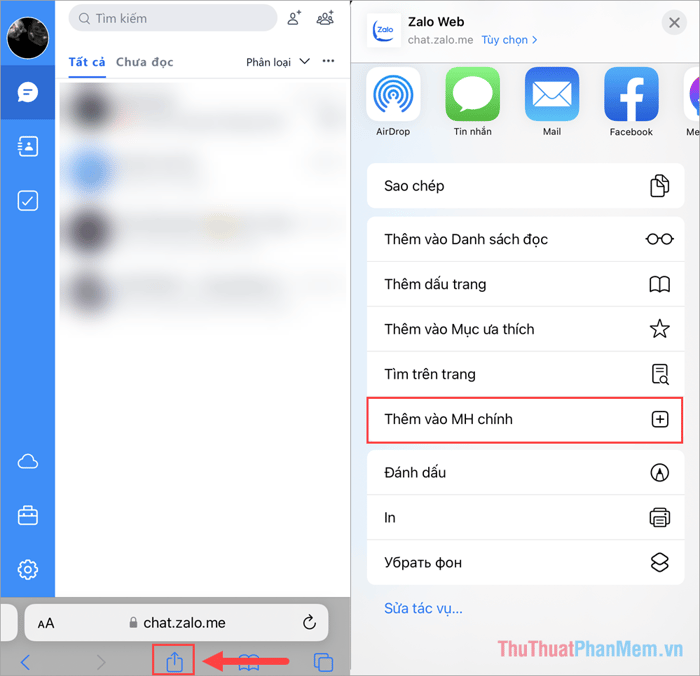
Bước 6: Khi tạo biểu tượng Zalo ngoài màn hình chính điện thoại, đặt tên cho chúng để phân biệt với Zalo gốc trên iPhone. Sau đó, chọn Thêm để hoàn tất cài đặt 2 tài khoản Zalo trên điện thoại.
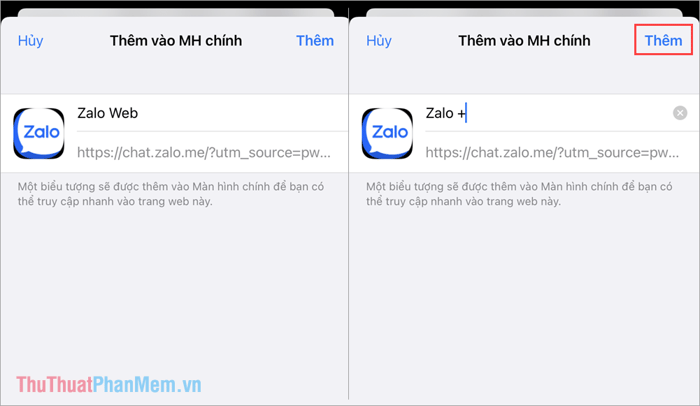
Bước 7: Bây giờ, việc cài đặt 2 tài khoản Zalo trên iPhone đã hoàn tất một cách nhanh chóng và hiệu quả.
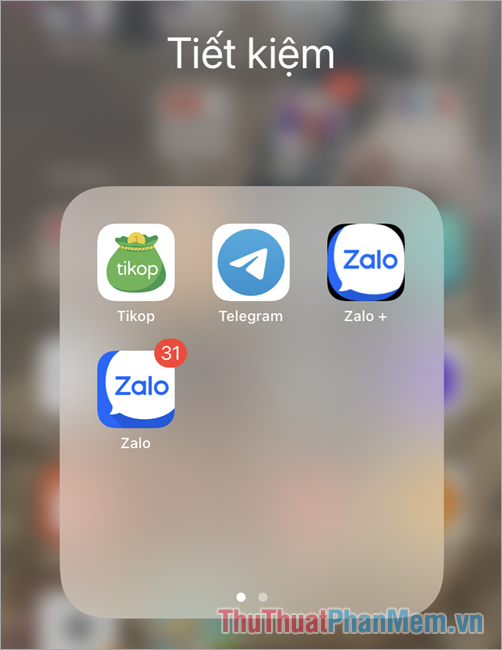
Trong bài viết này, Mytour đã chia sẻ cách cài đặt 2 tài khoản Zalo trên điện thoại iPhone một cách hiệu quả và nhanh nhất. Chúc bạn một ngày vui vẻ!
